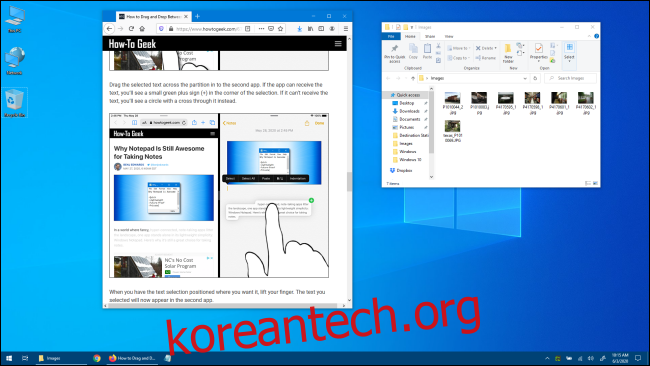때로는 Windows 10에서 바탕 화면을 빠르게 확인해야 하지만 열려 있는 모든 앱 창을 지루하게 최소화하거나 이동하여 레이아웃을 잃고 싶지는 않습니다. 다행히도 바탕 화면을 빠르게 보고 중단한 부분부터 다시 시작할 수 있는 여러 가지 방법이 있습니다. 방법은 다음과 같습니다.
목차
작업 표시줄 버튼을 사용하여 바탕 화면을 표시하는 방법
즐겨 찾는 웹사이트를 아무렇지도 않게 탐색하고 있고 다음과 같은 창이 여러 개 열려 있다고 가정해 보겠습니다.
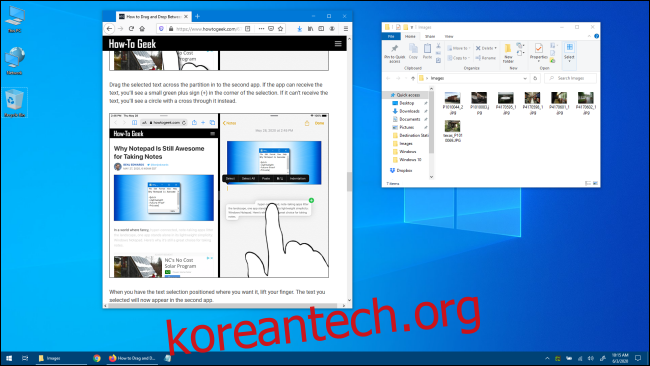
창 레이아웃을 방해하지 않고 데스크탑의 항목을 빠르게 보려면 작업 표시줄의 맨 오른쪽에 있는 작은 수직선 오른쪽에 있는 작은 영역을 클릭하십시오.
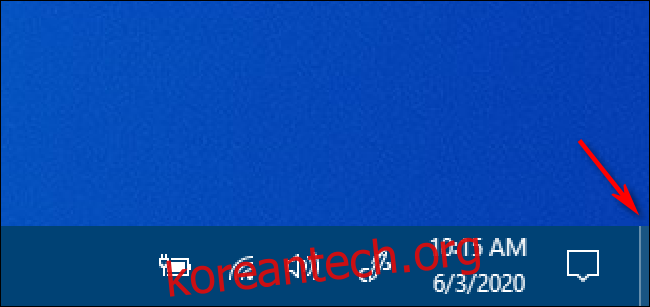
맞습니다. 이 작은 작업 표시줄 조각은 실제로 “바탕 화면 표시” 버튼입니다. 클릭하면 응용 프로그램 창이 일시적으로 사라지고 바탕 화면이 표시됩니다.

이 작업 표시줄 버튼은 토글 스위치처럼 작동합니다. 다시 클릭하면 Windows가 이전 위치로 바로 백업됩니다.
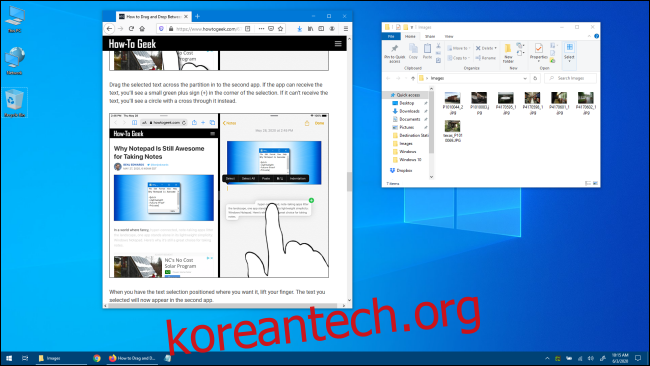
매우 편리합니다. 이 작은 버튼을 사용하는 것이 마음에 들지 않으면 빠른 실행 도구 모음에 배치하거나 작업 표시줄 자체에 고정할 수 있는 고유한 “바탕 화면 표시” 바로 가기를 만들 수 있습니다. 다음에 다룰 몇 가지 다른 방법을 사용하여 바탕 화면을 표시할 수도 있습니다.
작업 표시줄을 사용하여 바탕 화면을 엿보는 방법
Windows 10에는 Aero Peek이라는 빠르게 바탕 화면을 보는 두 번째 방법이 포함되어 있습니다. 그것을 사용하려면 먼저 작업 표시줄의 맨 오른쪽에 있는 작은 “바탕 화면 표시” 버튼을 찾으십시오. 다음과 같습니다.
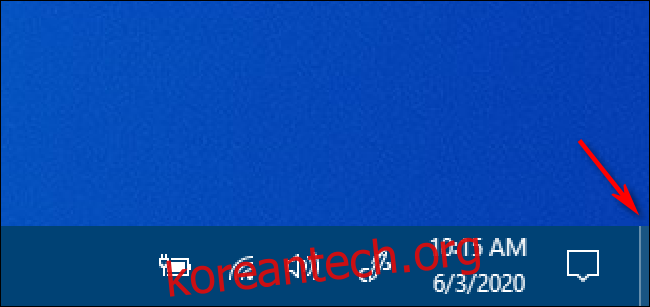
“바탕 화면 표시” 버튼을 마우스 오른쪽 버튼으로 클릭하면 작은 메뉴가 나타납니다.
이 메뉴에는 두 가지 옵션이 있습니다. 첫 번째인 “데스크톱 표시”는 작업입니다. 클릭하면 버튼을 마우스 왼쪽 버튼으로 클릭한 것처럼 바탕 화면이 표시됩니다. “Peek At Desktop”이라는 두 번째 옵션은 토글 설정입니다. 클릭하면 왼쪽에 체크 표시가 나타납니다.
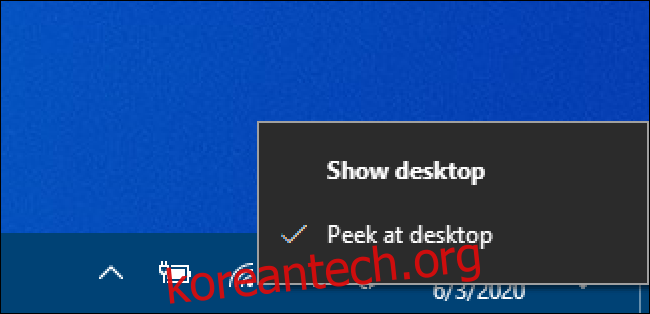
그런 다음 “바탕 화면 표시” 버튼 위로 마우스 커서를 가져가면 현재 응용 프로그램 창의 대략적인 부분이 반투명 윤곽선으로 표시되는 바탕 화면을 빠르게 볼 수 있습니다.

마우스를 멀리 옮기면 응용 프로그램 창이 다시 나타납니다. 참신함이 사라지고 Aero Peek을 끄려면 “바탕 화면 표시” 버튼을 다시 마우스 오른쪽 버튼으로 클릭하고 “바탕 화면에서 엿보기” 옵션을 선택 취소합니다.
작업 표시줄을 마우스 오른쪽 버튼으로 클릭하여 바탕 화면을 표시하는 방법
작업 표시줄을 마우스 오른쪽 버튼으로 클릭하여 바탕 화면을 빠르게 표시할 수도 있습니다. 메뉴가 나타나면 “바탕 화면 표시”를 선택하십시오.
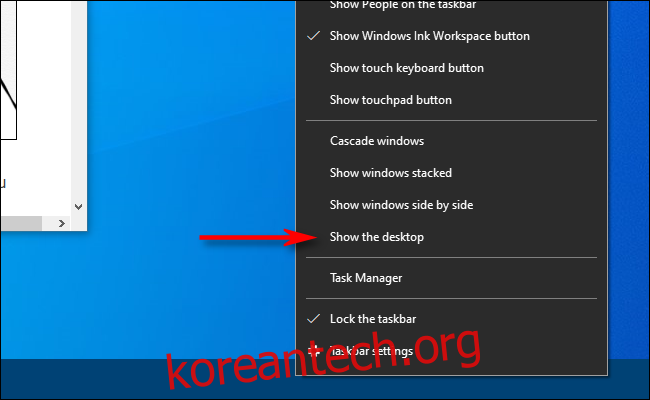
위의 방법과 마찬가지로 모든 응용 프로그램 창이 일시적으로 숨겨집니다. 다시 가져오려면 작업 표시줄을 다시 마우스 오른쪽 버튼으로 클릭합니다. 이번에는 “열린 창 표시”를 선택하면 이전처럼 돌아갑니다.
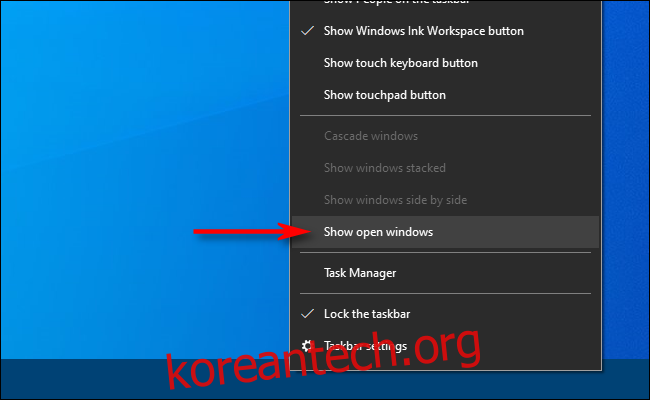
바로 가기 키를 사용하여 바탕 화면을 표시하는 방법
키보드 단축키를 사용하여 일시적으로 응용 프로그램 창을 숨기고 바탕 화면을 표시하려면 Windows+D를 누릅니다. ‘바탕 화면 표시’ 버튼과 마찬가지로 이 바로 가기는 토글로 작동합니다. 응용 프로그램 창을 다시 가져오려면 Windows+D를 다시 누릅니다.
바탕 화면을 보여주는 추가 모험
추가 버튼이 있는 마우스나 포인팅 장치가 있는 경우 일반적으로 버튼에 “바탕 화면 표시” 기능을 할당할 수 있습니다. 예를 들어 가운데 스크롤 휠 버튼을 이런 식으로 구성할 수 있으며 바탕 화면을 빠르게 보고 싶을 때 버튼을 클릭하기만 하면 됩니다. 구성은 사용 중인 마우스 유틸리티 소프트웨어(또는 드라이버)에 따라 다릅니다. 어떤 방식으로 설정하든 Windows 10을 더 효율적으로 사용하고 있는 것처럼 느껴질 것입니다. 즐거운 시간 보내세요!