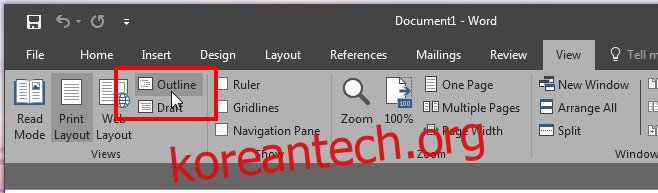MS Word에는 사용자가 섹션을 서로 다른 파일로 분리하여 공동 작업 중인 큰 문서와 해당 하위 섹션을 관리할 수 있는 정말 유용한 기능이 오랫동안 있었습니다. 하위 섹션 또는 하위 문서를 사용하면 큰 문서의 일부를 쉽게 업데이트하고 내보낼 수 있습니다. 이 기능은 큰 문서뿐만 아니라 겉보기에 독립적인 섹션이 많이 있는 작은 문서에도 적합합니다. MS Word 2016에서 언제든지 마스터 문서를 만들 수 있습니다. 즉, 문서를 처음 만들 때 설정해야 하는 것이 아닙니다. 문서를 마스터 문서로 식별한 다음 해당 문서의 하위 문서 식별을 진행합니다. 하위 문서는 다른 하위 문서와 분할하거나 병합할 수 있으며 그 방법을 살펴보겠습니다. 기존 마스터 문서에 다른 문서를 하위 문서로 추가할 수도 있으며 이에 대해서도 다룰 것입니다. 다음은 MS Word 2016에서 마스터 문서를 만들고 여기에 하위 문서를 추가하는 방법입니다.
마스터 문서를 만들려면 새 MS Word 파일이나 기존 MS Word 파일을 엽니다. 보기 탭으로 이동하여 개요를 클릭합니다. 기존 문서로 작업하는 경우 문서에 적용한 모든 텍스트 및 제목 스타일이 개요 보기에 나타납니다. 제목은 하위 문서로 전환할 수 있는 문서 섹션을 식별합니다. 하위 문서로 변환하려는 섹션이 있는 경우 홈 탭으로 이동하여 이름을 지정하고 제목 스타일을 적용합니다. 원할 때마다 새 제목을 추가할 수 있습니다.

개요 보기에는 ‘마스터 문서’라는 도구 상자가 있습니다. 개요 보기에서 마스터 문서 도구 상자로 이동하여 ‘문서 표시’를 클릭합니다.

도구 상자가 확장되고 더 많은 버튼이 표시됩니다. 이제 문서가 마스터 문서이며 하위 문서 추가를 시작할 수 있습니다. 모든 제목과 텍스트는 여기에 정식으로 표시됩니다. 옆에 있는 빼기 버튼(확장된 제목) 또는 더하기 버튼(접힌 제목)을 클릭하여 제목을 선택합니다. 제목을 선택한 상태에서 ‘만들기’ 버튼을 클릭합니다.

제목과 그 아래에 있는 모든 항목은 이제 하위 문서로 취급되며 이를 나타내기 위해 그 주위에 윤곽선이 나타납니다. 또는 ‘삽입’ 버튼을 사용하여 마스터 문서에 다른 Word 파일을 하위 문서로 추가할 수 있습니다. 계속해서 최소한 두 개의 하위 문서를 만드십시오.
하위 문서를 분할하려면 하위 문서를 선택하고 마스터 문서 도구 상자에서 ‘분할’ 버튼을 클릭합니다. 문서를 분할하면 문서의 해당 섹션을 별도의 Word 파일로 내보내고 마스터 문서 자체와 동일한 폴더/위치에 저장합니다. 마스터 문서에 제공된 제목의 이름을 따서 이름이 지정됩니다.
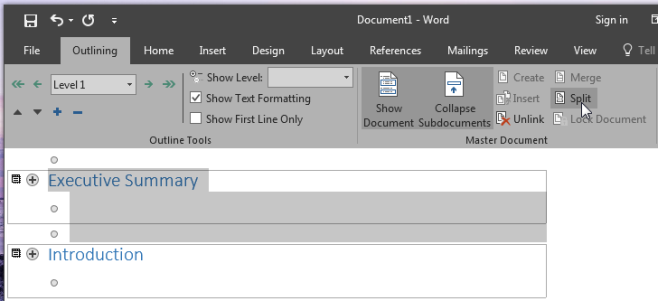
두 개의 하위 문서를 병합하려면 하위 문서를 선택하고(여러 문서를 선택하려면 Shift 키를 누른 상태로) 병합 버튼을 클릭합니다.

그게 다야. 인쇄 레이아웃 보기로 돌아가서 쓰기를 재개할 수 있습니다. 다른 하위 문서를 추가하거나 내보내야 할 때마다 개요 보기로 돌아갑니다. 이 기능은 MS Word 2007 및 2010 모두에서 사용할 수 있습니다.