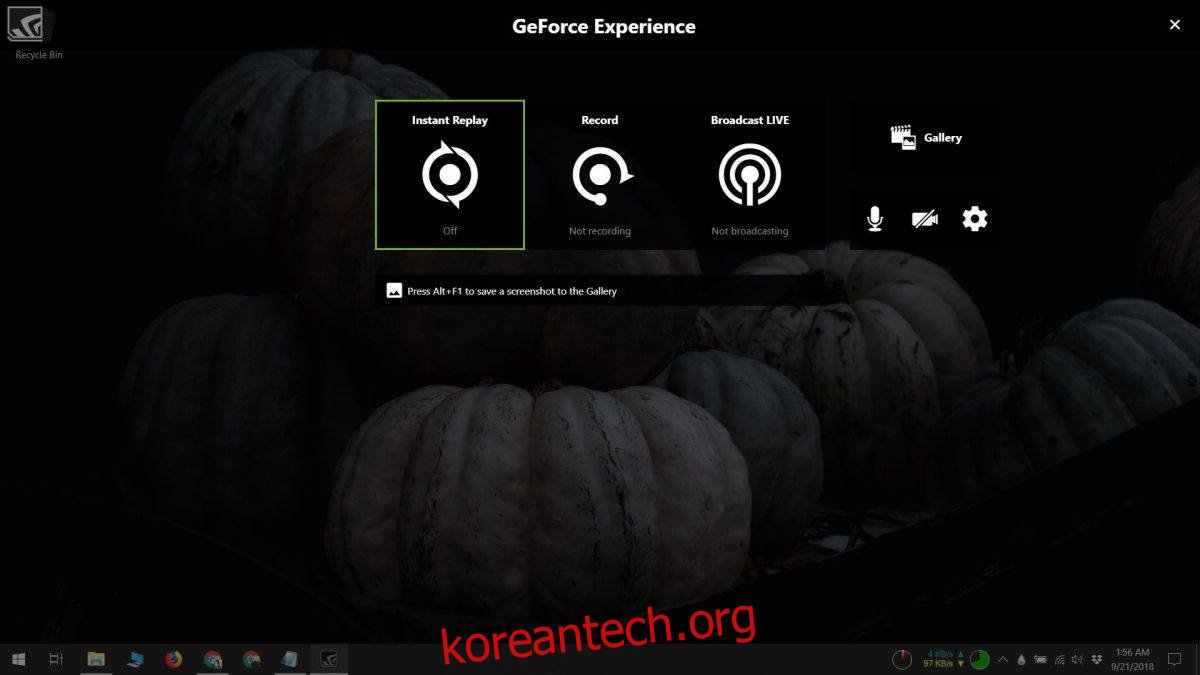Nvidia GPU가 있는 경우 Nvidia 제어판 앱과 Nvidia Game Experience도 설치되어 있을 것입니다. 엄밀히 말하면 GPU를 관리하려면 Nvidia 제어판 앱만 있으면 됩니다. 게임 경험 앱은 시스템에서 원활하게 게임을 실행하는 데 필요하지 않습니다. Windows 업데이트가 실패하는 경우 드라이버를 최신 상태로 유지하는 데 도움이 되므로 계속 사용하는 것이 좋습니다. Nvidia Game Experience를 사용하는 경우 Alt+Z 키보드 단축키를 누를 때 나타나는 녹음 도구도 함께 제공된다는 것을 알고 있습니다. 다른 녹화 앱을 사용하려는 경우 앱을 제거하지 않고 Nvidia Game Experience 녹화 기능을 비활성화할 수 있습니다.
스포일러 경고: 아래로 스크롤하여 이 기사 끝에 있는 비디오 자습서를 시청하십시오.
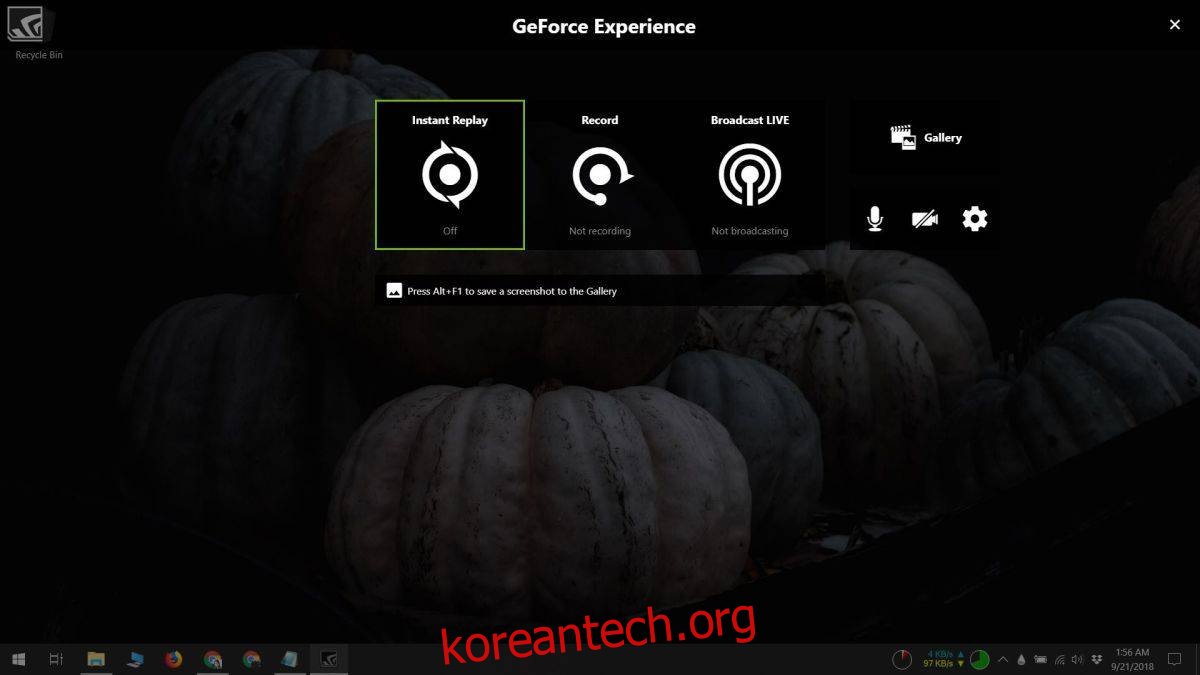
Nvidia 게임 경험 녹화 비활성화
Nvidia Game Experience 앱을 열고 상단의 톱니바퀴 버튼을 클릭합니다. 그러면 앱의 설정 패널이 열립니다.
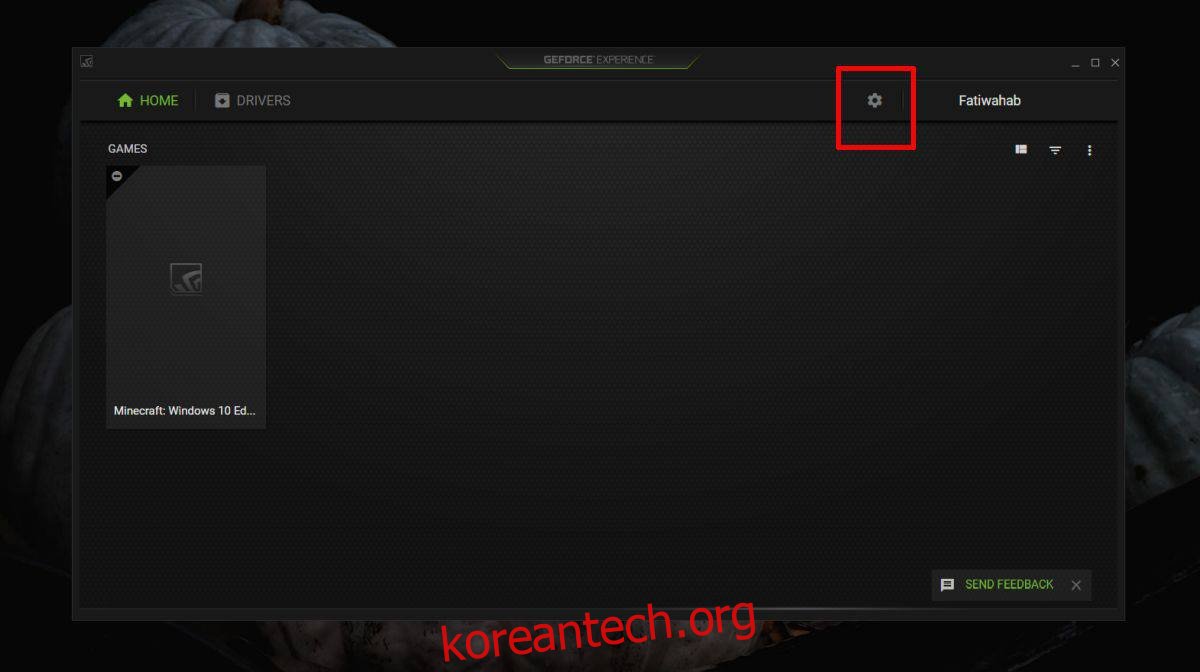
아래로 스크롤하면 게임 내 오버레이에 대한 설정 카드가 표시됩니다. 이 카드에는 녹화 기능을 효과적으로 끄는 오버레이를 끄는 옵션이 있습니다.
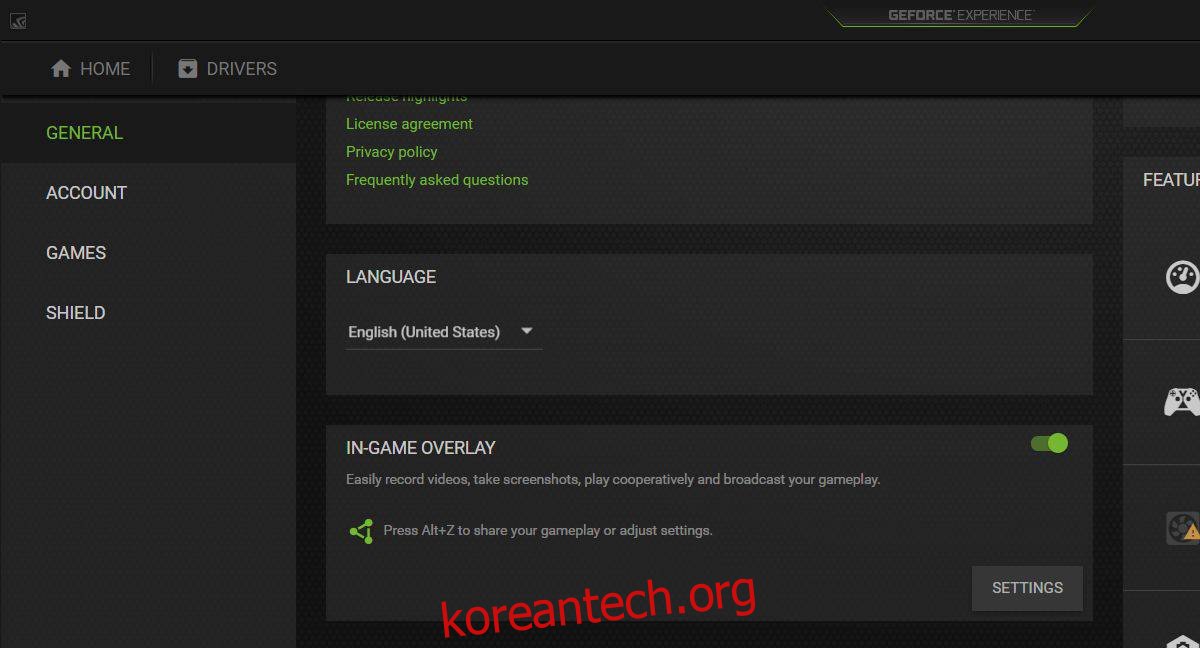
즉, Alt+F1 스크린샷 기능을 포함하여 오버레이에 표시되는 모든 설정을 더 이상 사용할 수 없지만 Windows 10 PC에는 이에 대한 대안이 많이 있습니다. 예를 들어 Steam 게임을 하는 경우 Steam의 내장 스크린샷 도구를 사용할 수 있습니다. 또는 Windows 10을 사용 중이므로 Win+PrntScrn 키보드 단축키를 사용하거나 Print Screen을 사용하여 화면을 캡처할 수도 있습니다. .
또한 일부 게임에는 Steam 및 Windows 기능과 별개인 자체 스크린샷 기능이 있습니다. 많은 게임이 지원하지는 않지만 플레이 중인 게임이 지원하는지 확인하는 것이 좋습니다.
Nvidia Game Experience 앱은 많은 노력을 기울이고 있지만 사실 대부분의 좋거나 흥미로운 기능은 지원하는 게임이나 더 나은 최신 하드웨어에 의존한다는 것입니다. 약간 오래된 Nvidia GPU를 실행하는 경우 Game Experience 앱을 설치할 수 있지만 드라이버 업데이트에서 많은 것을 얻지는 못할 것입니다.
화면 녹화 및 게임 스크린샷 기능의 경우 Windows 10의 기본 제공 기능을 사용하거나 다른 대체 앱을 찾는 것이 좋습니다. OBS는 리소스가 부족하지만 하드웨어가 너무 오래되면 게임을 하는 동안 실행되지 않을 수 있지만 합리적으로 좋습니다.
오버레이를 활성화하는 데 사용되는 바로 가기를 변경할 수 있는 방법은 없습니다.