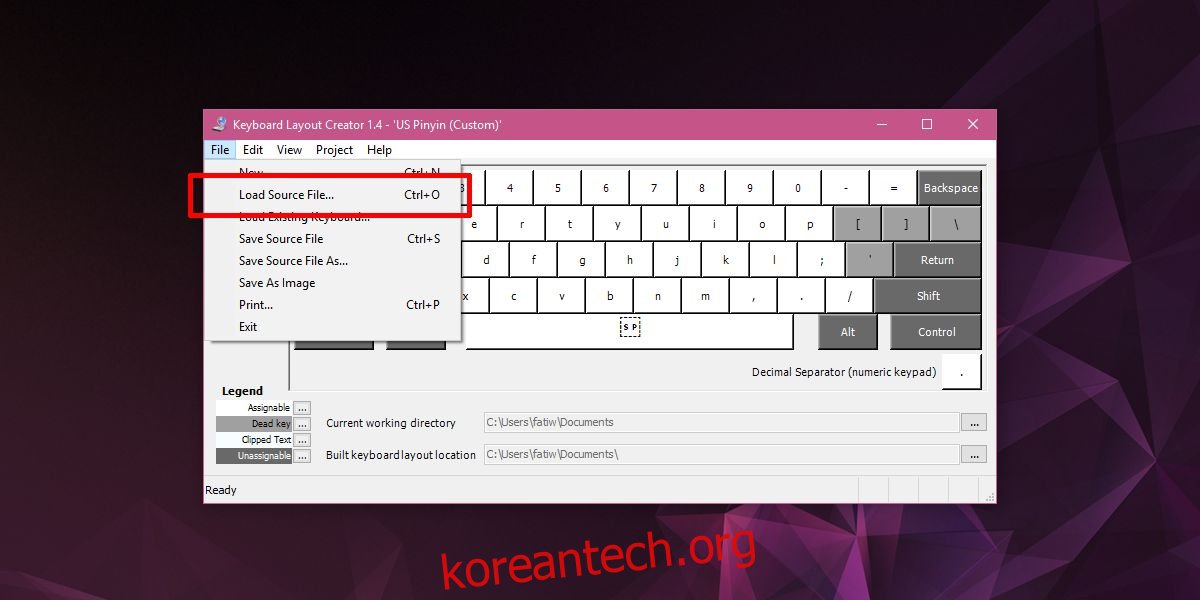병음은 중국어를 배우는 모든 사람에게 필수적입니다. 중국어 번체 대신 병음을 입력하는 것을 선호하지만 표준 영어 QWERTY 키보드는 올바른 병음을 작성하는 데 필요한 모든 성조 표시를 지원하지 않는다는 것을 알게 될 것입니다. 영어 키보드 레이아웃이 없습니다. Rob Rohan은 키보드 레이아웃을 개발했습니다. 영어 QWERTY 레이아웃을 고수하지만 톤 표시와 함께 병음을 입력할 수 있습니다.
키보드는 실행할 수 있는 MSI 설치 프로그램 파일로 제공되며 레이아웃을 설치합니다. 안타깝게도 MSI 파일은 Windows 10에서 작동하지 않는 것 같습니다. 시도해 볼 수는 있지만 설치에 실패하면 키보드를 직접 만들어야 합니다. 다행히 개발자가 키보드의 소스 파일을 사용할 수 있도록 했으며 Windows 10용으로 직접 컴파일할 수 있습니다. 매우 쉽고 트릭을 수행하는 데 몇 개의 GUI 앱만 있으면 됩니다.
목차
요구 사항
다음이 필요합니다.
영어 병음 키보드 만들기
Microsoft Keyboard Layout Creator를 설치하고 관리자 권한으로 실행합니다. 파일> 소스 파일로드로 이동하십시오. 열리는 대화 상자에서 추출한 영어 병음 키보드의 소스 파일 폴더로 이동합니다. 안에 “uspinyin.klc”라는 파일이 있습니다. 그것을 선택하십시오. 그러면 Microsoft Keyboard Layout Creator에서 레이아웃이 로드됩니다.
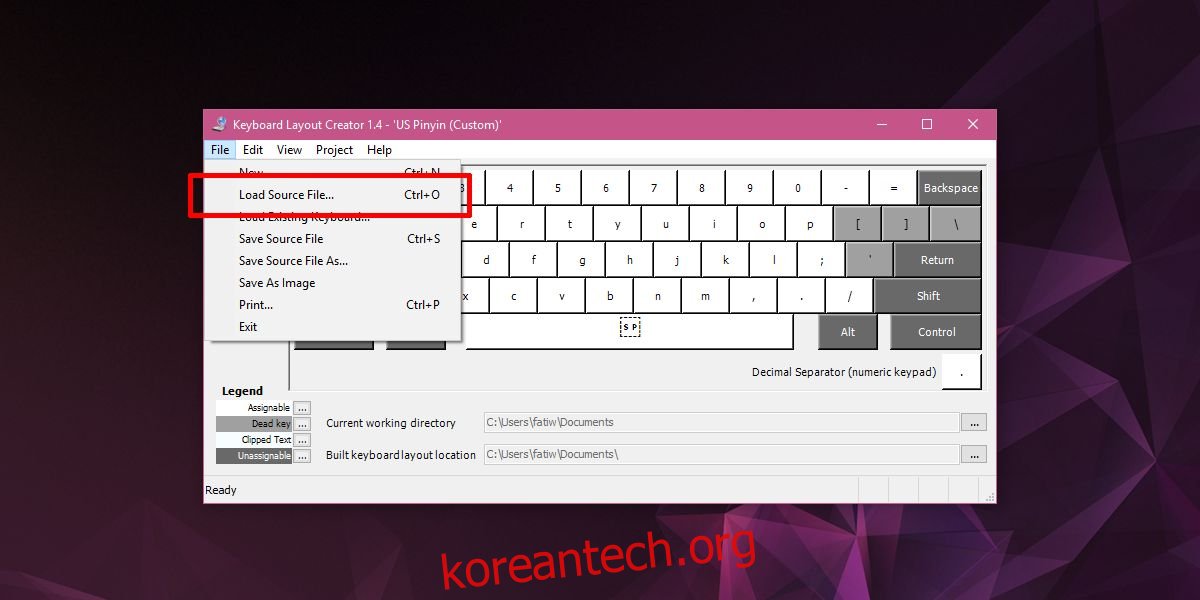
다음으로 프로젝트> DLL 및 설치 패키지 빌드로 이동합니다. 앱이 모든 것을 처리하고 시스템에 MSI 설치 프로그램을 빌드합니다. 완료되면 설치 프로그램이 저장된 폴더를 열고 실행하십시오. 그러면 새 키보드 레이아웃이 설치됩니다.
영어 병음 키보드 사용
이제 키보드를 설치했으므로 이 레이아웃이 영어용으로 설치된 유일한 레이아웃이 되도록 다른 기본 QWERTY 레이아웃을 제거해야 합니다.
설정 앱을 열고 시간 및 언어 설정 그룹으로 이동합니다. 지역 및 언어 탭을 선택합니다. 설치된 언어를 선택하고 옵션을 클릭합니다.
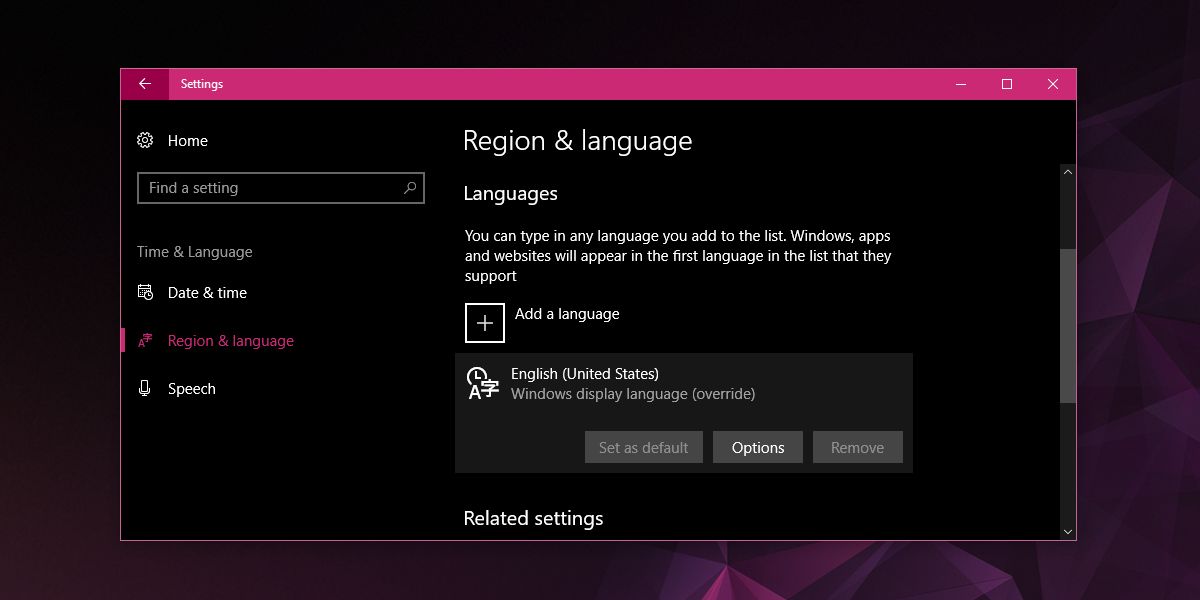
다음 화면에서 제거할 레이아웃을 모두 선택하고 제거 버튼을 클릭합니다. 미국 병음 레이아웃만 남겨둡니다.
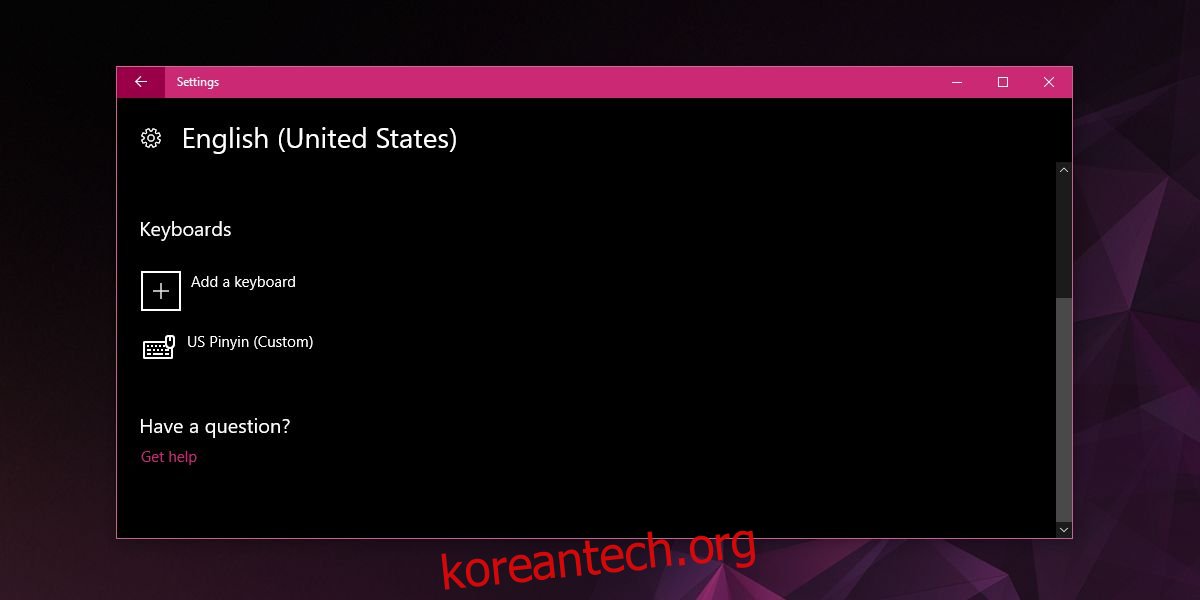
이제 키보드를 사용하여 톤 표시가 있는 병음을 입력할 수 있습니다.
톤 추가
특정 키를 탭하면 톤이 추가됩니다. 톤을 추가하려는 문자를 입력하기 전에 키를 눌러야 합니다. 다음 키는 해당 병음을 실행합니다.
[ = ā
] = 아
‘ = â
= 아
ctrl+alt+u = ü
키보드는 메모장, MS Office 또는 브라우저에 관계없이 모든 앱에서 작동합니다. nǐ hăo를 입력하려면 n을 누른 다음 아포스트로피 키를 누른 다음 i를 누릅니다. 그런 다음 h 키를 누르고 아포스트로피 키를 누른 다음 a를 누르고 마지막으로 o를 누릅니다.