
DirectX는 멀티미디어 활동을 처리하도록 설계되었으며 많은 PC 게임에 필요한 Microsoft에서 제공하는 응용 프로그램 제품군입니다. DirectX는 다른 소프트웨어의 시각화 및 그래픽 기능을 향상시킵니다. 그러나 때때로 이와 관련된 오류가 나타날 수 있습니다. League of Legends는 유명한 멀티플레이어 온라인 전투 경기장 비디오 게임입니다. 안정적인 게임이지만 가끔 알 수 없는 DirectX 오류가 발생하고 League of Legends를 시작할 수 없다는 오류 메시지가 표시될 수 있습니다. 같은 문제를 겪고 있다면 올바른 위치에 있습니다. League of Legends DirectX 오류를 수정하는 데 도움이 되는 완벽한 가이드를 제공합니다.

목차
Windows 10에서 리그 오브 레전드 Directx 오류를 수정하는 방법
일부 플레이어는 다음과 같은 DirectX 오류 경고로 인해 리그 오브 레전드를 시작할 수 없습니다.
알 수 없는 DirectX 오류가 발생하여 리그 오브 레전드를 시작할 수 없습니다. 비디오 카드가 제조업체의 최신 비디오 드라이버를 사용하고 있는지 확인하십시오.
다음은 이 오류 메시지 뒤에 있는 몇 가지 가능한 이유입니다.
- 손상된 NET 프레임워크.
- 오래된 그래픽 카드 드라이버
- 리그 오브 레전드 클라이언트 문제
League of Legends DirectX 오류 수정 방법으로 이동하기 전에 PC를 다시 시작하는 것이 좋습니다. 운영 체제를 새로 고치고 기타 사소한 소프트웨어 문제를 해결합니다. 여전히 알 수 없는 DirectX 오류가 발생하고 League of Legends를 시작할 수 없다는 오류 메시지가 표시되는 경우 아래 방법을 따르세요.
방법 1: 그래픽 드라이버 업데이트
DirectX의 성능은 그래픽 카드와 연결되어 있으며 오래된 그래픽 드라이버는 오작동을 일으킬 수 있습니다. DirectX 오류가 발생할 수 있습니다. 이 문제를 해결하려면 Windows 10에서 그래픽 드라이버 업데이트 가이드에 따라 그래픽 드라이버를 업데이트하십시오.
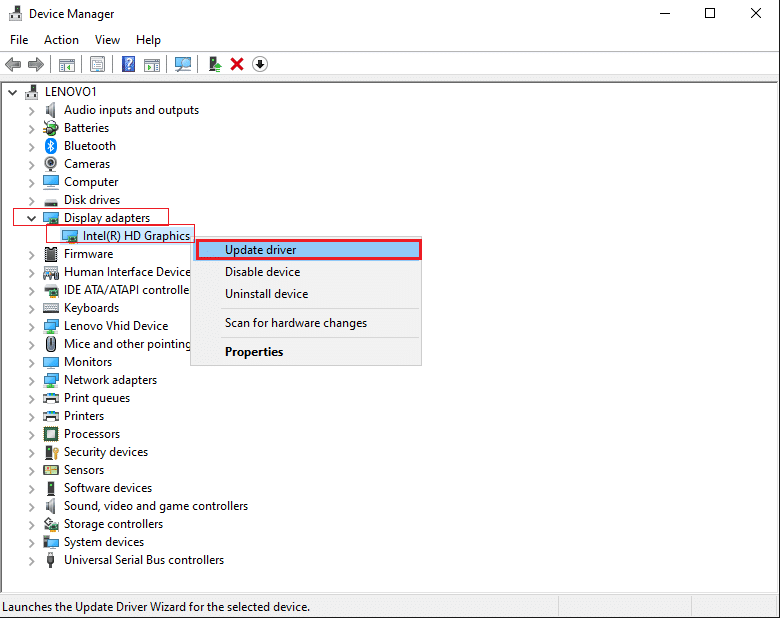
방법 2: 그래픽 드라이버 롤백
그래픽 드라이버 업데이트 후 League of Legends DirectX 오류가 나타나기 시작했다면 드라이버 롤백 옵션을 사용하여 이전 버전의 드라이버로 되돌릴 수 있습니다. Windows 10에서 드라이버 롤백 가이드를 따르면 됩니다.

방법 3: Windows 업데이트
Windows 10은 다른 Windows 업데이트와 함께 드라이버를 자주 교체하고 업데이트하므로 Windows를 업데이트 상태로 유지하는 것이 중요합니다. 일반적으로 Windows 업데이트는 자동으로 실행되지만 아래 단계에 따라 새 업데이트를 확인할 수 있습니다.
1. Windows + I 키를 동시에 눌러 설정을 시작합니다.
2. 그림과 같이 업데이트 및 보안 타일을 클릭합니다.

3. Windows 업데이트 탭에서 업데이트 확인 버튼을 클릭합니다.

4A. 새 업데이트를 사용할 수 있는 경우 지금 설치를 클릭하고 지침에 따라 업데이트합니다.

4B. 그렇지 않고 Windows가 최신 상태이면 You’re up to date(최신 상태입니다) 메시지가 표시됩니다.

방법 4: 전체 복구 시작
리그 오브 레전드 자동 복구 도구는 게임 내 많은 문제를 해결할 수 있으며 리그 오브 레전드 DirectX 오류를 해결할 수 있습니다. 클라이언트 설정에서 액세스할 수 있습니다. 이 복구 도구를 사용하려면 아래 단계를 따르십시오.
1. 리그 오브 레전드 런처를 엽니다.
2. 오른쪽 상단에 있는 톱니바퀴 아이콘을 클릭합니다.
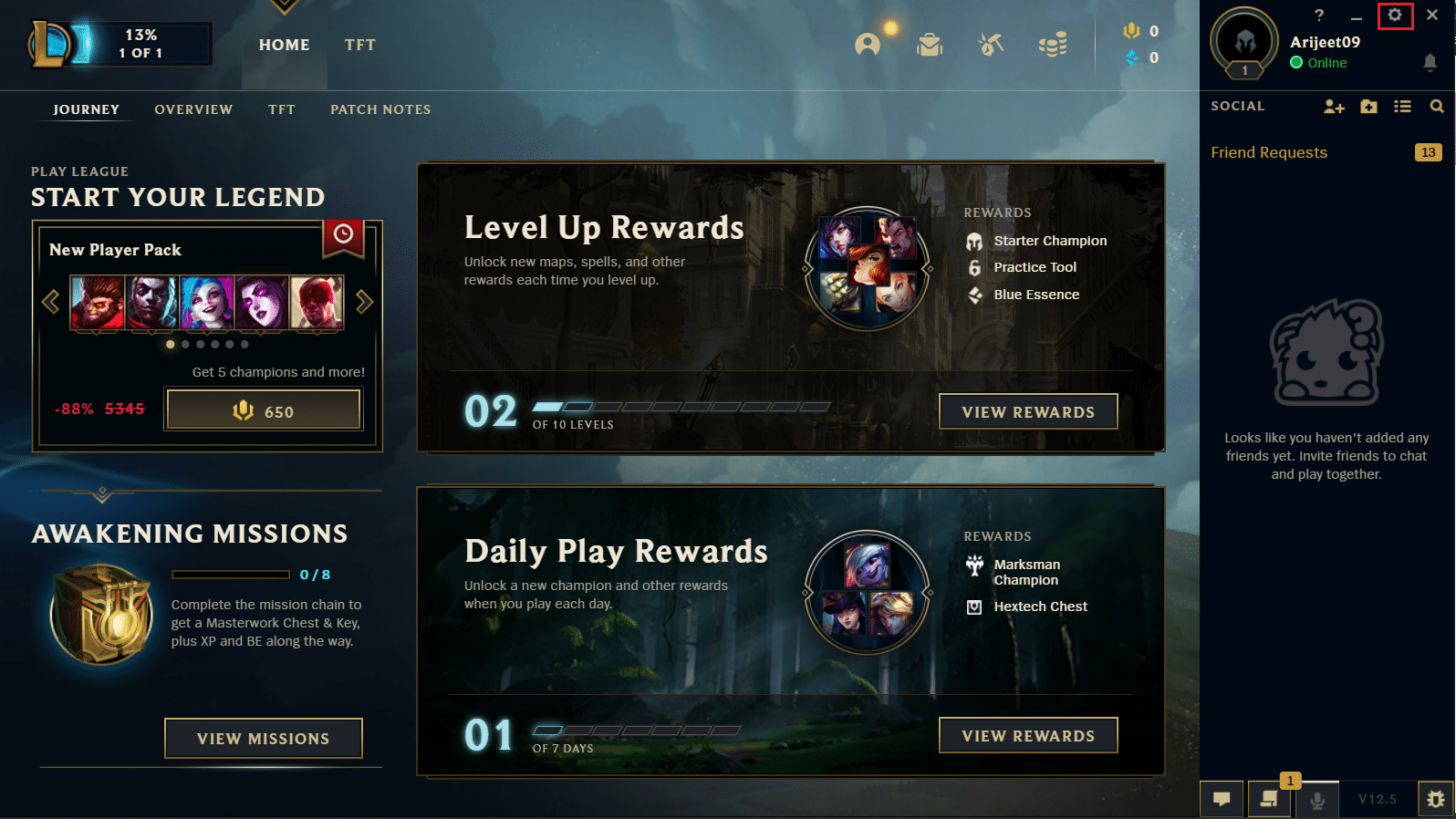
3. 일반 탭으로 이동합니다.
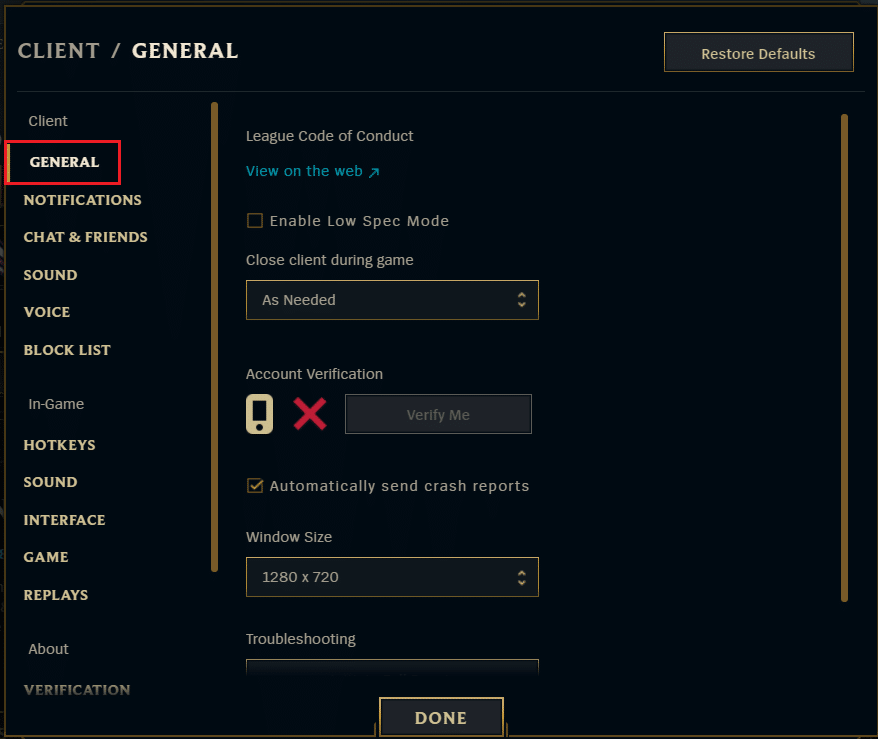
4. 문제 해결에서 전체 복구 시작 옵션을 클릭합니다.
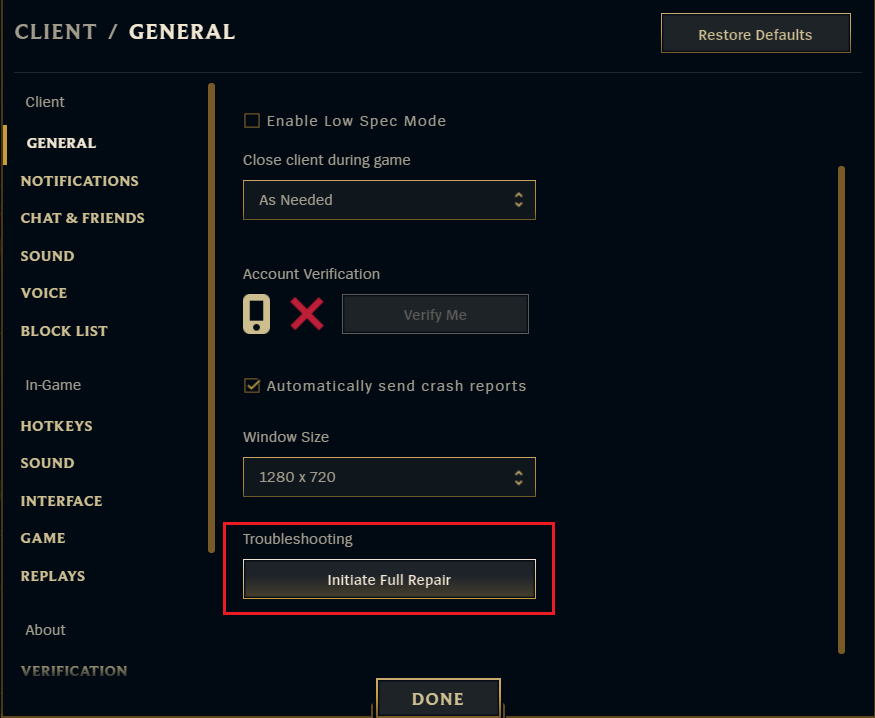
5. 전체 복구 프롬프트에서 예를 클릭합니다.
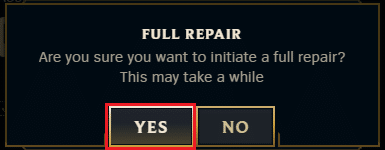
6. 리그 오브 레전드에서 손상 여부를 확인할 때까지 기다립니다.
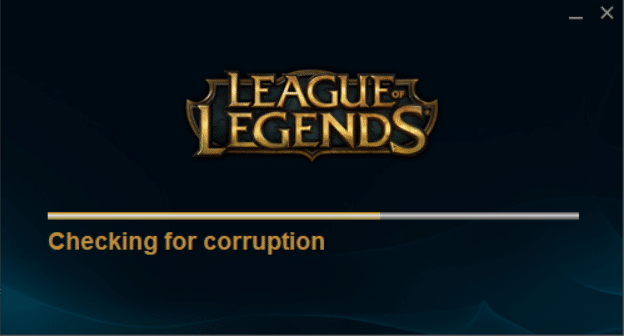
수리가 완료된 후 문제가 해결되었는지 확인하십시오.
방법 5: Game.cfg 파일 삭제(가능한 경우)
플레이어는 게임 폴더에서 game.cfg 파일을 제거하여 League of Legends DirectX 오류 문제를 해결했다고 보고했습니다. 다음 단계에 따라 이 방법을 시도해 볼 수 있습니다.
1. Windows + E 키를 동시에 눌러 파일 탐색기를 엽니다.
2. 다음 위치 경로로 이동합니다.
C:/Riot Games/League of Legends/Config
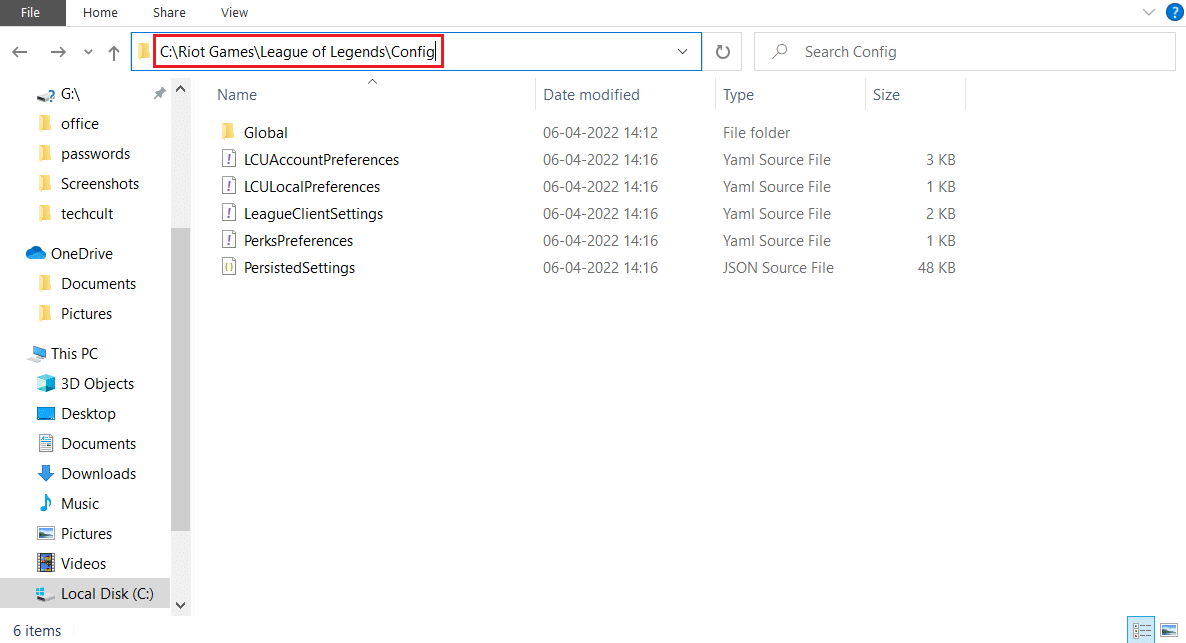
3. Config 폴더를 클릭하고 game.cfg 파일을 찾아 마우스 오른쪽 버튼으로 클릭합니다. 삭제를 선택하여 파일을 삭제합니다.
참고: 바탕 화면의 게임 바로 가기 아이콘을 마우스 오른쪽 버튼으로 클릭하고 파일 위치 열기를 선택하여 Config 폴더를 직접 찾을 수 있습니다. 그 후 3단계를 반복합니다.
방법 6: 레지스트리 항목 제거 및 DirectX 재설치
많은 문제를 해결하기 위해 레지스트리 편집기를 변경할 수 있습니다. 플레이어는 레지스트리에서 특정 키를 제거하고 DirectX를 다시 설치하여 League of Legends DirectX 오류를 수정했습니다. 아래 단계에 따라 수행할 수 있습니다.
참고: 레지스트리 편집기를 수정하면 문제가 발생할 수 있습니다. 이 방법을 사용하기 전에 레지스트리 백업을 만드십시오.
1. Windows + R 키를 동시에 눌러 실행 대화 상자를 엽니다.
2. Regedit를 입력하고 확인을 클릭하여 레지스트리 편집기를 엽니다.
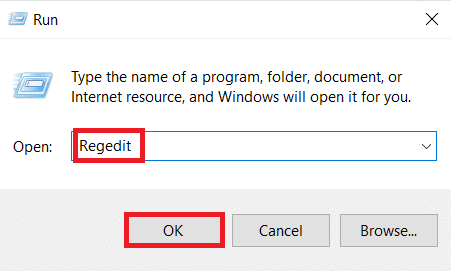
3. 레지스트리 편집기에서 다음 경로로 이동합니다.
HKEY_LOCAL_MACHINESoftwareMicrosoftDirectX
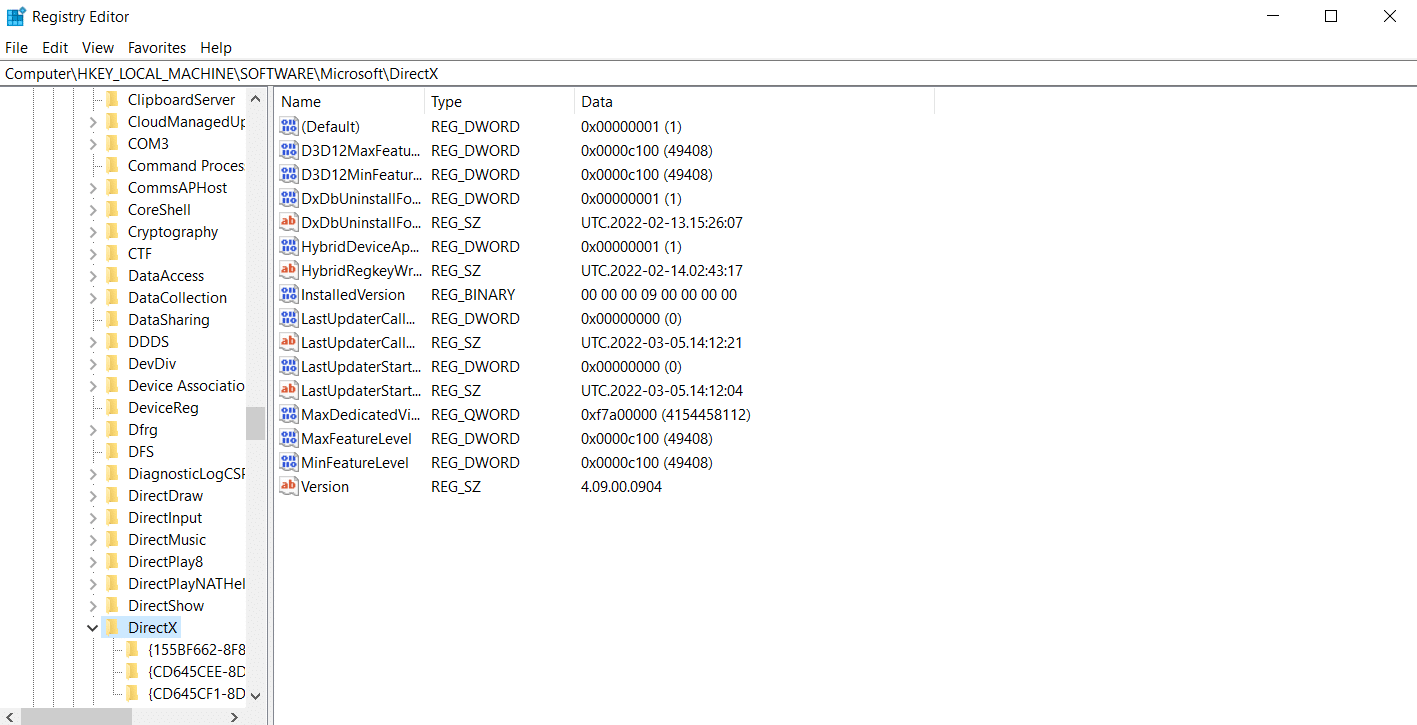
4. DirectX 키를 마우스 오른쪽 버튼으로 클릭하고 컨텍스트 메뉴에서 삭제를 선택합니다.
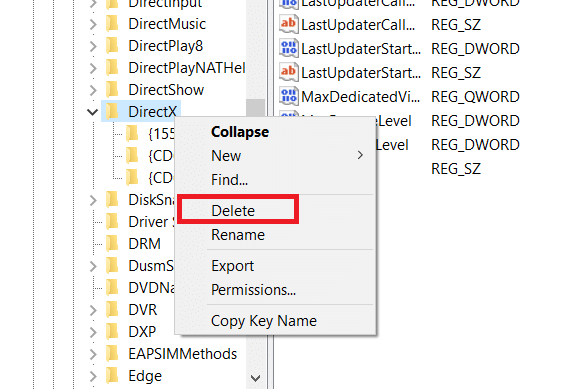
5. 프롬프트를 확인하고 PC를 다시 시작합니다.
DirectX 키를 삭제할 수 없으면 권한을 변경하고 자신을 소유자로 설정하십시오. 이렇게 하려면 다음 단계를 따르십시오.
6. DirectX 키를 마우스 오른쪽 버튼으로 클릭하고 권한… 옵션을 선택합니다. DirectX에 대한 권한 창이 열립니다.
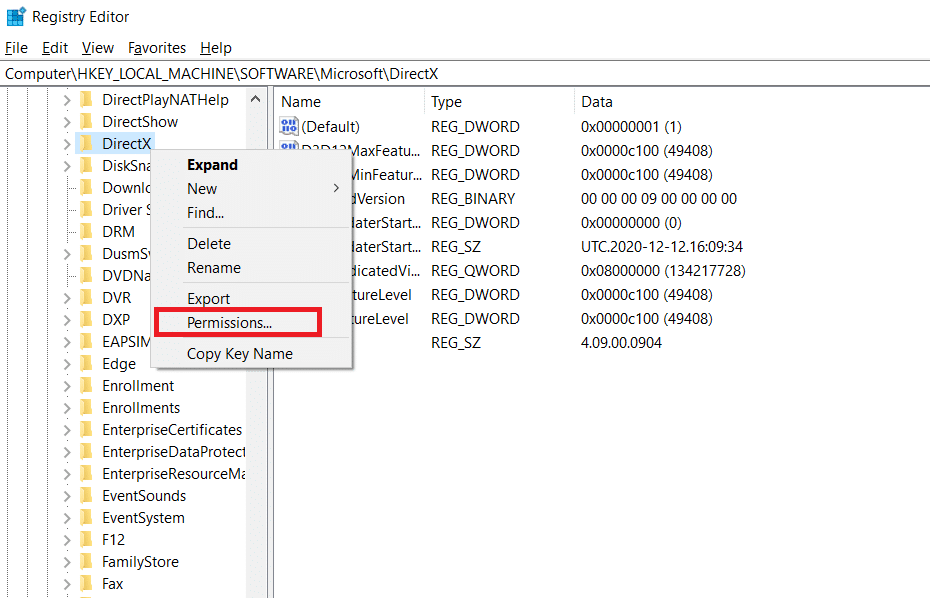
7. 그룹 또는 사용자 이름에서 관리자를 선택하고 고급 버튼을 클릭합니다.
8. 고급 보안 설정 창에서 소유자 옆에 있는 변경 옵션을 클릭합니다. 사용자 또는 그룹 선택 팝업이 열립니다.
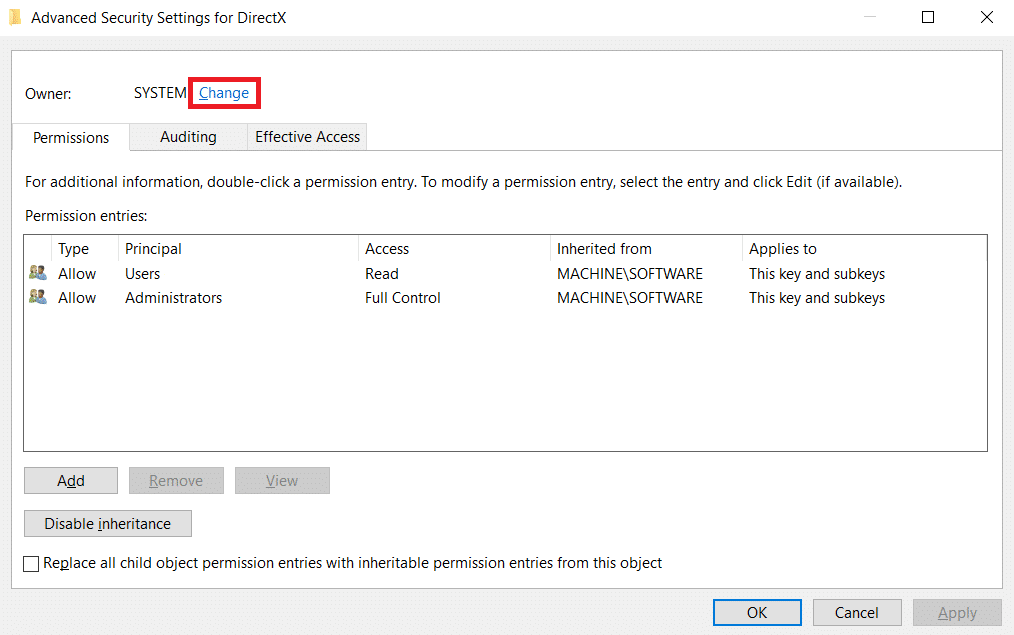
9. 선택할 개체 이름 입력에서 사용자 이름을 입력합니다.
10. 이름 확인을 클릭하고 시스템에서 사용자 이름을 확인할 때까지 기다립니다. 그런 다음 확인을 클릭합니다.
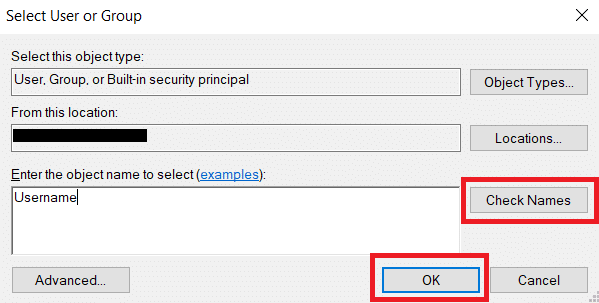
11, 그 후 소유자 옆에 사용자 이름이 표시됩니다. 하위 컨테이너 및 개체의 소유자 바꾸기로 표시된 상자를 선택합니다.
12. 적용 및 확인을 클릭합니다.
13. DirectX에 대한 권한 창에서 그룹 또는 사용자 이름 아래에서 사용자를 선택하고 그림과 같이 모든 권한 옆에 있는 허용 아래 확인란을 선택합니다.
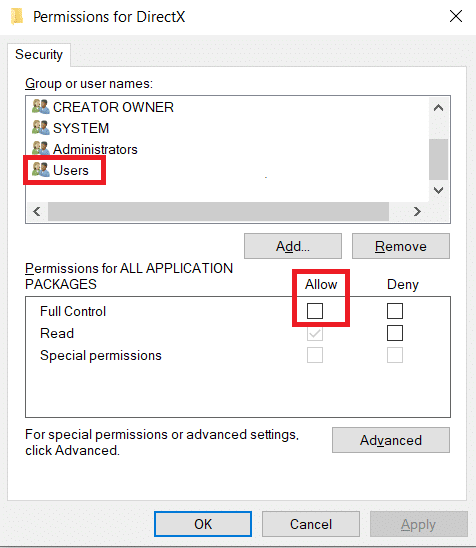
14. 적용 및 확인을 클릭합니다.
이제 4단계와 같이 DirectX 키를 삭제할 수 있습니다. 그런 다음 아래 단계에 따라 PC에 DirectX를 다시 설치할 수 있습니다.
참고: Windows 10을 사용하는 경우 PC를 다시 시작하면 DirectX가 자동으로 설치됩니다.
1. DirectX 최종 사용자 런타임 웹 설치 프로그램 다운로드 페이지로 이동합니다.
2. 원하는 언어를 선택하고 웹 페이지에서 다운로드 버튼을 클릭합니다.
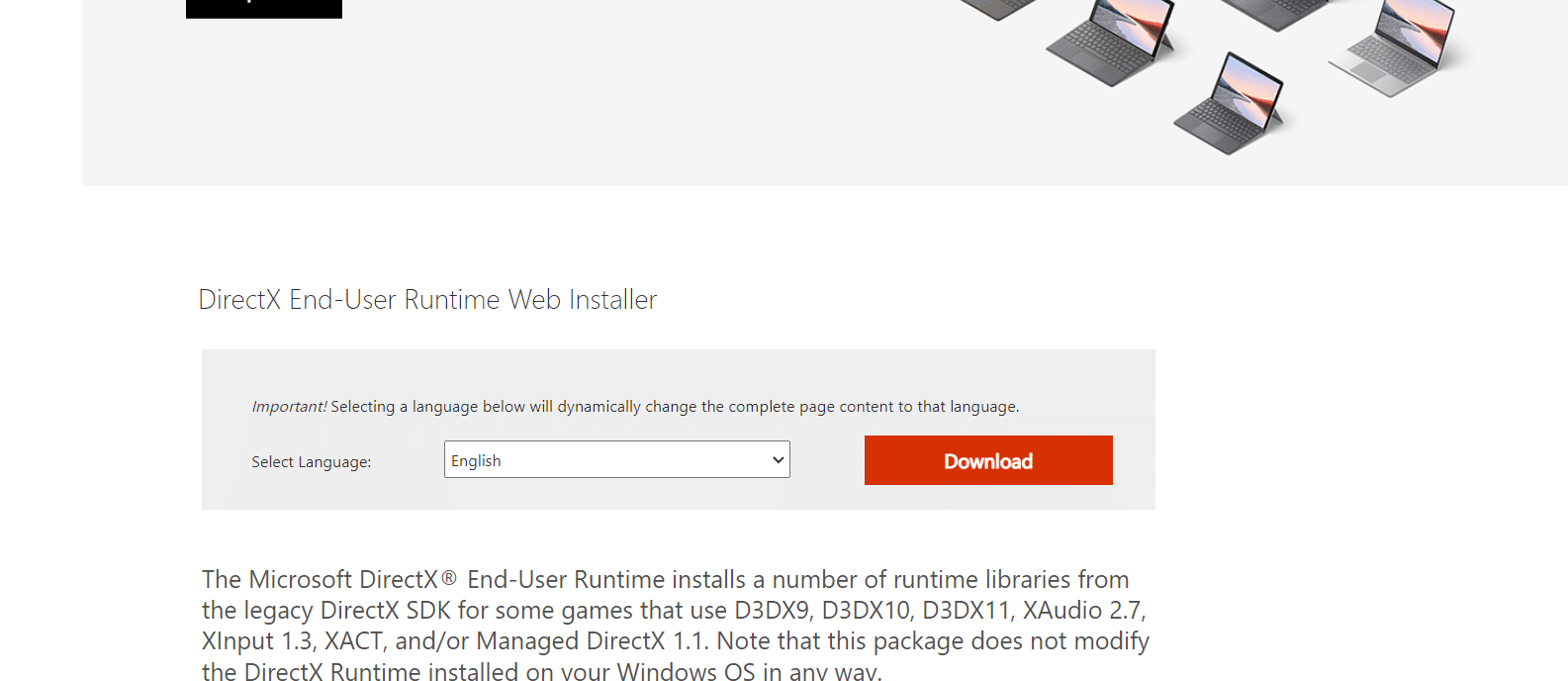
3. 지시에 따라 DirectX를 설치합니다.
방법 7: NET Framework 복구
Microsoft NET Framework는 DirectX의 기능을 위해 필요합니다. 오류 또는 손상된 구성 요소로 인해 알 수 없는 DirectX 오류가 발생하고 League of Legends에서 오류 메시지를 시작할 수 없습니다. Net Framework를 다시 설치하여 복구할 수 있습니다. 이렇게 하려면 아래 단계를 따르세요.
1. Windows 키를 누르고 제어판을 입력하고 열기를 클릭합니다.
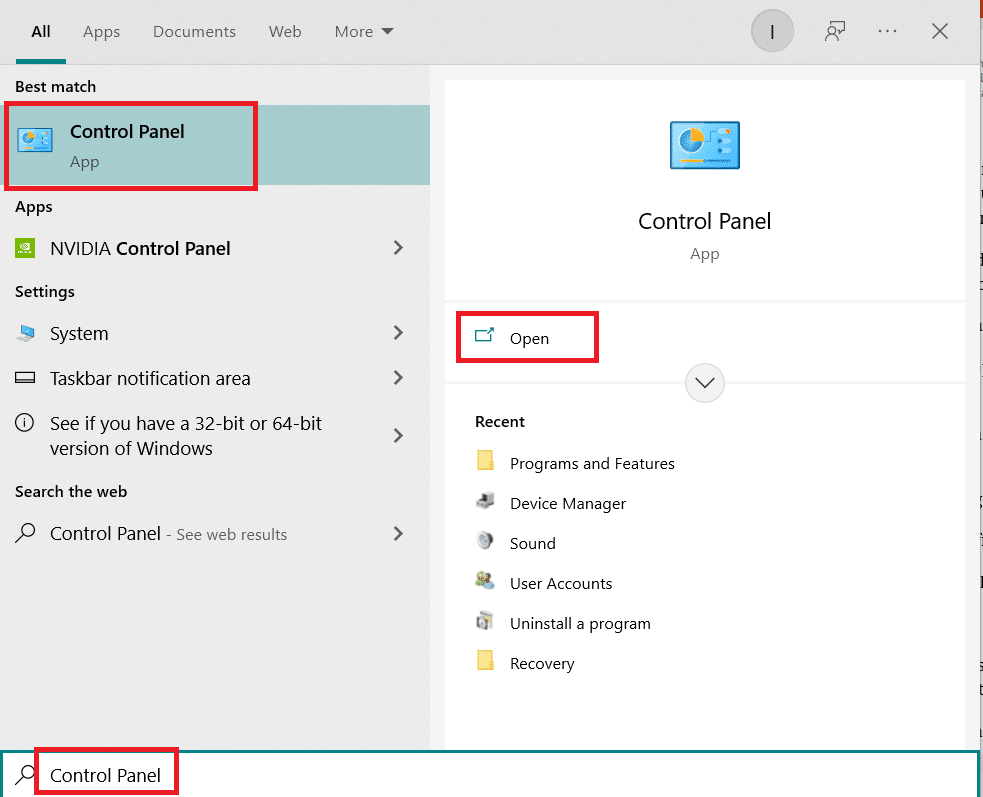
2. 보기 기준 > 범주를 설정한 다음 프로그램 섹션 아래에서 프로그램 제거를 선택합니다.
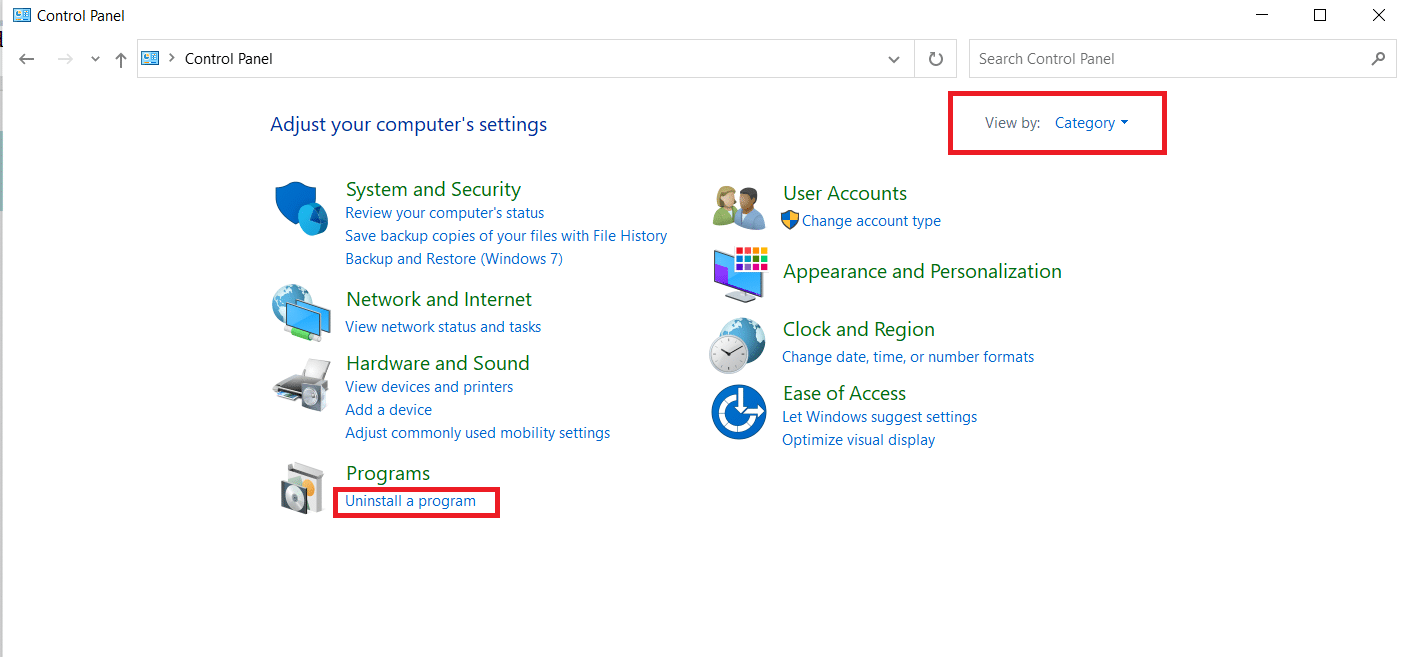
3. .Net Framework를 찾아 마우스 오른쪽 버튼으로 클릭합니다.
4. 제거를 선택하고 나타나는 프롬프트를 확인합니다.
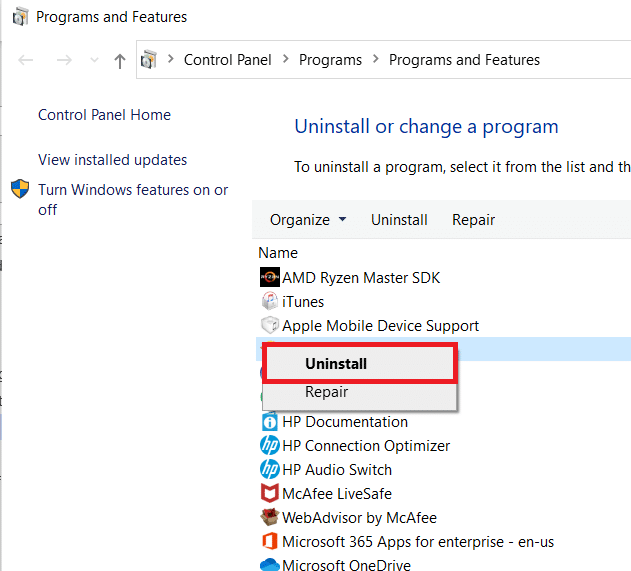
5. 제거 프로세스가 완료될 때까지 기다렸다가 PC를 재부팅합니다.
6. 공식 다운로드 페이지로 이동하여 .Net Framework 4.8을 다운로드합니다. .Net Framework 4.8 런타임 다운로드를 클릭합니다.
7. ndp48-web.exe라는 파일이 다운로드됩니다. ndp48-web.exe를 두 번 클릭하여 실행합니다.
8. 화면의 지시에 따라 .Net Framework 4.8을 설치합니다.
방법 8: 리그 오브 레전드 재설치
리그 오브 레전드 게임이 손상되었거나 오래되었을 수 있습니다. 게임을 다시 설치하면 다른 게임 관련 문제와 함께 리그 오브 레전드 오류가 해결될 수 있습니다. Riot 계정을 통해 게임 진행 상황이 모니터링되므로 진행 상황이 손실되지 않습니다. League of Legends를 제거하려면 다음 단계를 따르세요.
1. Windows 키를 누르고 앱 및 기능을 입력한 다음 열기를 클릭합니다.

2. 검색 리그 오브 레전드 이 목록 검색 필드에서.
3. 그런 다음 League of Legends를 선택하고 강조 표시된 제거 버튼을 클릭합니다.
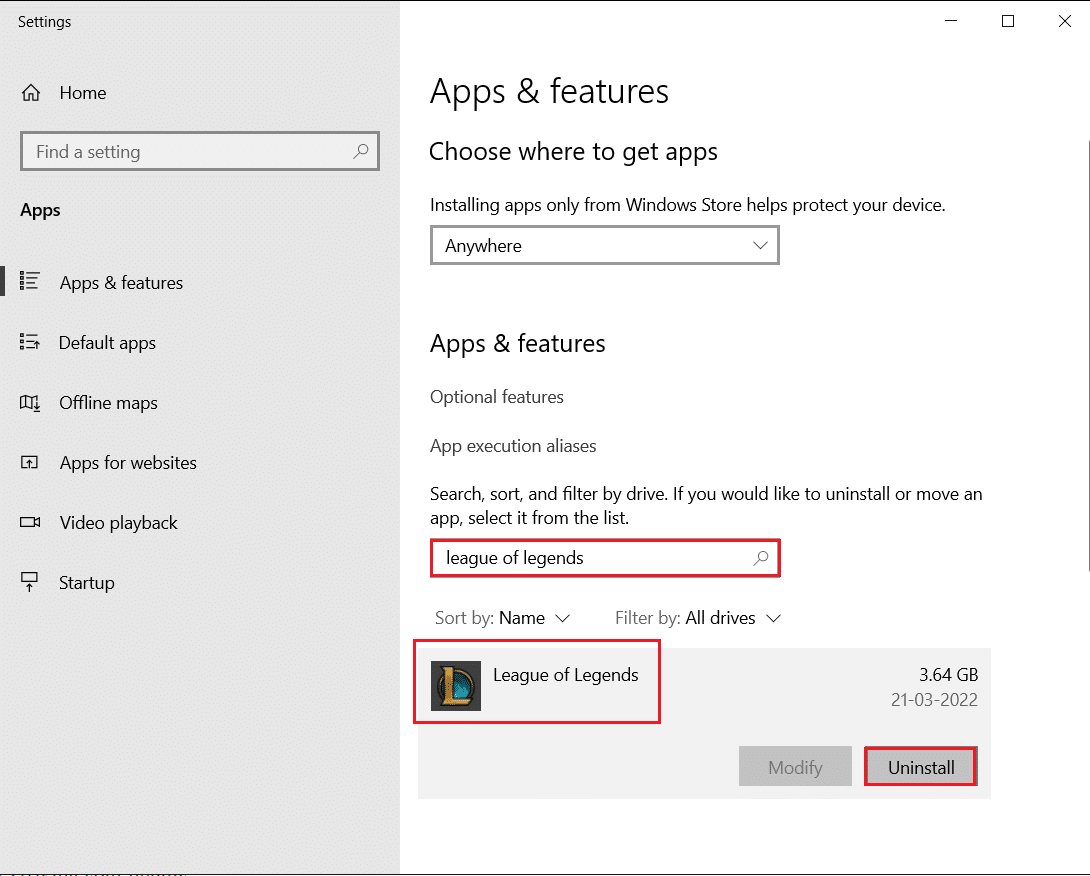
4. 다시 제거를 클릭하여 확인합니다.
5. 게임을 제거한 후 PC를 다시 시작합니다.
6. 그런 다음 League of Legends 공식 웹사이트 다운로드 페이지로 이동하여 무료로 플레이 옵션을 클릭합니다.
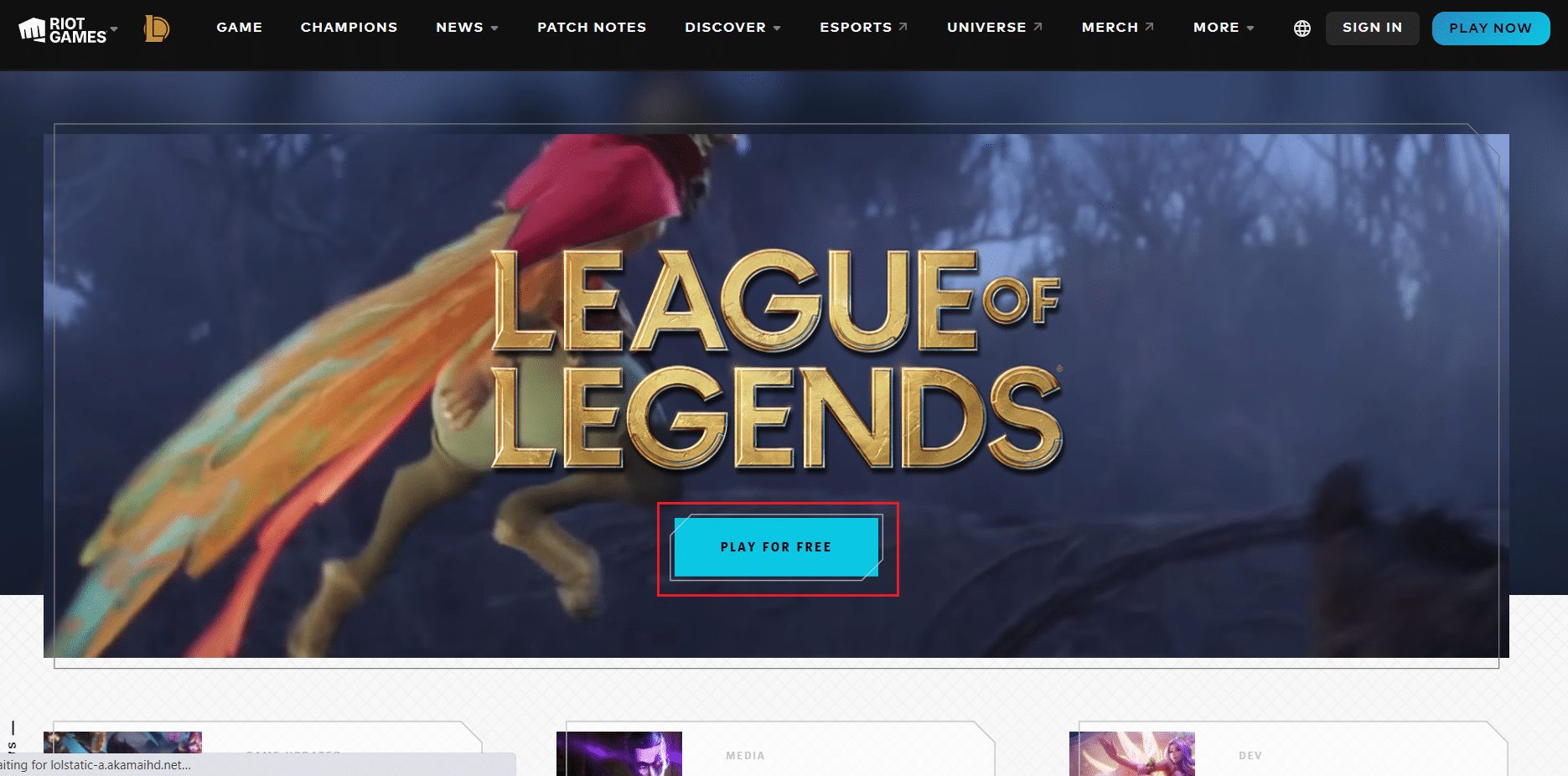
7. 계정에 가입하고 Windows용 다운로드 옵션을 클릭합니다.
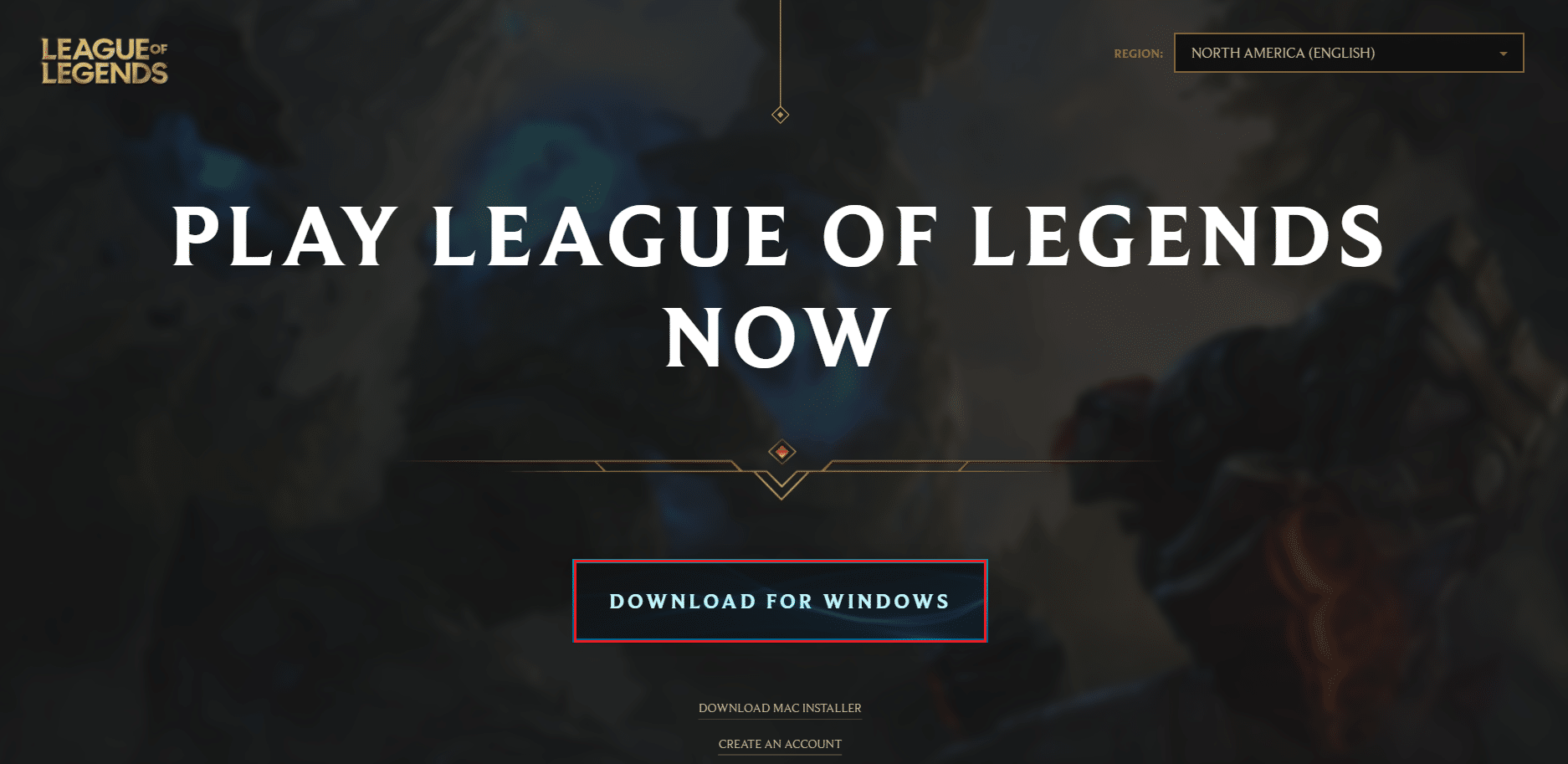
8. 다운로드한 설치 파일을 엽니다.
9. 설치 옵션을 클릭합니다.
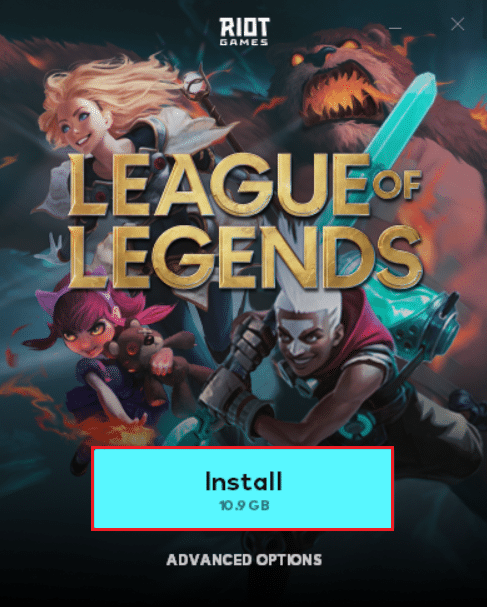
10. 게임이 설치될 때까지 기다립니다.
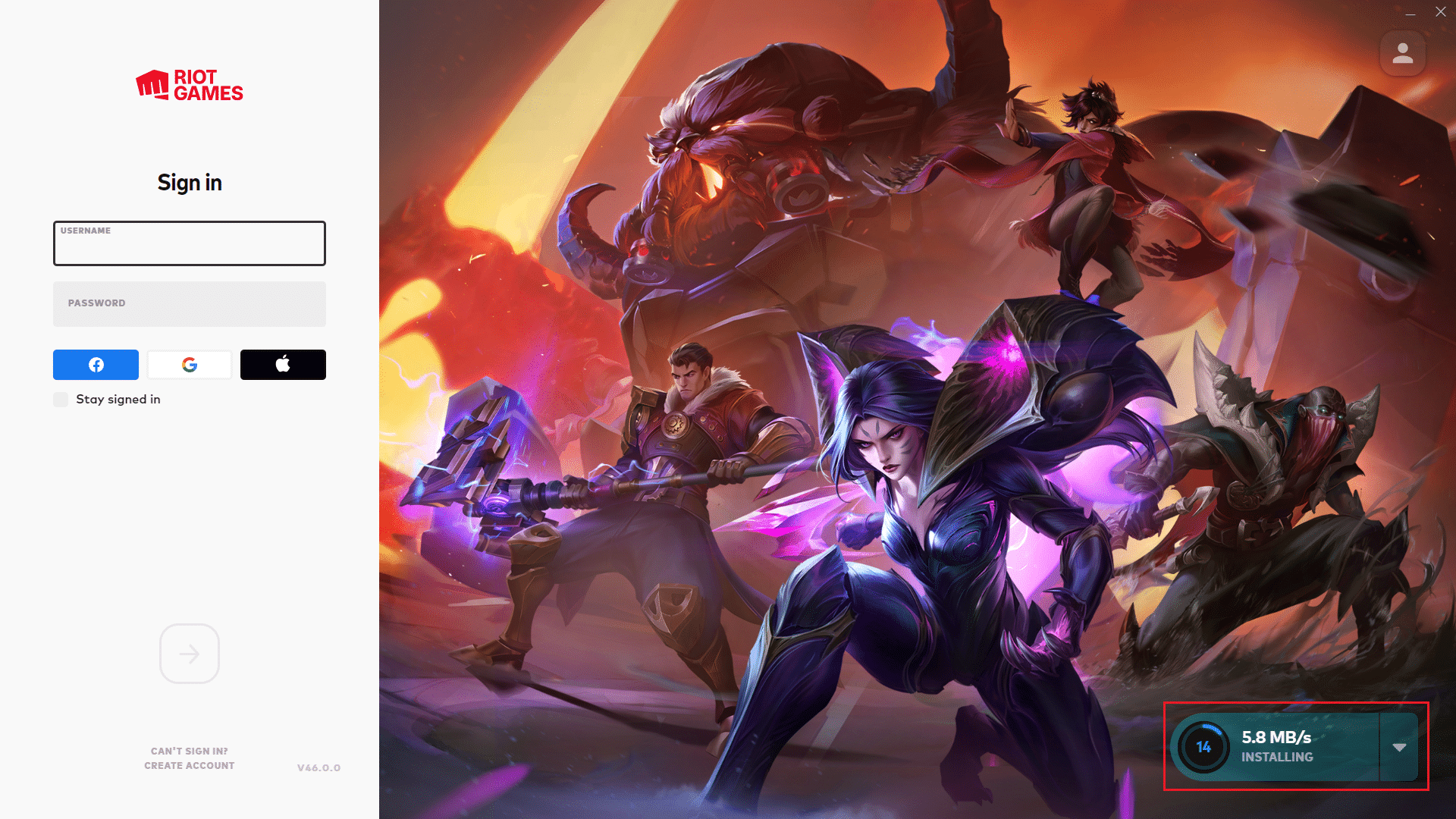
설치가 완료되면 게임을 플레이하고 문제를 해결해야 합니다.
자주 묻는 질문(FAQ)
Q1. 리그 오브 레전드의 경우 어떤 DirectX가 필요합니까?
답변: 리그 오브 레전드는 구식임에도 불구하고 DirectX9를 사용합니다. Riot은 DirectX11을 활용할 수 있는 패치를 변경하고 개발하고 있습니다.
Q2. DirectX 오류의 원인은 무엇입니까?
답변: 오래된 DirectX 및 손상된 그래픽 드라이버가 이 오류의 주요 원인입니다.
Q3. 리그 오브 레전드에는 더 높은 CPU 또는 GPU 성능이 필요합니까?
답변: League of Legends는 60FPS의 프레임 속도가 필요한 게임과 비교할 때 필요한 입력 지연이 상당히 낮기 때문에 GPU보다 CPU에 더 의존합니다.
***
이 정보가 유용했고 Windows 10에서 League of Legends Directx 오류를 수정하는 방법을 해결할 수 있기를 바랍니다. 어떤 기술이 가장 도움이 되었는지 알려주십시오. 문의 사항이나 의견이 있으시면 아래 양식을 사용하십시오.

