카메라, 휴대폰 또는 USB 드라이브에서 사진을 다운로드했습니다. 이제 멋진 프레젠테이션에서 이 갤러리를 친구 및 가족과 공유하고 싶습니다. 이 가이드에서는 기본 도구를 사용하여 Windows 10에서 슬라이드쇼를 보는 방법을 보여줍니다.
이 가이드에서는 사진 앱 사용과 파일 탐색기 사용이라는 두 가지 기본 제공 방법에 대해 설명합니다. 사진 앱의 장점은 파일 탐색기를 탐색하지 않고도 다른 앨범 및 폴더에 즉시 액세스할 수 있다는 것입니다. 한편 파일 탐색기 버전은 사진 앱에 없는 내장 슬라이드쇼 컨트롤을 제공합니다.
목차
사진 앱 사용
일반적으로 이미지 파일을 두 번 클릭하여 사진 앱을 실행하기만 하면 됩니다. 사진이 컴퓨터의 기본 이미지 응용 프로그램으로 설정되어 있지 않으면 사진을 마우스 오른쪽 버튼으로 클릭하고 “연결 프로그램” 위로 마우스를 가져간 다음 “사진”을 선택합니다.
앱이 로드되면 화면에 정적 사진이 표시됩니다. 사진의 왼쪽 또는 오른쪽 위에 마우스를 가져가면 가상 화살표 오버레이를 사용하여 다른 이미지로 이동하거나 “되감기”할 수 있습니다.
슬라이드쇼를 시작하려면 오른쪽 상단 모서리에 있는 점 3개 버튼을 클릭합니다. 그러면 상단에 “슬라이드쇼” 옵션이 나열된 드롭다운 메뉴가 확장됩니다. 쇼를 시작하려면 이 옵션을 클릭하십시오.

슬라이드쇼가 시작되면 초기 사진의 관련 폴더에 저장된 모든 이미지가 순환됩니다. 슬라이드쇼는 하위 폴더에 저장된 사진을 추가하지 않습니다.
컨트롤의 경우 오른쪽 화살표 키를 눌러 다음 사진으로 이동하거나 왼쪽 화살표 키를 눌러 이전 이미지로 되돌릴 수 있습니다.
또는 사진 앱에 폴더를 추가하고 언제든지 특정 슬라이드쇼를 볼 수 있습니다.
먼저 작업 표시줄에서 Windows 버튼을 클릭한 다음 시작 메뉴에 있는 사진 앱을 클릭합니다. 찾을 수 없으면 Windows 버튼을 누른 직후 “사진”을 입력하십시오.
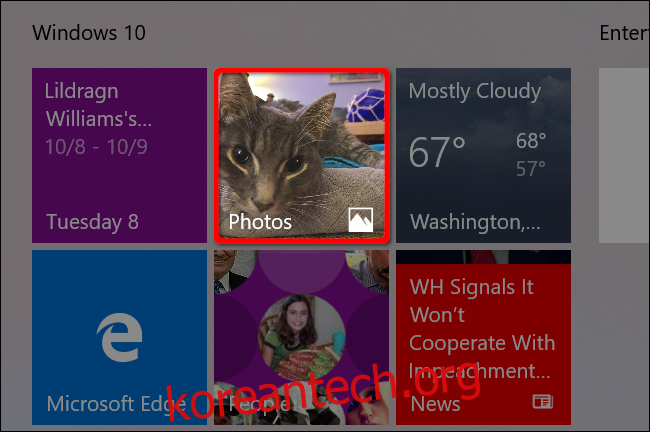
사진 앱을 연 상태에서 앱 도구 모음에서 “폴더”를 선택한 다음 “폴더 추가” 타일을 선택합니다.
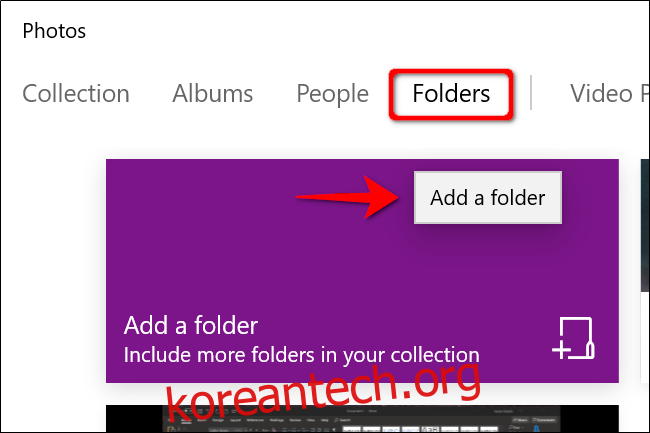
이 다음 단계에서 다음 두 시나리오 중 하나를 볼 수 있습니다.
제안된 폴더가 있는 팝업 창. 무시하고 “다른 폴더 추가” 링크를 클릭하여 파일 탐색기를 엽니다. 나중에 언제든지 폴더를 추가할 수 있습니다.
팝업창이 없습니다. “폴더 추가” 버튼을 누르면 파일 탐색기로 바로 이동합니다.
파일 탐색기를 연 상태에서 추가하려는 폴더를 찾은 다음 “이 폴더를 그림에 추가” 버튼을 클릭합니다.
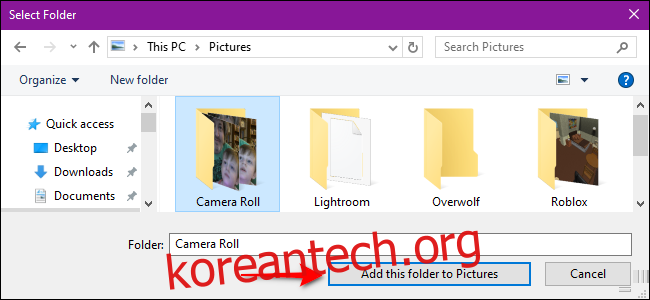
파일 탐색기가 닫힌 후 사진 앱에서 방금 추가한 폴더를 한 번 클릭하여 엽니다. 안으로 들어가면 오른쪽 상단 모서리에 있는 점 3개 버튼을 클릭한 다음 드롭다운 메뉴에서 슬라이드쇼 옵션을 클릭합니다.

디스플레이가 어두워지고 슬라이드쇼가 시작됩니다.
Ctrl 키를 누른 상태에서 폴더의 각 이미지를 선택하면 슬라이드쇼의 특정 이미지를 볼 수 있습니다. SHIFT 버튼을 누른 상태에서 첫 번째 이미지와 마지막 이미지를 선택하여 한 번에 일련의 이미지를 선택할 수도 있습니다.
두 경우 모두 이미지를 선택한 후 마우스 오른쪽 버튼을 클릭하고 팝업 메뉴에서 “열기” 옵션을 선택합니다. 사진 앱이 로드되면(기본값으로 설정된 경우) 지침에 따라 슬라이드쇼를 시작합니다.
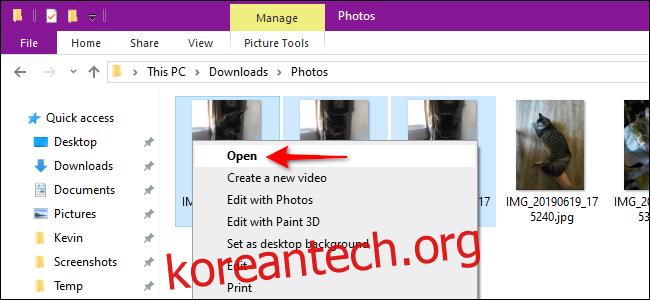
Windows 10의 사진 앱 사용 방법에 대한 추가 지침은 가이드를 읽어보세요.
파일 탐색기에서 그림 도구 사용
이 방법은 사진 앱을 사용하지 않습니다. 대신 파일 탐색기의 기본 제공 도구에 의존합니다. PC, USB 스틱, 외장 드라이브 등 모든 폴더에 있는 슬라이드쇼로 사진을 볼 수 있습니다.
예를 들어 다운로드 폴더에 사진이 저장되어 있는 경우 이미지가 모두 별도의 하위 폴더로 나누어져 있더라도 이미지를 선택하고 슬라이드쇼에서 모두 볼 수 있습니다.
먼저 작업 표시줄에 있는 폴더 아이콘을 클릭합니다. 파일 탐색기가 열립니다.
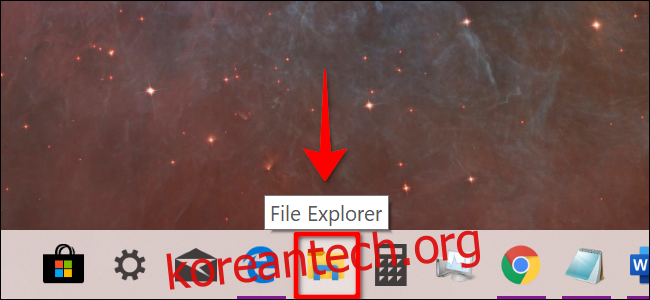
사진이 저장되어 있는 폴더로 이동하고 이미지를 한 번 클릭하여 선택합니다. 도구 모음의 “그림 도구” 옵션과 함께 “관리” 탭이 나타납니다. 이 새로운 “그림 도구” 항목을 클릭한 다음 결과 드롭다운 메뉴에서 “슬라이드쇼” 버튼을 클릭합니다.
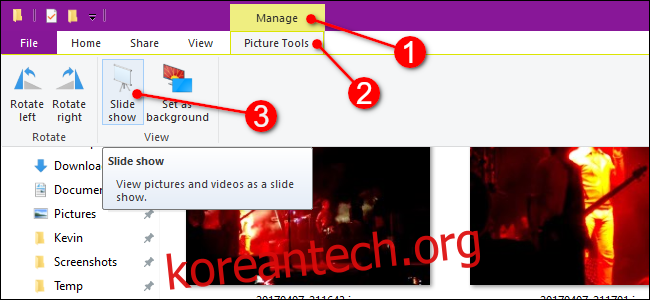
디스플레이가 어두워지고 슬라이드쇼가 시작됩니다.
특정 하위 폴더의 사진만 보려면 해당 폴더를 입력하고 이미지를 선택한 다음 단계를 따르십시오.
사진 앱과 유사하게 Ctrl 키를 누른 상태에서 폴더의 각 이미지를 선택하면 슬라이드쇼의 특정 이미지를 볼 수 있습니다. SHIFT 키를 누른 상태에서 첫 번째 이미지와 마지막 이미지를 선택하여 한 번에 일련의 이미지를 선택할 수도 있습니다.
그러나 사진 앱과 달리 두 경우 모두 “사진 도구”를 선택한 다음 “슬라이드쇼”를 선택하여 프레젠테이션에서 선택한 사진을 봅니다.
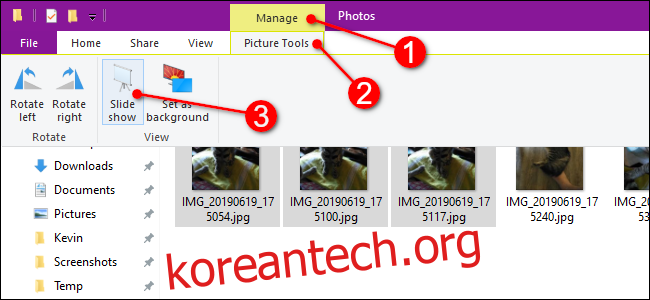
파일 탐색기에서 슬라이드쇼 제어
간단합니다. 슬라이드쇼 중에 표시된 이미지를 마우스 오른쪽 버튼으로 클릭하기만 하면 됩니다. 결과적으로 다음과 같은 팝업 메뉴가 표시됩니다.
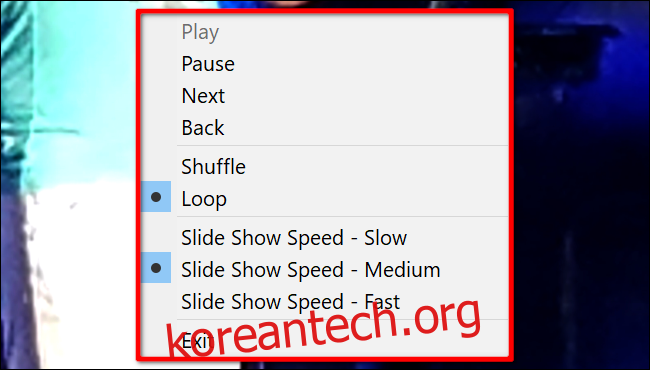
그림과 같이 속도를 변경하고 사진을 섞거나 반복하는 등의 작업을 할 수 있습니다.
이 메뉴는 사진 앱에서 슬라이드쇼를 하는 동안에는 나타나지 않습니다.

