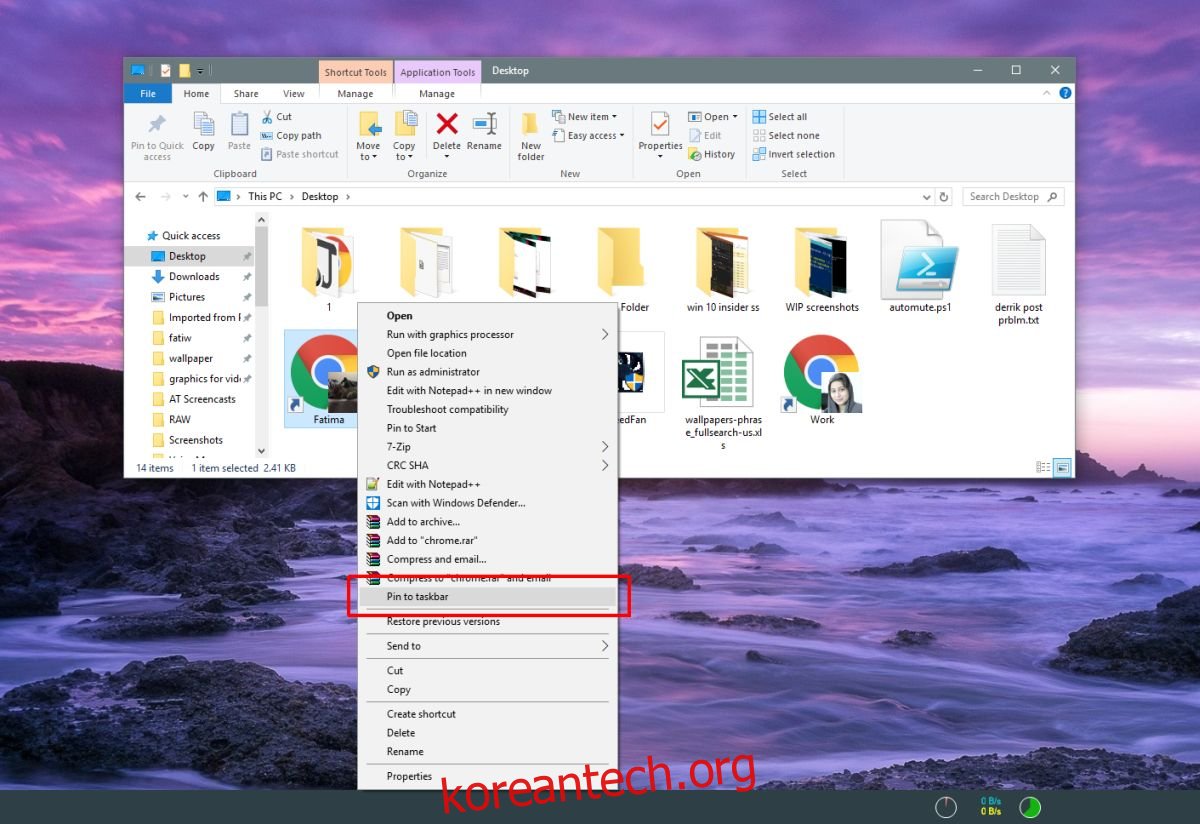시작 메뉴와 작업 표시줄에 앱을 고정할 수 있습니다. 앱은 고유한 이름으로 고정됩니다. 즉, Firefox를 고정하고 마우스 커서를 해당 앱 위로 가져가면 작은 도구 설명이 Firefox임을 알려줍니다. 고정된 작업 표시줄 항목의 이름을 기본 앱 이름이 아닌 다른 이름으로 변경해야 하는 경우 가능합니다. 과정은 매우 간단합니다.
고정된 작업 표시줄 항목 이름 바꾸기
앱이 이미 작업 표시줄에 고정되어 있는 경우 먼저 고정을 해제해야 합니다. 다음으로 작업 표시줄에 이름을 변경하려는 앱의 바로 가기를 만듭니다. 앱의 EXE가 어디에 있는지 안다면 충분히 쉽습니다.
EXE를 찾아 마우스 오른쪽 버튼으로 클릭한 다음 상황에 맞는 메뉴에서 보내기>데스크톱(바로 가기 만들기)을 선택합니다. 이름을 클릭하여 편집 모드로 들어가거나 마우스 오른쪽 버튼을 클릭하고 컨텍스트 메뉴에서 ‘이름 바꾸기’를 선택합니다.
앱이 작업 표시줄에 고정될 때 사용할 이름을 입력합니다. 그게 다야. 이름이 바뀐 바로 가기를 마우스 오른쪽 버튼으로 클릭하고 상황에 맞는 메뉴에서 작업 표시줄에 고정 옵션을 선택하여 작업 표시줄에 고정합니다.
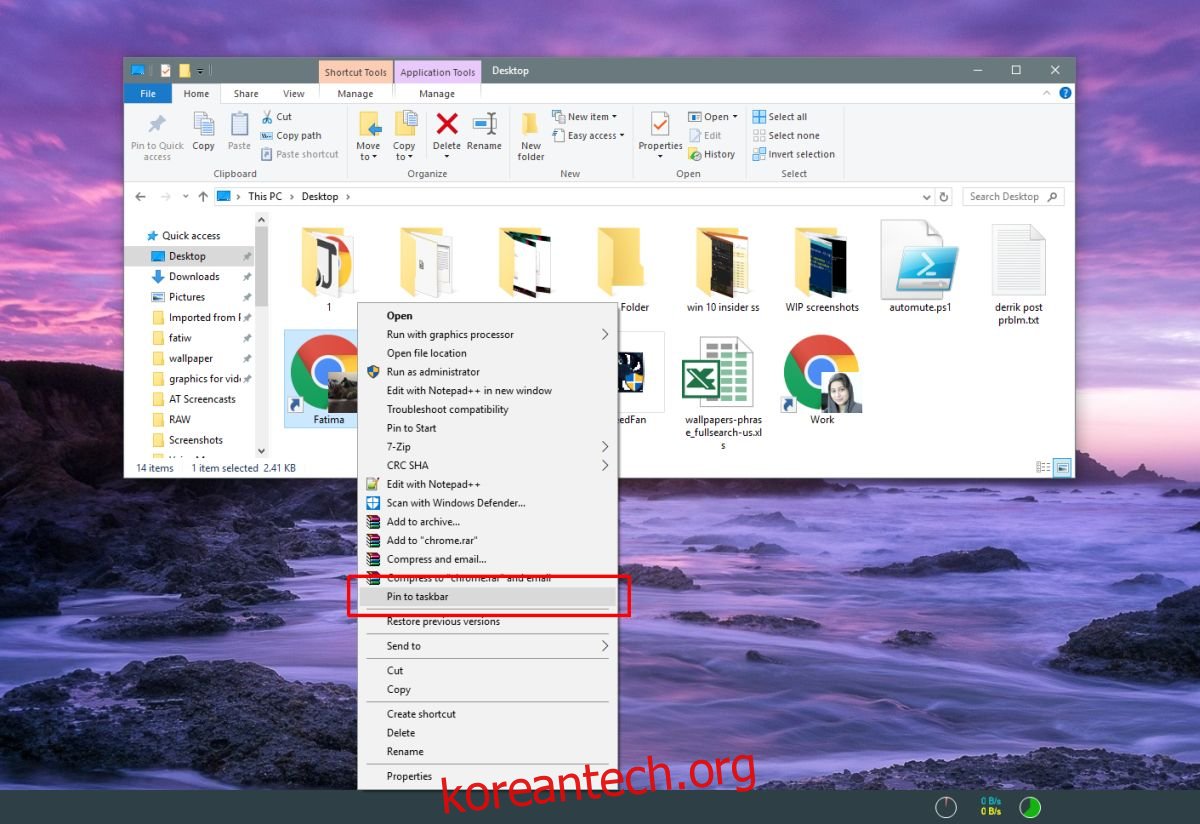
앱이 고정되면 해당 앱 위에 마우스를 가져가면 바로 가기에 지정한 이름이 표시됩니다. 앱의 기본 이름은 표시되지 않습니다.

이는 여러 프로필을 만들 수 있는 Chrome과 같이 여러 인스턴스를 실행할 수 있는 앱에 유용합니다. 다른 인스턴스의 이름을 바꿀 수 있으며 작업 표시줄에서 인스턴스를 시작하려는 경우 구별하기가 더 쉽습니다.
작업 표시줄에 앱 이름이 표시되는 데 시간이 걸리므로 두 앱 인스턴스를 구별하는 데 도움이 되지 않으면 앱 아이콘을 변경해 볼 수 있습니다. 앱 아이콘을 변경하려면 작업 표시줄에서 앱 아이콘을 고정 해제하고 바탕 화면 바로 가기를 만들어야 합니다.
바로 가기를 마우스 오른쪽 버튼으로 클릭하고 상황에 맞는 메뉴에서 속성을 선택합니다. 바로가기 탭에 ‘아이콘 변경’ 버튼이 표시됩니다. 시스템의 어느 곳에서나 다른 아이콘을 선택하십시오. 아이콘을 직접 찾아야 하지만 ICO 파일인지 확인하십시오.
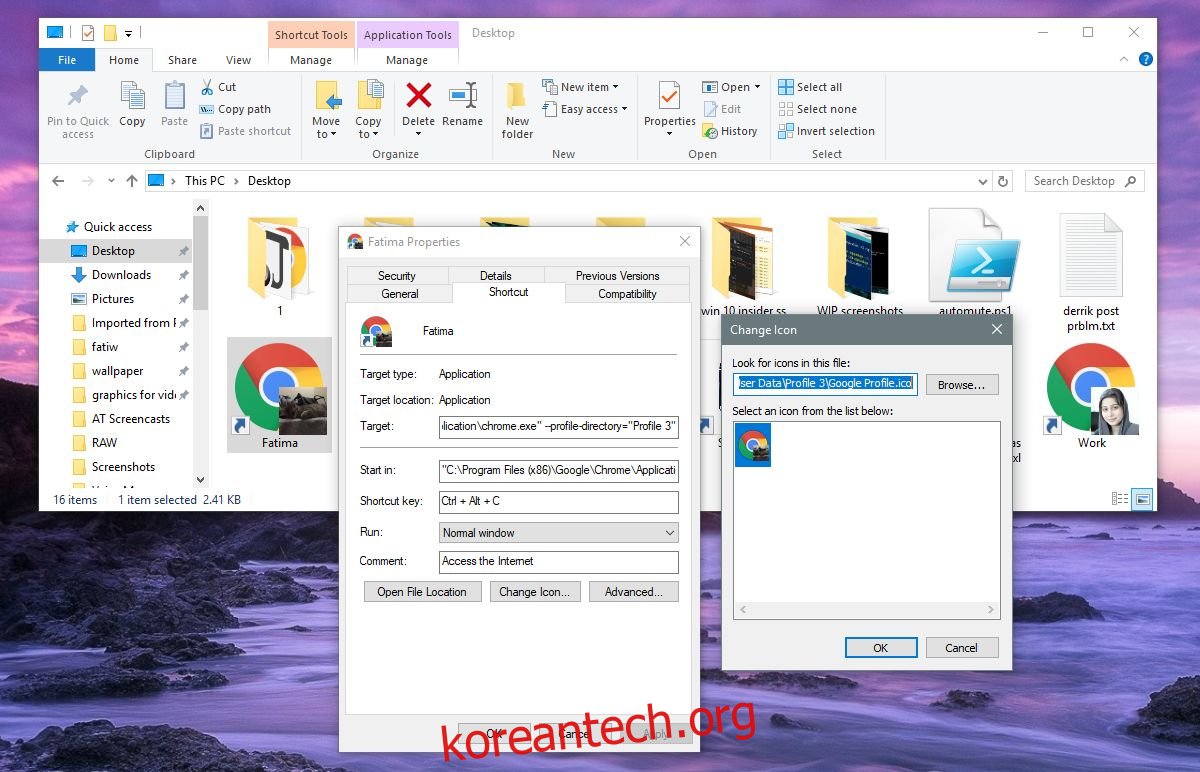
아이콘을 변경했으면 동일한 바로 가기를 마우스 오른쪽 버튼으로 클릭하고 작업 표시줄에 고정합니다. 아이콘이나 앱 이름을 변경해야 하는 경우 프로세스를 반복해야 하는 것은 당연합니다. 앱은 기본 이름과 아이콘으로 고정되므로 시작 메뉴 타일이나 앱 목록에서 앱을 다시 고정할 수 없습니다.
시작 메뉴의 앱 목록에 있는 항목의 이름을 바꿀 수도 있습니다.