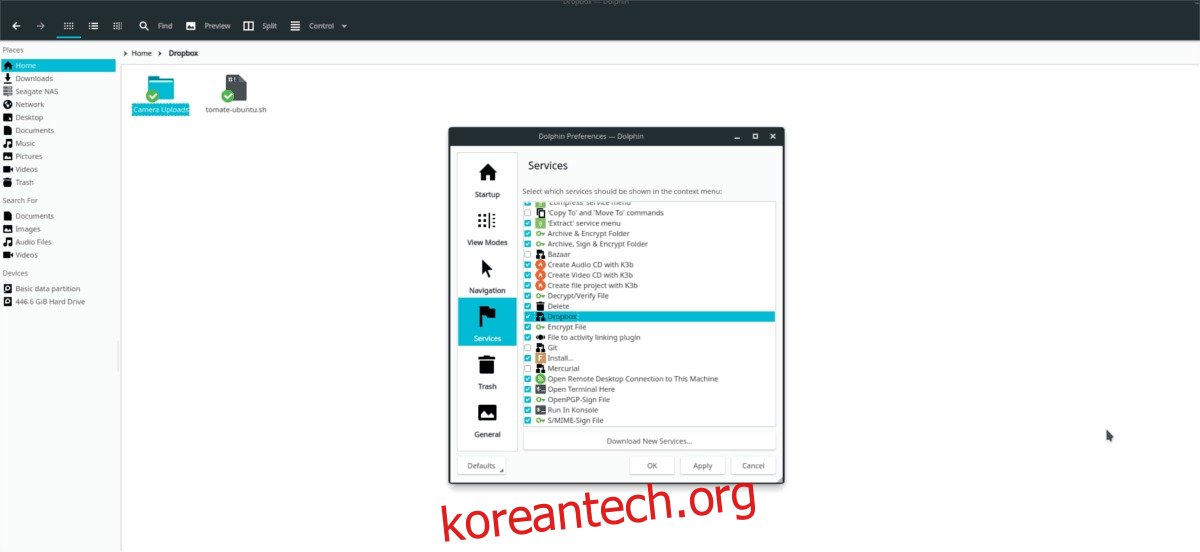KDE의 Dolphin 파일 관리자에는 멋진 기능이 많이 있습니다. 최고의 기능 중 하나는 사용자가 브라우저에서 설정할 타사 서비스를 다운로드할 수 있다는 것입니다. 이 기사에서는 Dolphin에서 Dropbox 지원을 활성화하는 방법을 보여 드리겠습니다.
Dolphin에서 Dropbox 지원을 활성화하면 Linux 데스크톱 환경에서 바로 파일을 공유하고 다운로드 링크를 생성하고 “Dropbox로 보내기”를 클릭할 수 있습니다.
목차
돌고래 설치
Linux에서 KDE Desktop 환경을 사용하는 경우 Dolphin이 이미 설정 및 설치되어 있습니다. 그러나 Dolphin은 다른 많은 Linux 설정에서 사용할 수 있습니다. Cinnamon, Gnome 등에 설치하려면 터미널을 열고 다음 패키지를 설치해야 합니다.
참고: Dolphin 파일 관리자는 QT 응용 프로그램이며 KDE Plasma 및 LXQt에서 가장 잘 보입니다. GTK 데스크탑 환경에서 사용하려면 Adwaita-Qt를 설치하십시오.
우분투
sudo apt install dolphin
데비안
sudo apt install dolphin
아치 리눅스
sudo pacman -S dolphin
페도라
sudo dnf install dolphin
오픈수세
sudo zypper install dolphin
일반 리눅스
Dolphin은 KDE 데스크탑 환경과 Plasma 데스크탑의 공식 파일 관리자입니다. KDE에서 중요한 고정 장치라는 사실은 Linux 배포판이 아무리 모호하더라도 Dolphin을 사용할 수 있어야 함을 의미합니다. 패키지 관리자에서 “돌핀 파일 관리자”를 검색하고 일반적으로 프로그램을 설치하는 방식으로 설치합니다.
또는 Dolphin 파일 관리자의 소스 코드를 GitHub 페이지 cmake로 빌드합니다.
드롭박스 설치
실제 서비스가 Linux PC에서 작동하지 않는 한 Dolphin에서 Dropbox 플러그인을 설정하는 것은 의미가 없습니다. 공식으로 가세요 드롭박스 웹사이트, “설치”를 클릭하여 공식 다운로드 페이지로 이동합니다. 거기에서 Linux 버전을 찾고 필요한 패키지를 가져옵니다.
Linux 데스크톱에 Dropbox 클라우드 동기화 도구를 설치하는 데 문제가 있는 경우 해결해 드립니다! Linux에서 Dropbox 동기화 시스템을 작동시키는 방법에 대한 심층 가이드를 확인하세요.
참고: Dropbox는 Ext4 이외의 Linux에서 파일 시스템 지원을 중단한다고 밝혔습니다. 시스템에 이 앱을 설치하기 전에 Ext4를 사용하고 있는지 확인하십시오. 그렇지 않은 경우 이 파일 시스템을 활성화하기 위해 컴퓨터에 Linux를 다시 설치해야 할 수 있습니다.
Linux에서 Dropbox를 설정했으면 이제 로그인할 차례입니다. 그런 다음 홈 디렉터리의 ~/Dropbox 폴더와 동기화합니다.
Dolphin에서 Dropbox 서비스 설정
Dolphin 파일 관리자의 Dropbox 통합은 타사 플러그인과 함께 작동합니다. 이 플러그인은 “돌핀 플러그인”이라는 패키지로 제공됩니다. Linux PC에 설치하려면 터미널 창을 실행하고 현재 사용 중인 운영 체제와 일치하는 지침을 따르세요.
참고: 이 플러그인을 설치하기 전에 Dropbox 앱이 실행 중인지 확인하세요. Dropbox 구성 파일이 작동하기 때문입니다.
우분투
sudo apt install dolphin-plugins
데비안
sudo apt-get install dolphin-plugins
아치 리눅스
sudo pacman -S dolphin-plugins
페도라
sudo dnf install dolphin-plugins
오픈수세
sudo zypper install dolphin-plugins
일반 리눅스
Dolphin 플러그인은 Dolphin 파일 관리자와 함께 제공되는 모든 Linux 배포판에서 사용할 수 있습니다. 패키지 관리자를 사용하여 “dolphin-plugins”를 검색하고 설치하십시오. 또는 GitHub의 플러그인 팩 코드 Linux 컴퓨터에 설치하십시오.
플러그인 활성화
플러그인 팩은 Linux PC에 있으며 Dolphin은 이를 볼 수 있습니다. 그러나 플러그인 설정이 시스템에 완전히 설정될 때까지 Dropbox와 상호 작용할 수 없습니다. Dropbox 통합을 활성화하려면 Dolphin 파일 관리자를 실행하고 “Control”을 찾아 선택하세요.
“Control” 메뉴에서 “Configure Dolphin”을 선택하여 파일 관리자의 기본 구성 영역을 불러옵니다. 기본 구성 영역에서 “서비스” 옵션을 찾아 선택하여 파일 관리자의 통합 서비스 목록을 엽니다.
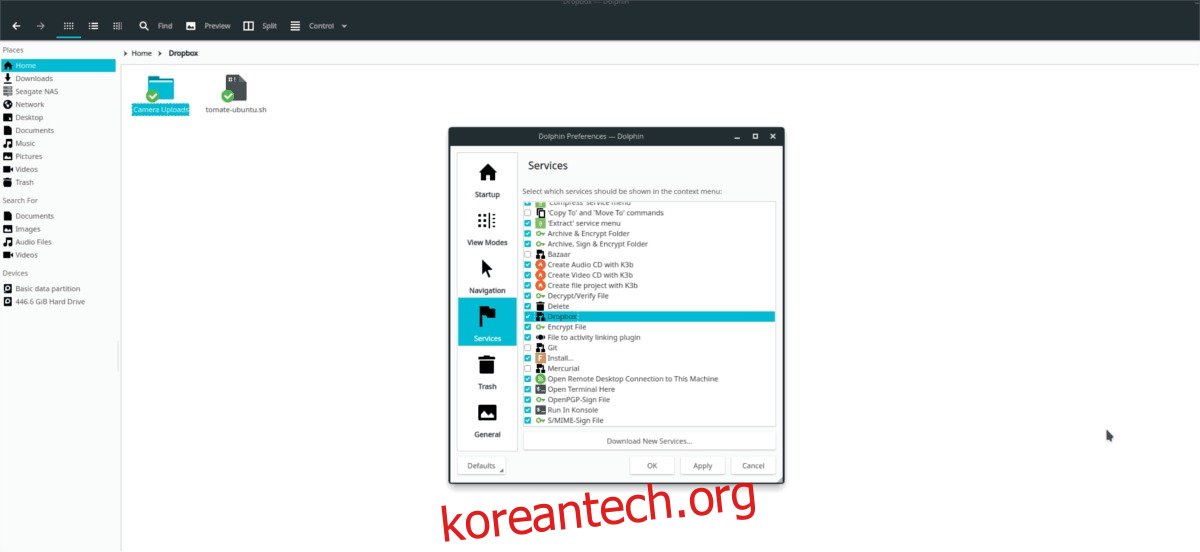
서비스 목록을 스크롤하여 “Dropbox” 옵션을 찾습니다. 통합을 활성화하려면 “Dropbox” 옆의 확인란을 선택하고 “적용”을 클릭한 다음 Dolphin을 닫습니다. Dolphin을 다시 열면 오른쪽 클릭 메뉴에 Dropbox가 표시되고 홈 디렉토리의 동기화 폴더에 녹색 체크 표시가 나타납니다.
돌핀 드롭박스 플러그인
Dolphin의 새로운 Dropbox 통합은 오른쪽 클릭 메뉴를 통해 액세스할 수 있습니다. 사용하려면 파일 관리자를 실행하고 Dropbox 동기화 폴더에서 파일을 찾으세요. 그런 다음 데이터를 마우스 오른쪽 버튼으로 클릭합니다. 오른쪽 클릭 메뉴에 몇 가지 Dropbox 옵션이 있습니다.
Dropbox로 이동

Dropbox 공유 폴더 외부에 있는 경우 오른쪽 클릭 메뉴에 ‘Dropbox로 이동’ 옵션이 표시됩니다. 이 기능을 사용하면 사용자가 아무런 노력 없이 데이터를 동기화 폴더로 직접 보낼 수 있습니다. 그것을 사용하려면 돌고래의 파일이나 폴더를 강조 표시하고 마우스 오른쪽 버튼을 클릭한 다음 “Dropbox로 이동” 옵션을 선택합니다.
공유하다

Dolphin에서 파일을 공유하려면 “Dropbox 링크 복사” 옵션을 선택하세요. 그러면 공개 URL이 컴퓨터의 클립보드로 이동합니다. Ctrl + V를 눌러 공개 URL을 친구와 공유합니다.
폴더 공유

Dolphin을 통해 Dropbox에 비공개로 공유하려면 디렉터리를 마우스 오른쪽 버튼으로 클릭하고 “공유” 버튼을 선택하면 됩니다. “공유” 옵션을 선택하면 공유를 설정하는 데 사용할 수 있는 Dropbox.com에 대한 새 브라우저 창이 즉시 열립니다.
보다
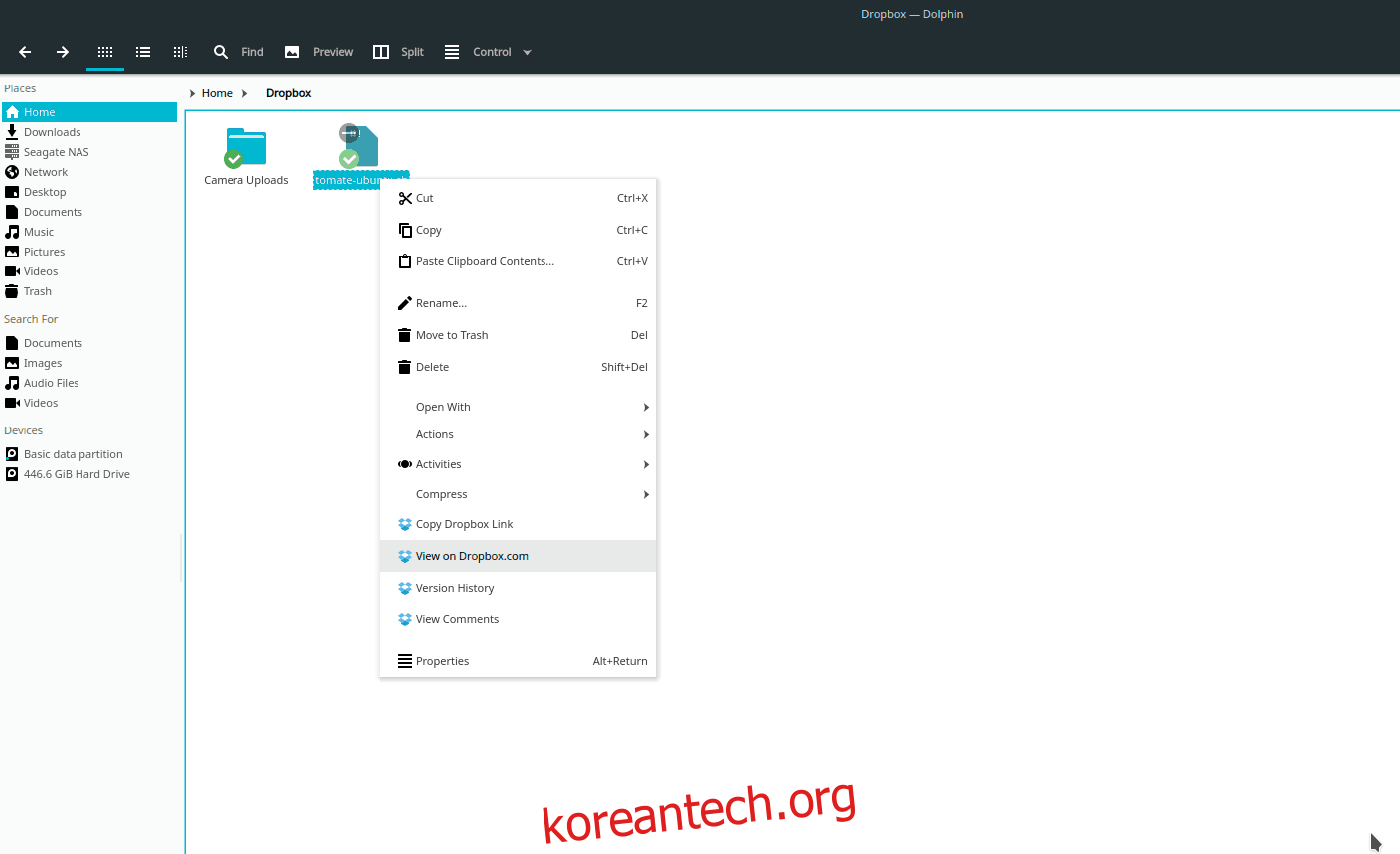
디렉터리의 내용을 보거나 Dropbox 웹사이트에서 파일을 선택하고 마우스 오른쪽 버튼을 클릭한 다음 ‘보기’를 선택하여 파일을 볼 수 있습니다. 또는 “설명 보기” 버튼을 선택하여 파일/폴더 설명을 봅니다.