iPhone과 Mac 또는 iPad가 있는 경우 전화번호를 iCloud 계정에 연결하여 두 기기에서 같은 번호로 전화와 메시지를 주고받을 수 있습니다.
목차
iOS에서 신규 또는 기존 번호 추가
모든 항목이 올바르게 동기화되도록 하려면 기기가 동일한 iCloud 계정에 로그인되어 있는지 확인해야 합니다.
프로세스는 모든 iOS 기기에서 동일하지만 먼저 iPhone에서 기존 번호를 활성화해야 합니다. 휴대전화에서 설정 앱을 엽니다.
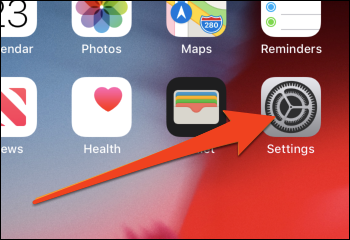
“메시지”라고 표시된 카테고리를 탭하십시오.

로그인되어 있고 iMessage가 켜져 있는지 확인하십시오. 아래로 스크롤하여 ‘보내기 및 받기’를 탭합니다.
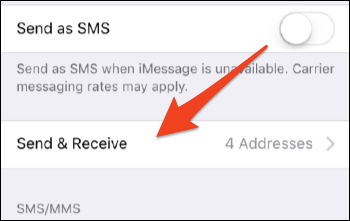
iMessage와 함께 사용하려면 Apple ID로 로그인하라는 메시지가 표시될 수 있습니다. 그렇다면 로그인하십시오.
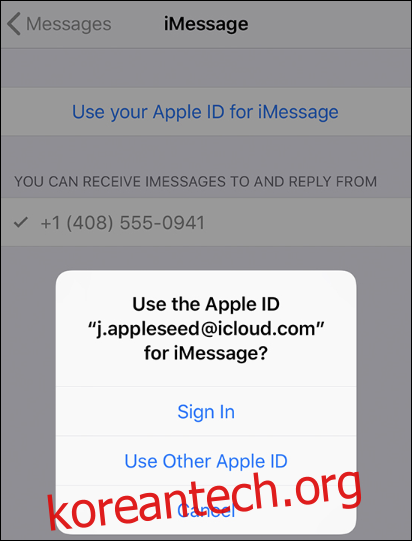
로그인한 후 “iMessage를 수신하고 답장을 보낼 수 있습니다.”에서 전화번호가 선택되어 있는지 확인하십시오. 그렇다면 iMessage를 사용할 수 있습니다.
FaceTime은 여전히 설정이 필요합니다. 기본 설정 창으로 돌아가서 FaceTime 설정을 탭하십시오.
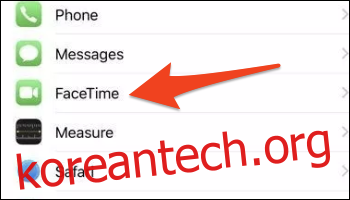
FaceTime에 Apple ID를 사용하고 있는지 확인하고 “FaceTime에서 연락할 수 있는 위치”에서 번호를 활성화하십시오.

이제 iPhone이 전화번호를 공유하고 있으므로 iPad 또는 iPod Touch에서 동일한 설정을 활성화하여 장치 간에 메시지를 동기화할 수 있습니다.
macOS에서 전화번호 추가
이제 휴대전화가 설정되었으므로 Mac으로 이동할 수 있습니다. 메시지를 열면 이전에 사용한 적이 없는 경우 로그인하라는 메시지가 표시됩니다. Command+쉼표를 누르거나 상단 메뉴 표시줄의 “메시지” 드롭다운에서 “기본 설정”을 선택하여 메시지 환경설정을 엽니다.

전화를 올바르게 설정했다면 “다음 위치에서 메시지를 받을 수 있습니다.” 아래에 전화번호가 표시되어야 합니다. 기본적으로 활성화되어 있을 것입니다.

이렇게 하면 Mac에 전화번호로 전송된 모든 iMessage가 전송됩니다. 그러나 이것은 문자 메시지를 다루지 않습니다. 이를 위해서는 문자 메시지 전달을 활성화해야 합니다.
FaceTime의 경우 프로세스는 동일합니다. FaceTime 설정을 열면 전화번호 옆에 확인란이 있는 동일한 창이 표시됩니다.
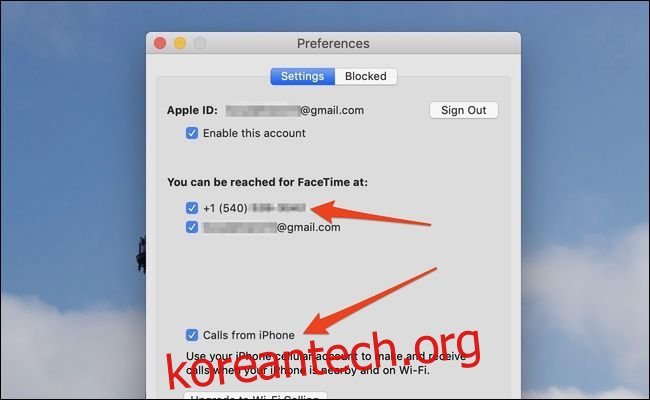
이렇게 하면 FaceTime 통화를 위해 전화와 Mac이 연결되지만 Mac에서 셀룰러 전화를 받으려면 전화 착신 전환을 활성화해야 합니다.
번호 제거
번호를 제거하려면 제거하려는 기기의 iMessage 및 FaceTime 환경설정에서 번호 옆에 있는 상자를 선택 해제하십시오. 이렇게 하면 해당 기기에서 앞으로 전화와 문자를 받지 못하게 됩니다.
iCloud 계정에서 완전히 제거하려면 iPhone에서 꺼야 합니다. 전화기가 없는 경우(예: 먼저 닦지 않고 판매했거나 도난당한 경우) Apple ID 암호를 변경하여 전화기에서 강제로 로그아웃할 수 있습니다. 도난당한 전화의 경우 언제든지 나의 iPhone 찾기를 사용하여 원격으로 지울 수 있으므로 프로세스의 문제가 해결됩니다.
