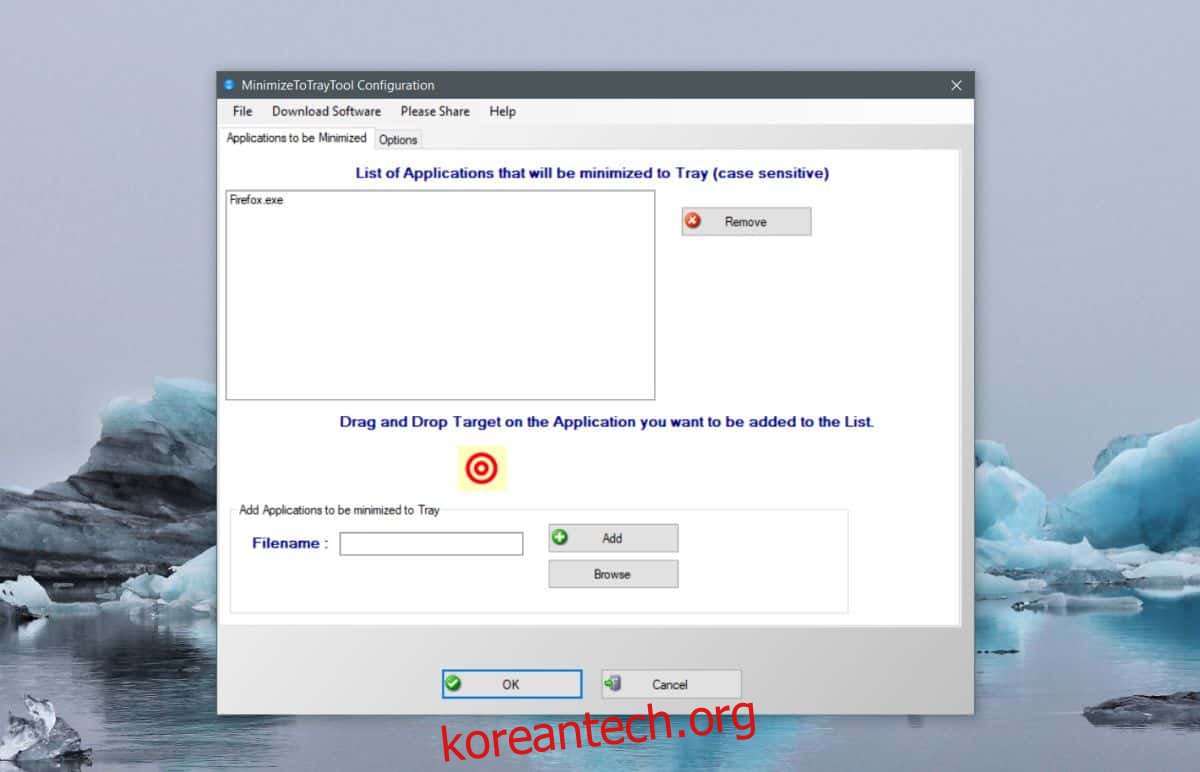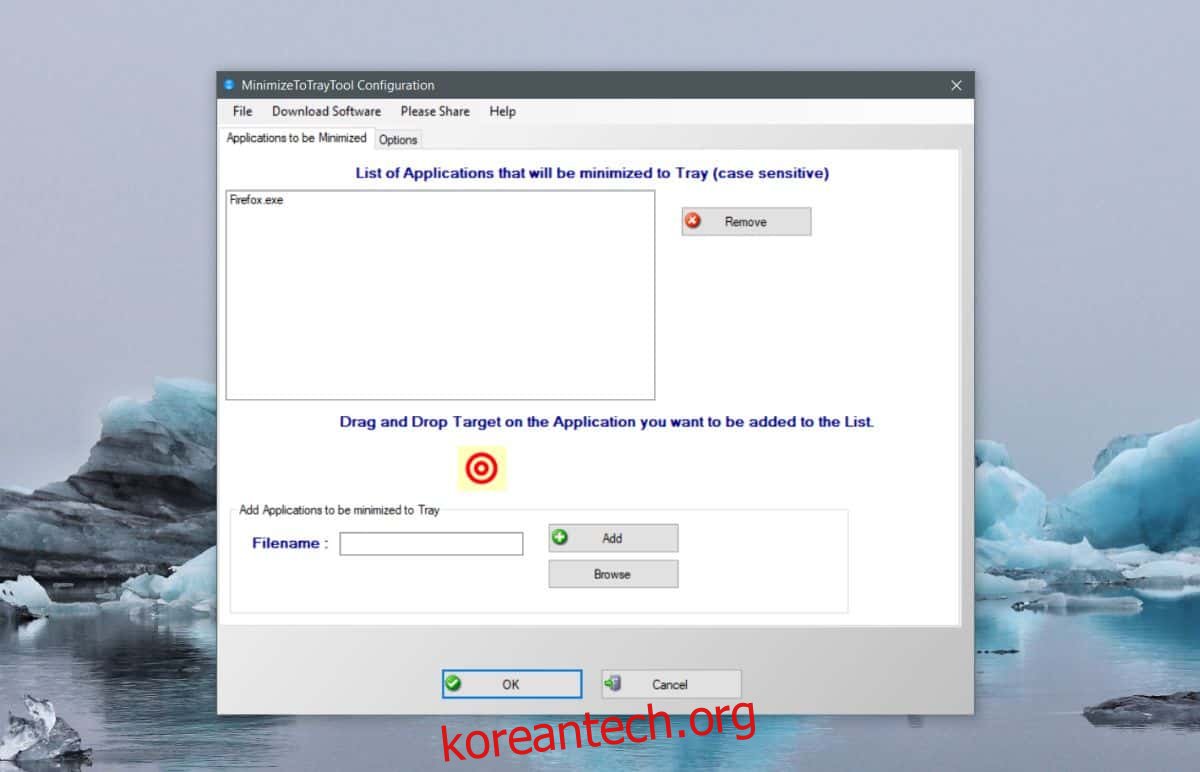
백그라운드에서 실행할 수 있는 앱에는 시스템 트레이로 최소화하는 옵션이 있는 경우가 많습니다. uTorrent는 그러한 앱의 한 예입니다. 토렌트를 앱에 추가하고 닫을 수 있습니다. 시스템 트레이에서 계속 실행되고 백그라운드에서 토렌트를 다운로드합니다. 모든 앱에 이 옵션이 있는 것은 아니지만 Minimize To Tray라는 다른 앱을 사용하여 시스템 트레이에 모든 앱을 최소화할 수 있습니다.
스포일러 경고: 아래로 스크롤하여 이 기사 끝에 있는 비디오 자습서를 시청하십시오.
시스템 트레이에 앱 최소화
Minimize to Tray 다운로드 및 설치. 일단 설치되면 먼저 앱의 구성 창을 실행하려고 합니다. 여기에서 시스템 트레이로 최소화할 앱을 구성합니다. 꽤 쉽습니다. 앱의 EXE를 애플리케이션 목록으로 끌어다 놓기만 하면 됩니다. 또는 파일 이름 상자에 앱 이름을 입력하면 앱이 자동으로 EXE를 찾습니다. 위의 두 가지 옵션이 작동하지 않으면 찾아보기 버튼을 사용하여 EXE를 찾아 앱에 추가할 수 있습니다. 최소화하려는 앱을 모두 추가했으면 확인 버튼을 클릭하고 앱을 닫습니다. 시스템 트레이 자체로 최소화됩니다.
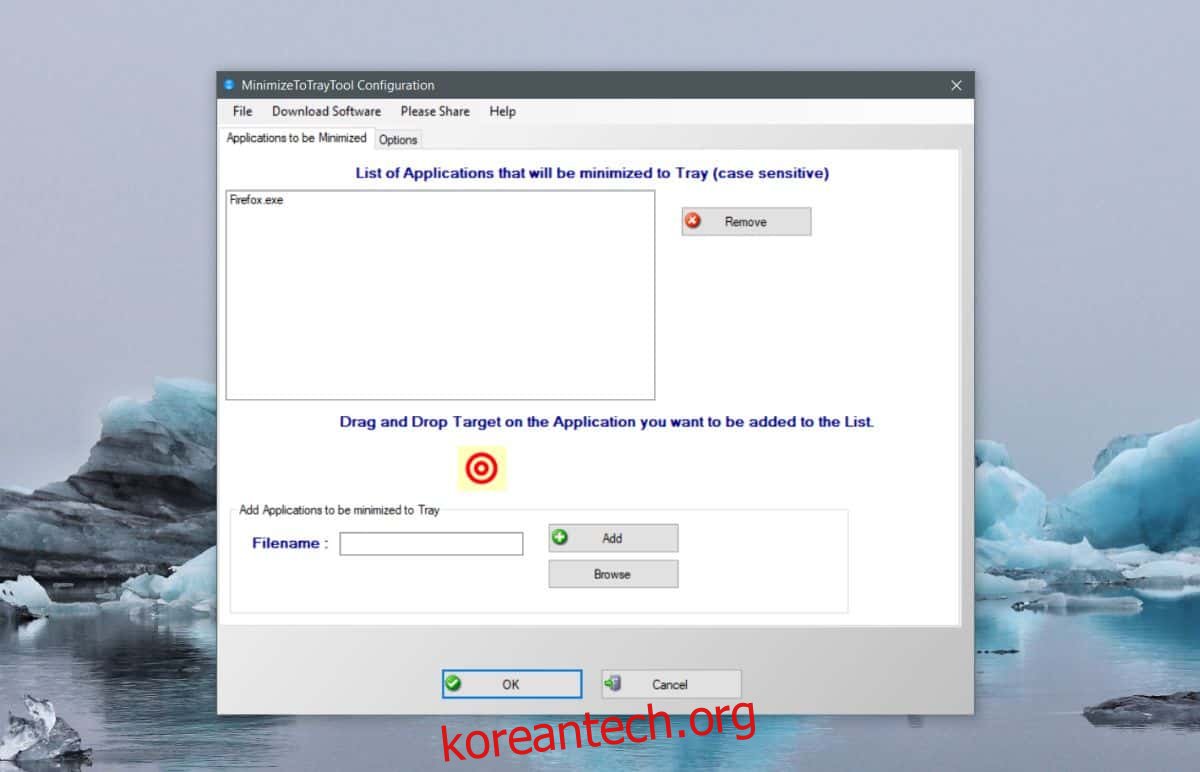
시스템 트레이에 앱을 최소화하려면 앱 창에서 최소화 버튼을 클릭하기만 하면 됩니다. 앱 자체가 기본적으로 기능을 지원하지 않는 경우에도 시스템 트레이로 최소화됩니다. 앱을 최대화하려면 시스템 트레이에서 해당 아이콘을 클릭하기만 하면 됩니다.
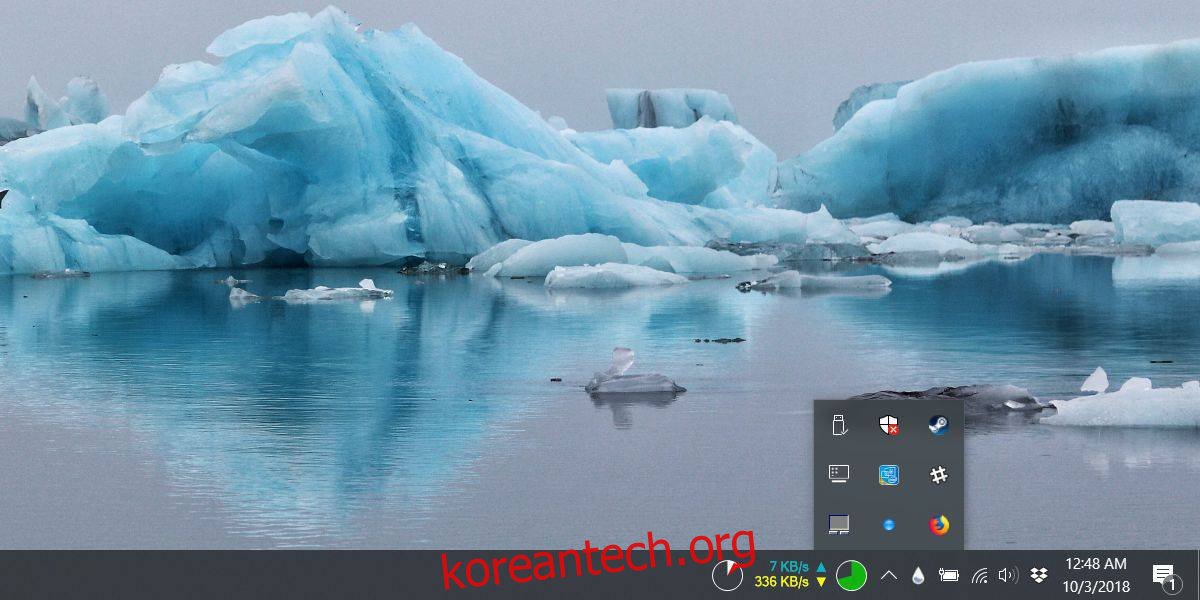
이 앱에는 크게 두 가지 용도가 있습니다. 이를 사용하여 빠르고 직관적으로 앱을 숨길 수 있습니다. 특별한 키보드 단축키로 앱을 숨길 수 있지만 오랫동안 사용해 온 최소화 버튼보다 직관적인 것은 없습니다. 두 번째 용도는 물론 앱이 수행하는 작업을 수행하기 위해 전체 창을 필요로 하지 않는 앱을 최소화하는 것입니다. 예를 들어 브라우저에서 파일을 다운로드하는 경우 전체 창을 여는 데 파일이 필요하지 않습니다. 시스템 트레이로 최소화하고 필요한 작업을 계속할 수 있습니다.
이 도구를 사용하여 시스템 트레이에 앱을 최소화하면 최소화된 앱이 Windows 10의 작업 보기에 나타나지 않으며 마찬가지로 작업 표시줄에 앱의 미리보기 창이 표시되기 때문에 작업 표시줄에 앱의 미리보기 창이 표시되지 않습니다. 아이콘이 없습니다. 이 방법으로 앱을 최소화하여 실행해도 시스템에 미치는 영향은 줄어들지 않습니다.