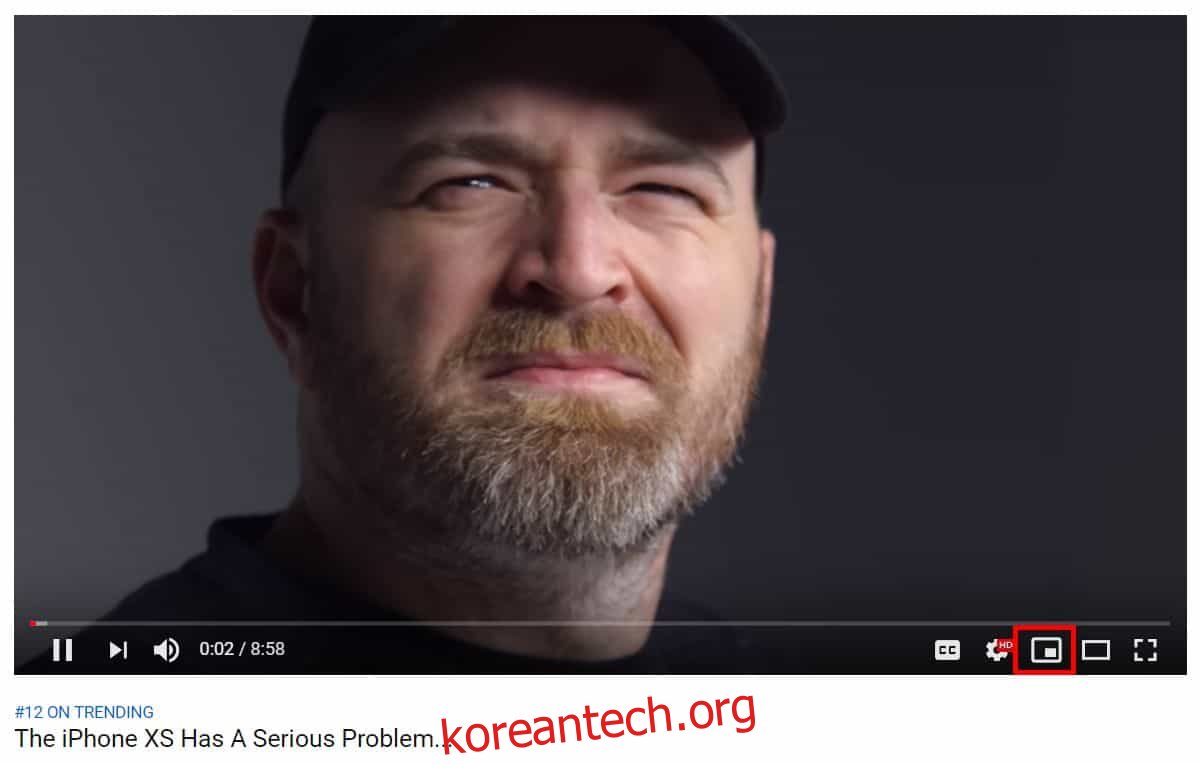작은 화면에서 미디어를 재생할 수 있는 미디어 플레이어나 웹사이트는 종종 화면 공간에 어려움을 겪습니다. Facebook 앱이 이에 대한 좋은 예입니다. 이전 버전의 앱에서 사용자는 동영상을 보고 있을 때 뉴스 피드를 스크롤할 수 없었습니다. Facebook은 플로팅 비디오 플레이어를 추가하여 이 문제를 수정했습니다. Android에는 이와 유사한 것이 있지만 종종 지원하는 앱의 영향을 받기 때문에 신뢰할 수 없습니다. 이러한 종류의 기능은 일반적으로 스마트폰에서 볼 수 있지만 가끔 데스크톱 웹사이트에서 사용할 수 있습니다. Facebook에는 하나가 있으며 이제 동영상을 시청하고 시청하면서 YouTube를 탐색할 수 있는 YouTube 미니 플레이어가 있습니다.
유튜브 미니 플레이어
YouTube 미니 플레이어는 라이브이므로 YouTube를 방문하여 재생할 동영상을 선택하기만 하면 됩니다. 비디오가 재생되면 미디어 플레이어의 컨트롤 막대를 확인합니다.
YouTube 미니 플레이어를 활성화할 수 있는 새로운 플레이어 크기가 톱니바퀴 아이콘과 극장 모드 아이콘 사이에 있습니다. 이 아이콘을 클릭하기만 하면 비디오가 화면 오른쪽 하단에 최소화됩니다.
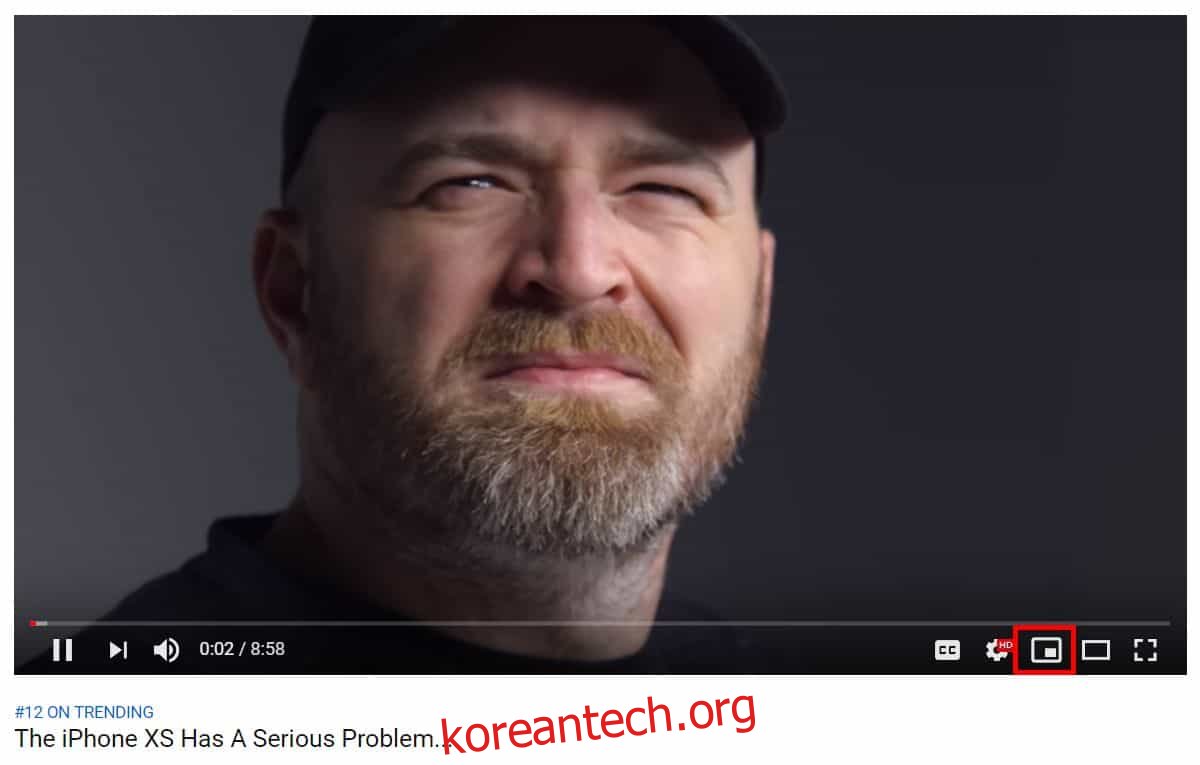
이제 원하는 만큼 YouTube를 자유롭게 탐색할 수 있습니다. 이 작고 떠 있는 플레이어에서 동영상을 일시중지하거나 다음 동영상으로 건너뛸 수 있습니다. 기본 플레이어로 돌아가려면 동영상 제목을 클릭하면 됩니다. YouTube 미니 플레이어는 다크 모드와 호환됩니다.
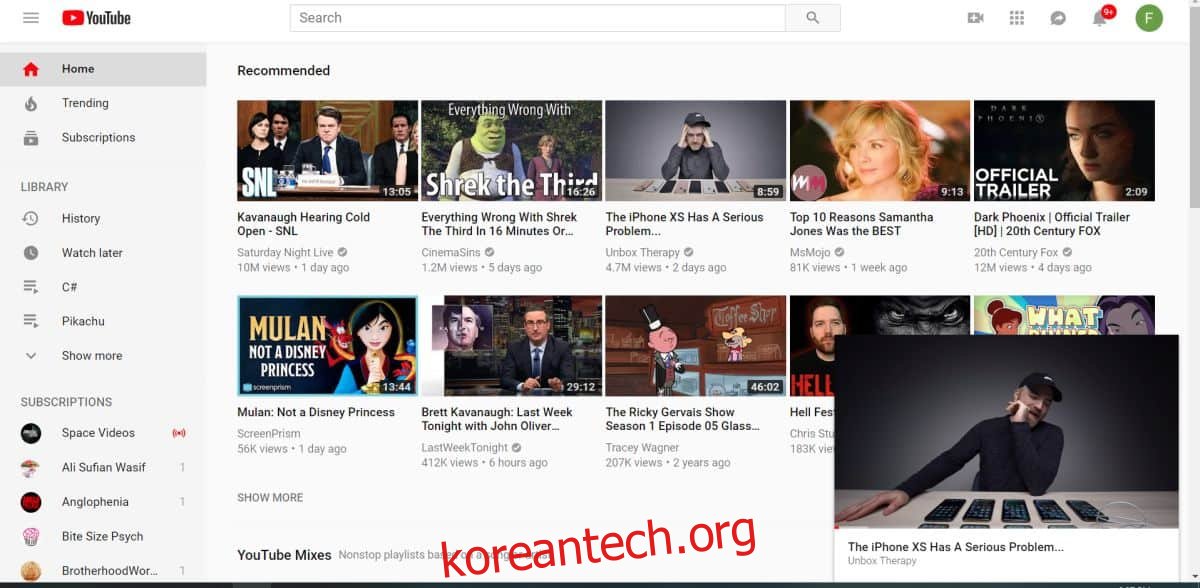
이 기능은 YouTube 웹사이트의 데스크톱 버전에 추가되었으므로 왜 필요한지 궁금할 것입니다. 사용자는 화면 공간이 부족하지 않으며 원하는 경우 새 탭이나 새 창을 열고 YouTube를 탐색할 수 있습니다. Windows 10을 사용하는 모든 사용자에게 유용한 창 스냅 기능을 사용하면 모든 작업을 더 쉽게 수행할 수 있습니다.
이 기능은 화면 공간에 관한 것이 아닙니다. Facebook의 데스크톱 웹사이트에는 이와 동일한 것이 있습니다. 기본적으로 시청자가 비디오를 계속 시청하면서 흥미롭게 보이는 다른 항목도 확인할 수 있습니다. 사용자의 경우 동영상을 계속 시청하는 편리한 방법이고 YouTube의 경우 사용자가 사이트를 떠나지 않고 계속해서 더 많은 동영상을 시청하도록 하는 좋은 방법입니다.
특정 동영상을 함께 보면서 찾고 있다면 이 기능이 유용할 것입니다. 분명히, 동시에 두 개의 비디오를 재생할 수는 없지만 그럼에도 불구하고 유용할 것입니다.