Windows 10에는 HDR이 있습니다. 즉, 비디오에 대한 높은 동적 범위를 지원합니다. 이 기능은 얼마 전에 OS에 추가되었으며 설정 앱의 시스템 설정 그룹에 있는 디스플레이 탭에서 찾을 수 있습니다. 옵션이 있지만 사용할 수도 있고 사용하지 못할 수도 있습니다. HDR은 소프트웨어를 통해서만 작동하지 않습니다. 비디오 콘텐츠를 표시하는 것만큼 간단하지 않습니다. HDR에는 사용하기 위해 시스템이 충족해야 하는 특정 하드웨어 요구 사항이 있습니다. 시스템이 HDR을 지원하는지 여부를 확인하는 방법은 다음과 같습니다.
HDR은 하드웨어에 따라 다르므로 주로 하게 될 작업은 시스템의 하드웨어 사양을 찾아 최소 요구 사항을 충족하는지 확인하는 것입니다. 4K 모니터 설정이 있는 경우 시스템이 HDR을 지원할 가능성이 높습니다.
목차
내부 디스플레이 밝기 – nits
디스플레이는 HDR 콘텐츠를 재생하는 데 분명히 중요합니다. Windows 10에서 HDR 콘텐츠를 표시하려면 내부 디스플레이의 밝기가 300니트 이상이어야 합니다. Nits는 밝기를 측정하는 측정 단위입니다. 이 정보는 외부 모니터 상자에서 찾을 수 있지만 내부 노트북 디스플레이의 경우 Google에 검색해야 합니다.
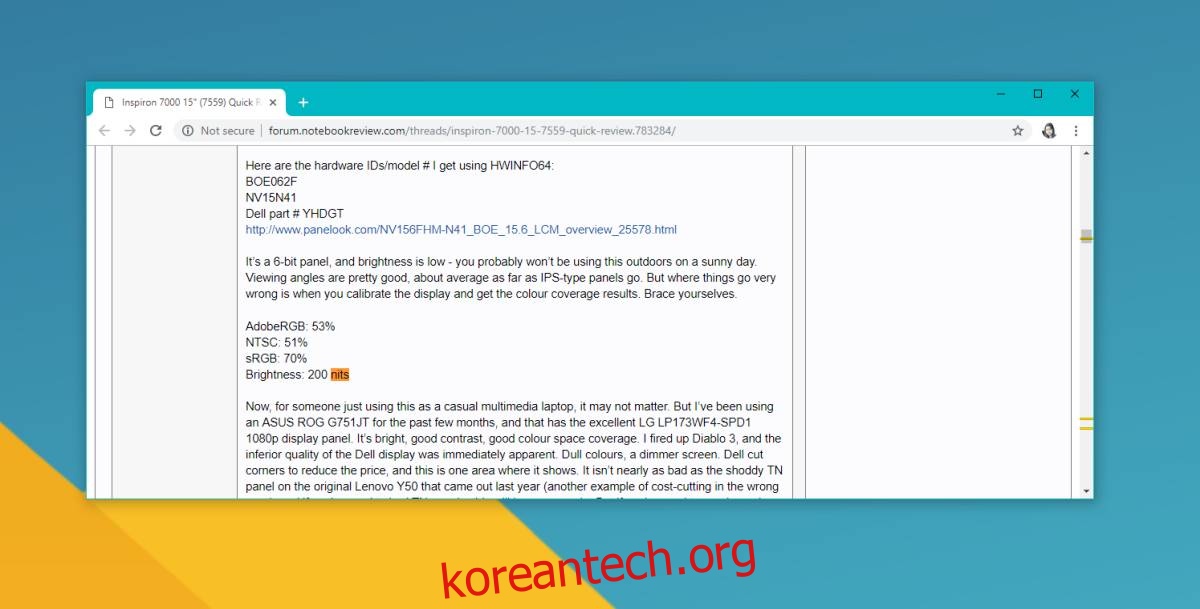
최소 300니트를 지원하는 화면 외에도 디스플레이의 백라이트도 제어할 수 있어야 합니다. 이것은 대부분의 경우 장치 상자에 광고된 내용을 찾을 수 있습니다. 그렇지 않은 경우 정보를 Google에 검색해야 합니다. 정보는 제3자 출처(예: 하드웨어를 검토하는 웹사이트)에서 가져오기 때문에 두 개 이상의 리소스를 찾아보십시오. 따라서 두 번째 및 세 번째 의견은 항상 좋은 생각입니다.
니트를 직접 측정할 수도 있지만 이를 위해서는 전용 하드웨어가 필요합니다.
외부 디스플레이
외부 디스플레이는 HDR10을 지원한다고 명시적으로 명시해야 하며 DisplayPort 1.4 또는 HDMI 포트 2.0 이상이 있어야 합니다. 그래픽 카드도 이 두 포트를 모두 지원해야 합니다. 또한 밝기 측면에서 최소 300니트를 지원해야 합니다.
PlayReady 하드웨어 디지털 권한 관리
내부 디스플레이의 경우 그래픽 카드가 PlayReady를 지원해야 합니다. 플레이하는 콘텐츠에 대한 저작권 침해를 방지하는 기술입니다. 이 기술은 GPU, 즉 전용 그래픽 카드뿐만 아니라 온보드 그래픽 카드에서 지원되어야 합니다.
다시 말하지만, 온보드 그래픽 카드의 모델이 무엇인지(장치 관리자에서) 찾아보고 사양을 확인해야 합니다. 이 경우 제조업체 웹 사이트에서 정보를 찾을 수 있습니다.
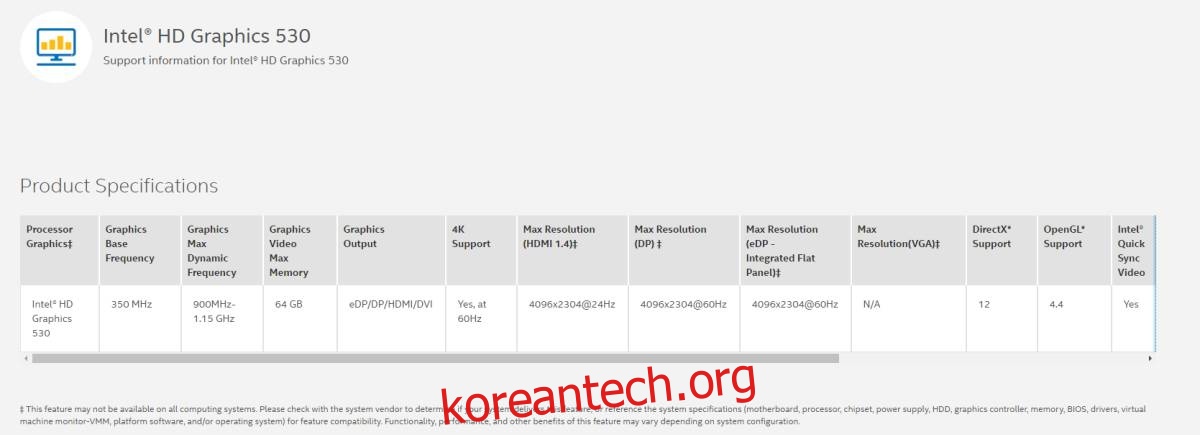
외부 디스플레이의 경우 GPU 또는 통합 그래픽 카드가 PlayReady 3.0 이상을 지원해야 합니다.
드라이버 및 코덱
이는 외부 디스플레이에서 HDR 콘텐츠를 재생하는 경우에만 적용됩니다. 10비트 비디오 디코딩을 위한 코덱과 WDDM 2.4 드라이버를 설치해야 합니다.
하드웨어가 청구서에 맞는 경우 설정 앱에서 HDR을 활성화할 수 있습니다. HDR의 이점을 얻을 수 있는 콘텐츠를 찾을 수 있는 좋은 곳은 Netflix입니다.
