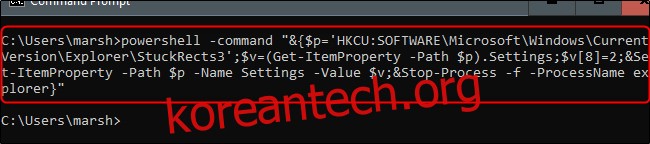Windows 작업 표시줄은 컴퓨터에서 자주 사용하는 응용 프로그램에 빠르게 액세스하는 데 유용합니다. 그러나 일부 사용자는 화면 공간을 절약하기 위해 숨기기를 선호합니다. Windows 10에서 작업 표시줄을 숨기는 방법은 다음과 같습니다.
설정에서 작업 표시줄 자동 숨기기
작업 표시줄을 자동으로 숨기려면 PC 바탕 화면의 아무 곳이나 마우스 오른쪽 버튼으로 클릭하고 팝업 메뉴에서 “개인 설정”을 선택합니다.
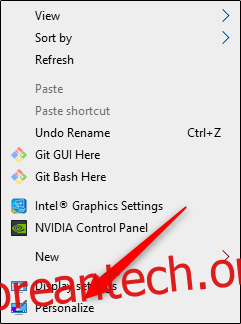
“설정” 창이 나타납니다. 왼쪽 창에서 “작업 표시줄”을 선택합니다.
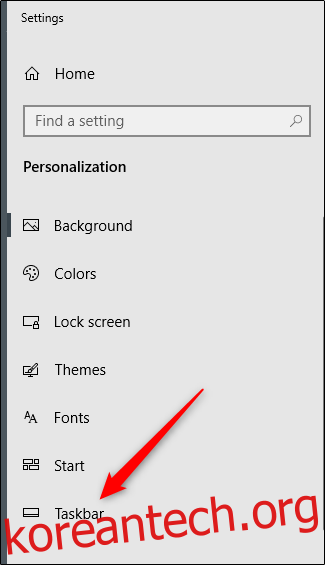
또는 작업 표시줄 자체를 마우스 오른쪽 버튼으로 클릭하고 메뉴에서 “작업 표시줄 설정”을 선택할 수 있습니다.
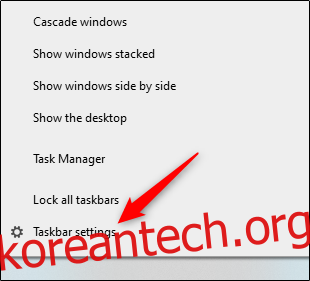
어떤 방법을 선택하든 이제 작업 표시줄 설정 메뉴가 나타납니다. 여기에서 “데스크탑 모드에서 작업 표시줄 자동 숨기기”에서 슬라이더를 “켜기”로 전환합니다. PC가 태블릿 모드로 전환할 수 있는 경우 해당 옵션을 “켜기”로 전환하여 작업 표시줄을 숨길 수도 있습니다.
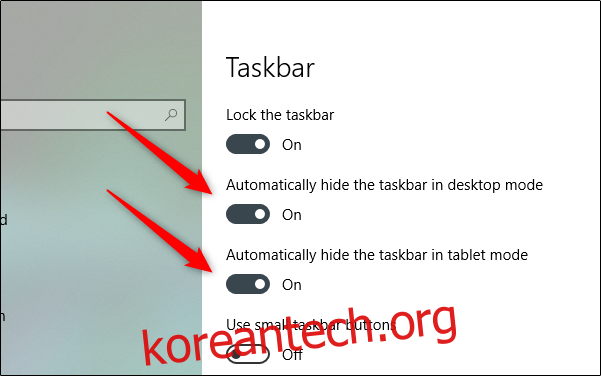
이제 작업 표시줄이 자동으로 숨겨집니다. 즉, 작업 표시줄의 앱에서 알림을 받거나 작업 표시줄이 있어야 할 위치에 마우스를 가져가지 않으면 표시되지 않습니다.

슬라이더를 다시 “끄기” 위치로 전환하여 이러한 설정을 취소할 수 있습니다.
명령 프롬프트를 사용하여 자동으로 작업 표시줄 숨기기
해커처럼 느껴진다면 명령 프롬프트를 사용하여 명령을 실행하여 자동 숨기기 옵션을 켜고 끌 수도 있습니다.
먼저 Windows 검색 창에 “cmd”를 입력하여 명령 프롬프트를 연 다음 검색 결과에서 “명령 프롬프트” 앱을 선택합니다.
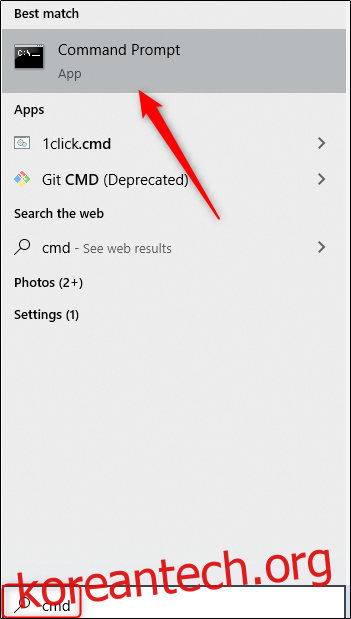
명령 프롬프트에서 이 명령을 실행하여 작업 표시줄 자동 숨기기 옵션을 켜기로 전환합니다.
powershell -command "&{$p='HKCU:SOFTWAREMicrosoftWindowsCurrentVersionExplorerStuckRects3';$v=(Get-ItemProperty -Path $p).Settings;$v[8]=3;&Set-ItemProperty -Path $p -Name Settings -Value $v;&Stop-Process -f -ProcessName explorer}"
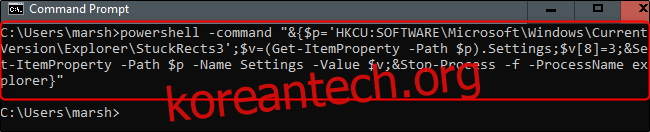
작업 표시줄 자동 숨기기 옵션을 끄려면 다음 명령을 실행합니다.
powershell -command "&{$p='HKCU:SOFTWAREMicrosoftWindowsCurrentVersionExplorerStuckRects3';$v=(Get-ItemProperty -Path $p).Settings;$v[8]=2;&Set-ItemProperty -Path $p -Name Settings -Value $v;&Stop-Process -f -ProcessName explorer}"