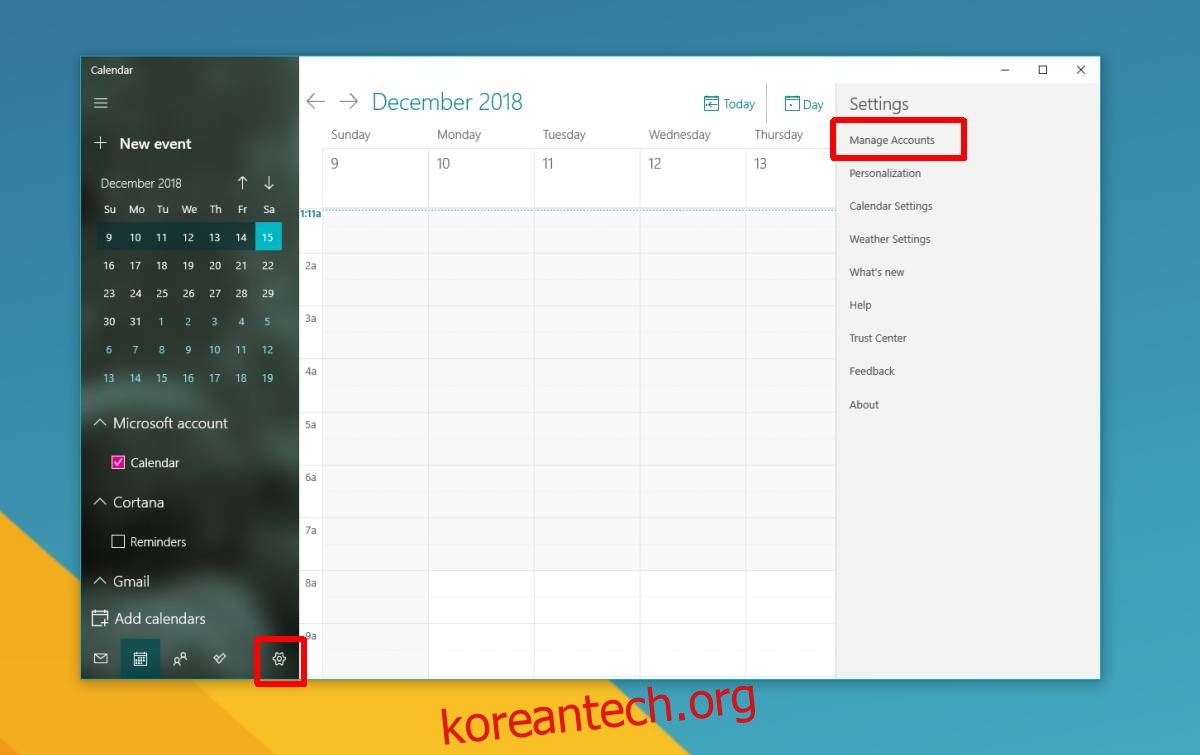Google 캘린더에는 Windows 10용 공식 데스크톱 앱이 없습니다. 공식 앱을 채울 타사 앱을 찾을 수 있지만 Windows 10의 캘린더 앱은 찾을 수 있는 다른 앱만큼 좋습니다. Windows 10에서 Google 캘린더 이벤트에 대한 알림을 확인해야 하는 경우 기본 캘린더 앱을 사용하면 쉽게 알림을 받을 수 있으며 추가로 설치할 필요가 없습니다.
구글 계정
Windows 10에서 Google 캘린더 이벤트에 대한 알림을 받으려면 먼저 Google 계정을 캘린더 앱에 연결해야 합니다. 캘린더 앱을 열고 왼쪽 열에 있는 톱니바퀴 버튼을 클릭합니다. 그러면 오른쪽에 있는 서랍이 열립니다. 서랍에서 계정 관리 옵션을 클릭합니다. 추가할 수 있는 계정 유형을 나열하는 팝업이 열립니다. Google 계정 옵션을 클릭하고 Google 계정으로 로그인합니다.
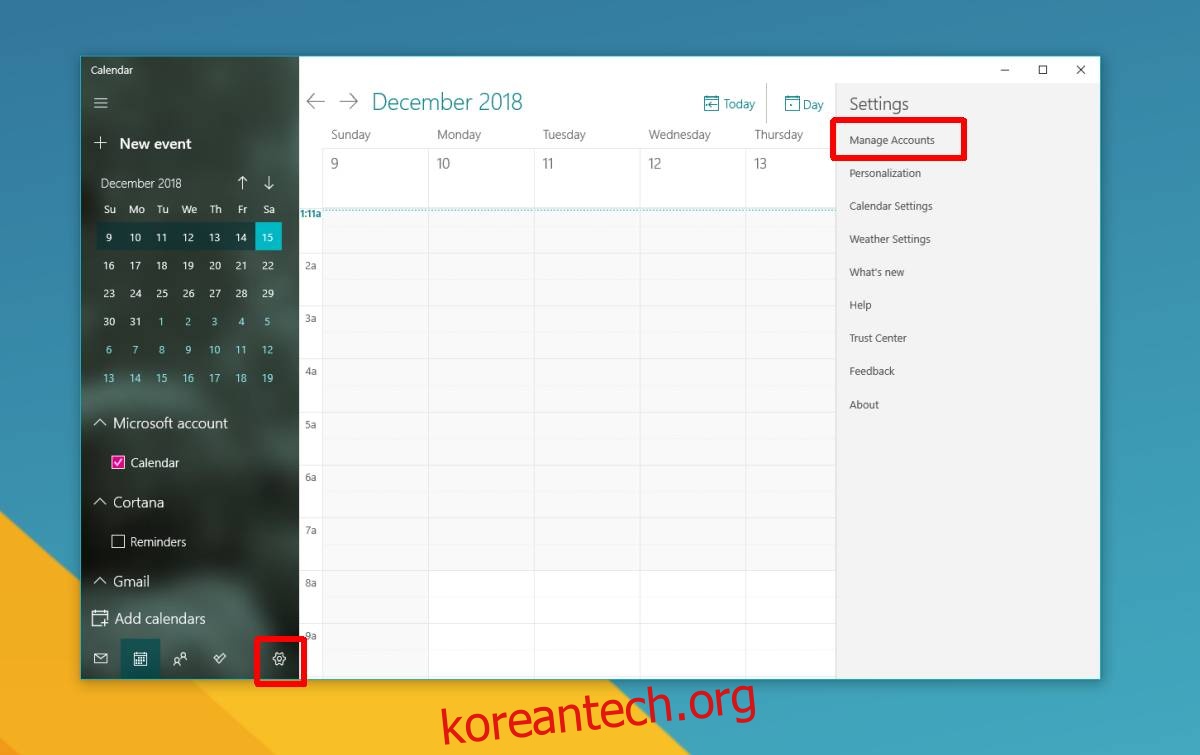
Google 캘린더 이벤트
Google 계정을 캘린더에 연결하면 왼쪽 열에 Gmail 캘린더 그룹이 표시됩니다. 확장하면 해당 계정에 대해 Google 캘린더에 추가한 모든 캘린더가 그 아래에 나타납니다. 특정 캘린더의 이벤트를 제외하려면 그룹에서 선택을 취소하기만 하면 됩니다.
캘린더에 계정을 추가한 후 동기화할 수 있도록 몇 초만 기다리십시오. 동기화에 관한 한 앱이 약간 느립니다. 동기화가 완료되면 이벤트도 동기화되어야 합니다. 모든 동기화된 이벤트에 대해 Windows 10은 기한이 되면 알림을 보냅니다.
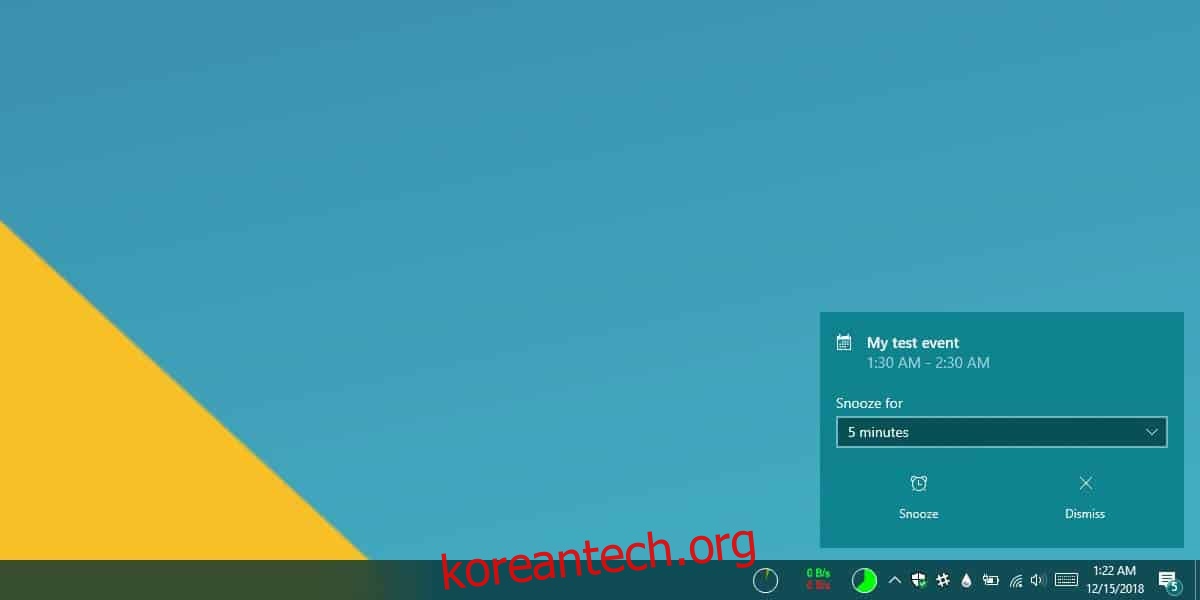
일정이 캘린더에 표시되지 않으면 오른쪽 상단의 옵션 더보기 버튼을 클릭하고 메뉴에서 ‘동기화’를 선택하여 강제로 동기화합니다. 일반적으로 새 이벤트는 10분 후에 자동으로 동기화되지만 동기화되지 않으면 강제로 동기화할 수 있습니다. 알림은 Google 캘린더에서 설정한 것과 동일한 규칙을 따릅니다. 예를 들어 실제 이벤트가 있기 몇 일 전에 이벤트에 대한 알림을 받도록 선택할 수 있습니다. Windows 10 미리 알림은 동일한 설정을 사용하여 이벤트에 대한 미리 알림을 표시합니다.
캘린더 앱에서 이벤트를 변경하면 Google 캘린더와 동기화됩니다. 공유 캘린더(예: 다른 사용자가 귀하와 공유한 캘린더)의 경우 귀하가 소유하지 않은 이벤트는 변경할 수 없지만 그 외에는 이벤트를 관리할 수 있으며 귀하의 이벤트에 대한 알림을 받을 수 있습니다. 데스크탑.
Linux 사용자인 경우 Google 캘린더를 Linux 데스크톱에도 동기화할 수 있습니다.