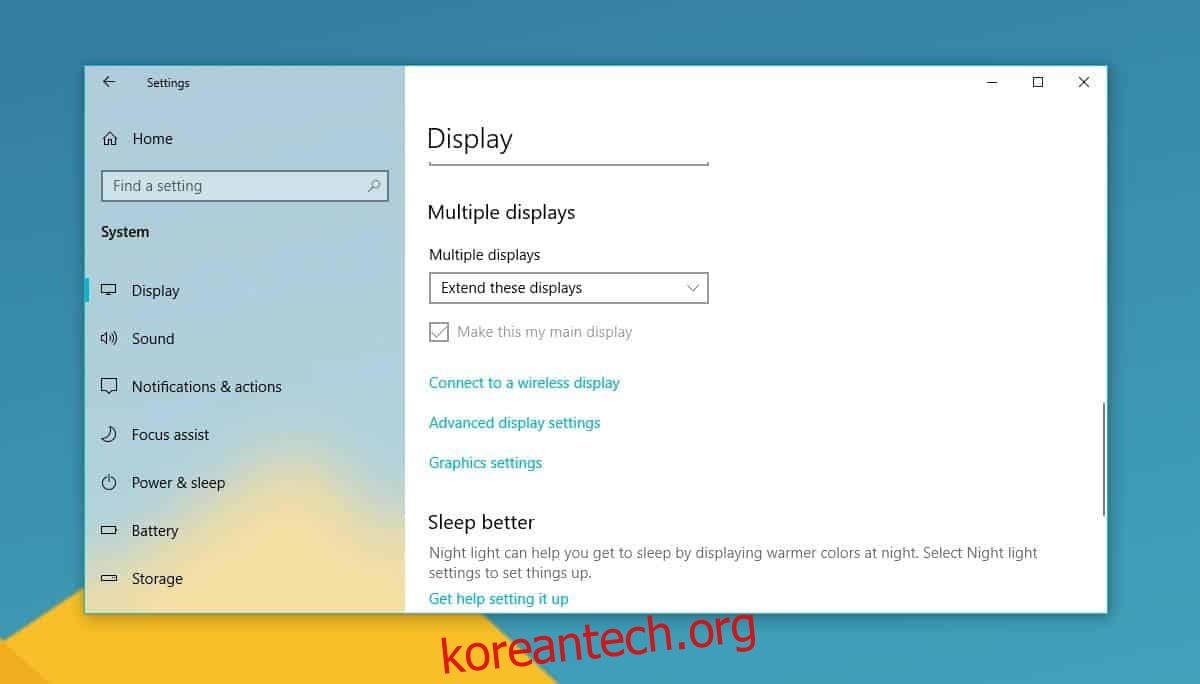기술 회사에는 라인 내에 일반 이름이 있지만 사양에 관해서는 모델 번호로 식별되는 전화, 노트북 및 데스크탑의 전체 라인이 있습니다. 휴대폰의 경우 모델 번호를 기억하기 어렵지 않습니다. 랩톱에는 랩톱을 식별하는 서비스 태그가 함께 제공되거나, 경우에 따라 랩톱 제조업체에서 랩톱을 식별하는 데 도움이 되도록 시스템에 설치할 수 있는 앱을 제공합니다.
내가 가지고 있는 모니터는?
모니터에 대해서도 마찬가지입니다. 그러나 이것이 Windows 10을 실행하는 컴퓨터에서 모니터의 제조사와 모델을 찾는 것이 불가능하지 않다는 것을 의미하지는 않습니다. 정보는 있을 법하지 않은 곳에 있습니다.
모니터 제조업체를 찾는 데 실제로 OS를 사용할 필요는 없습니다. 제조사 이름은 일반적으로 베젤 하단의 모니터에 찍혀 있습니다. 아무 것도 없다면 모니터의 전원을 켜고 아무 것도 연결하지 않으면 모니터가 절전 모드로 전환되기 전에 몇 초 동안 제조업체 로고가 나타날 수 있습니다.
그러나 모델 번호가 필요한 경우에는 어떻게 합니까?
모니터 모델
모니터의 제조사는 찾기 쉬운데 모델명이 좀 까다롭습니다. 모델 번호를 찾으려면 먼저 모니터를 시스템에 연결해야 합니다.
인식되고 Windows에서 출력을 보낼 수 있는지 확인하십시오. 또한 시스템에 섀도우 모니터가 없는지 확인하십시오.
완료되면 설정 앱을 열고 시스템 설정 그룹으로 이동합니다. 디스플레이 탭을 선택하고 하단 또는 오른쪽에서 고급 디스플레이 설정 옵션을 찾습니다. 그것을 클릭하고 다음 화면에서 디스플레이 선택 드롭다운을 엽니다.
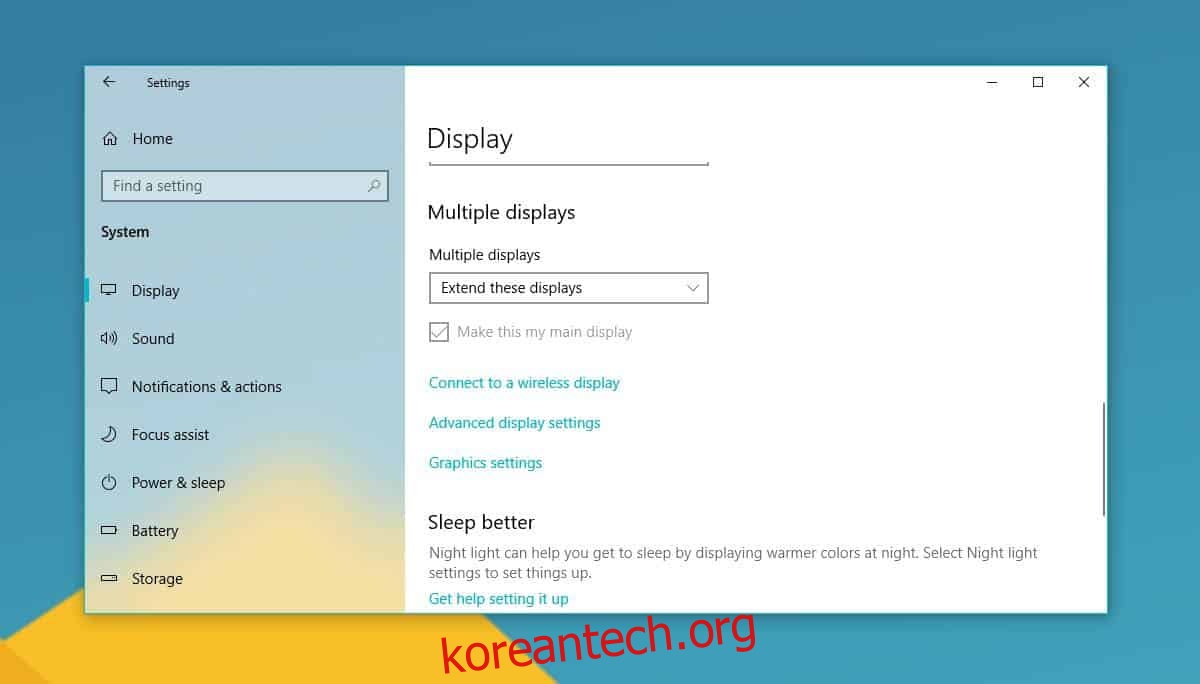
이 목록에서 보조 디스플레이/외부 모니터를 선택합니다. 모니터에 제조업체 및 모델 번호가 표시됩니다.
아래 스크린샷에서 시스템에 연결된 모니터는 모델 번호가 ST2420L인 Dell 모니터입니다.
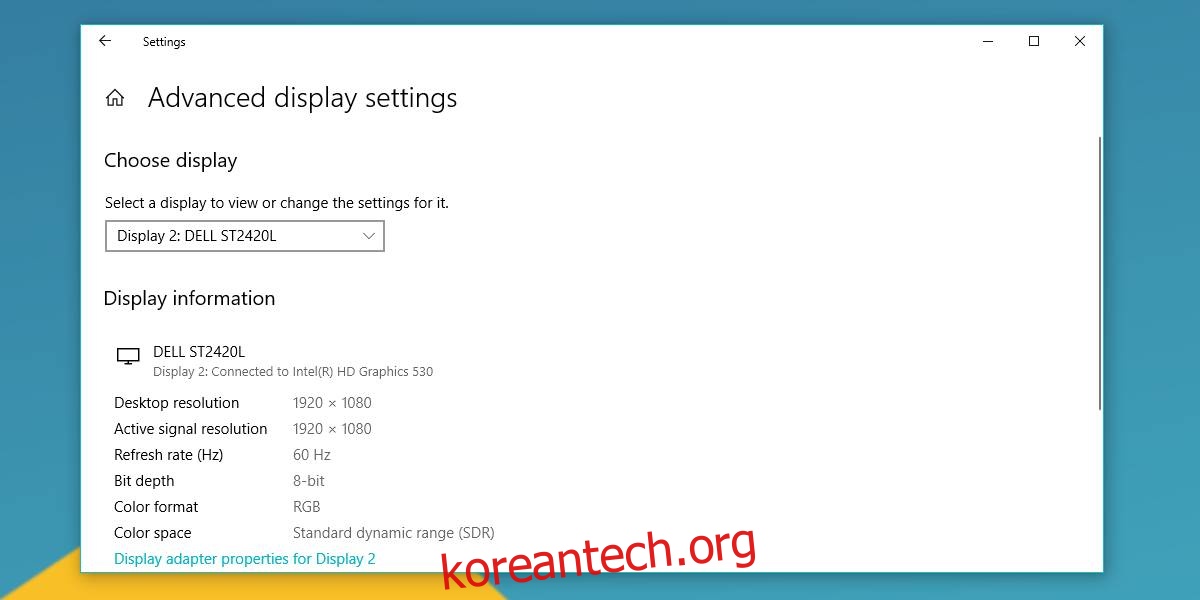
이 창에는 디스플레이 어댑터 속성 옵션이 있으며 이 옵션을 클릭하면 열리는 창에 전용 모니터 탭이 있습니다.
모니터 탭을 사용하면 모니터에 대한 일부 설정을 관리할 수 있지만 모니터 제조업체 또는 모델에 관한 정보는 정확하지 않을 수 있습니다. 일반 모니터로 표시될 가능성이 높습니다.
여전히 모니터 상자가 어딘가에 놓여 있다면 항상 모니터 상자에서 모델 번호를 찾을 수 있지만 그것은 먼 길입니다. 많은 사람들이 하드웨어가 들어 있는 상자를 저장하지 않습니다.
모니터 모델 번호를 감지할 수 있는 앱이 없으므로 설정 앱이 정말 최선의 선택입니다.
즉, 여기에서 올바른 모델 번호를 찾지 못할 가능성이 매우 높습니다.