Microsoft Outlook 모바일 앱은 이메일과 효율적인 일정 관리를 위한 필수 도구입니다. 수많은 사용자가 이 앱을 통해 정보를 공유하고 계획을 세웁니다. 하지만 간혹 이메일 송수신 중 오류가 발생하기도 합니다. 특히 “현재 Outlook 모바일에서 메시지를 보낼 수 없습니다”와 같은 오류 메시지는 네트워크 문제나 앱 설정 오류로 인해 나타날 수 있습니다. 이러한 오류는 사용자에게 불편을 초래하지만, 몇 가지 간단한 해결 방법을 통해 충분히 극복할 수 있습니다. 본 가이드에서는 Android 스마트폰에서 Outlook 이메일 전송 오류를 해결하는 다양한 방법을 자세히 안내합니다.
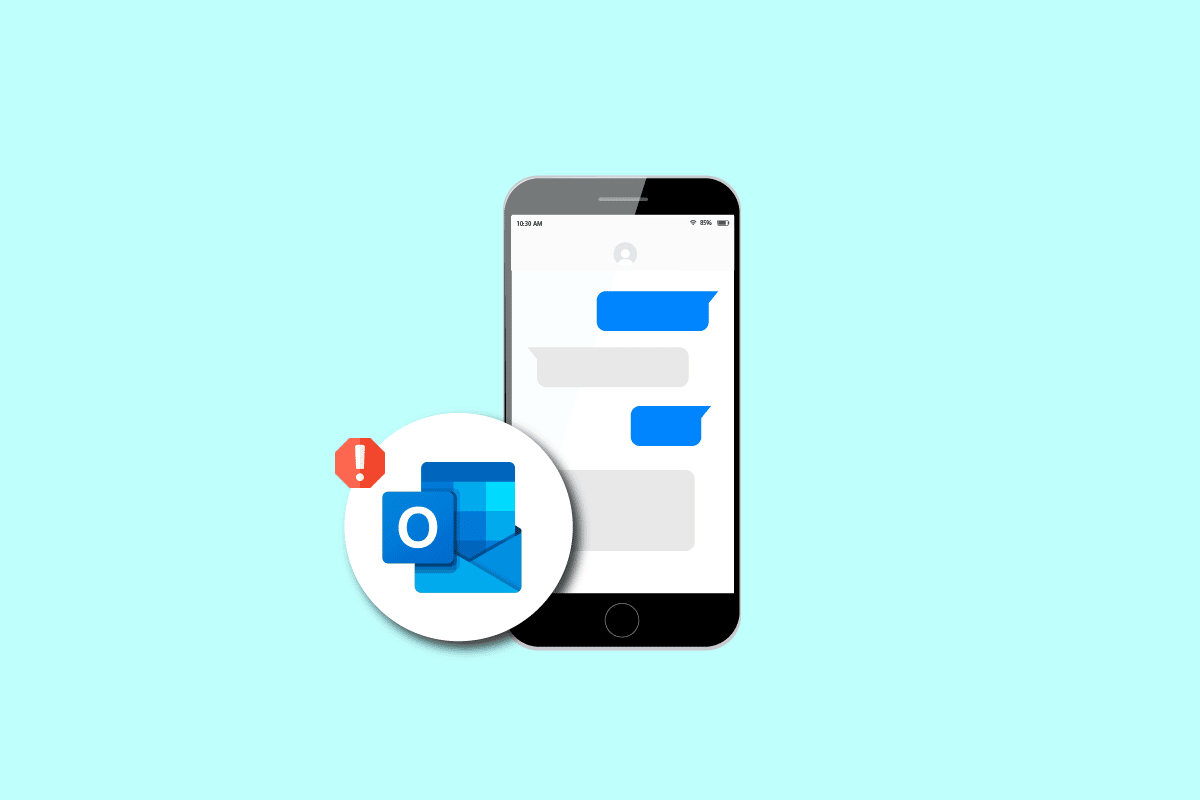
Outlook 모바일 메시지 전송 오류 해결 방법
Outlook 모바일에서 메시지 전송 오류가 발생하는 원인은 다양할 수 있습니다. 아래에 주요 원인을 정리했습니다.
- 불안정한 네트워크 연결은 Outlook 오류의 주된 원인 중 하나입니다.
- 앱 캐시 손상은 메시지 전송을 방해할 수 있습니다.
- 잘못된 계정 설정은 Outlook 오류의 흔한 원인입니다.
- Outlook 추가 기능이 충돌을 일으키는 경우도 있습니다.
- 첨부 파일 크기가 과도하면 전송 오류를 유발할 수 있습니다.
- 오래된 앱 버전이나 앱 내 버그도 오류의 원인이 될 수 있습니다.
다음은 Outlook 모바일 앱을 사용하는 동안 메시지 전송 오류를 해결하기 위한 구체적인 방법입니다. 앱 링크
참고: 스마트폰 기종 및 제조사에 따라 설정 옵션이 다를 수 있으므로, 설정을 변경하기 전에 정확한 설정을 확인하시기 바랍니다. 아래 방법은 Moto G60 스마트폰을 기준으로 작성되었습니다.
방법 1: 네트워크 연결 점검
대부분의 경우, “현재 Outlook Mobile에서 메시지를 보낼 수 없음” 오류는 불안정한 인터넷 연결로 인해 발생합니다. WiFi 라우터를 재시작하거나 모바일 데이터를 새로 고치는 것만으로도 간단히 해결될 수 있습니다. 만약 네트워크 문제 해결 후에도 이메일 전송에 실패한다면, 다음 방법을 시도해 보십시오.
방법 2: Outlook 앱 강제 재시작
앱 로딩 오류 또한 메시지 전송을 방해하는 요인이 될 수 있습니다. 이 경우, Outlook 앱을 강제로 닫았다가 다시 실행하면 문제를 해결할 수 있습니다.
1. 스마트폰 설정 앱을 엽니다.
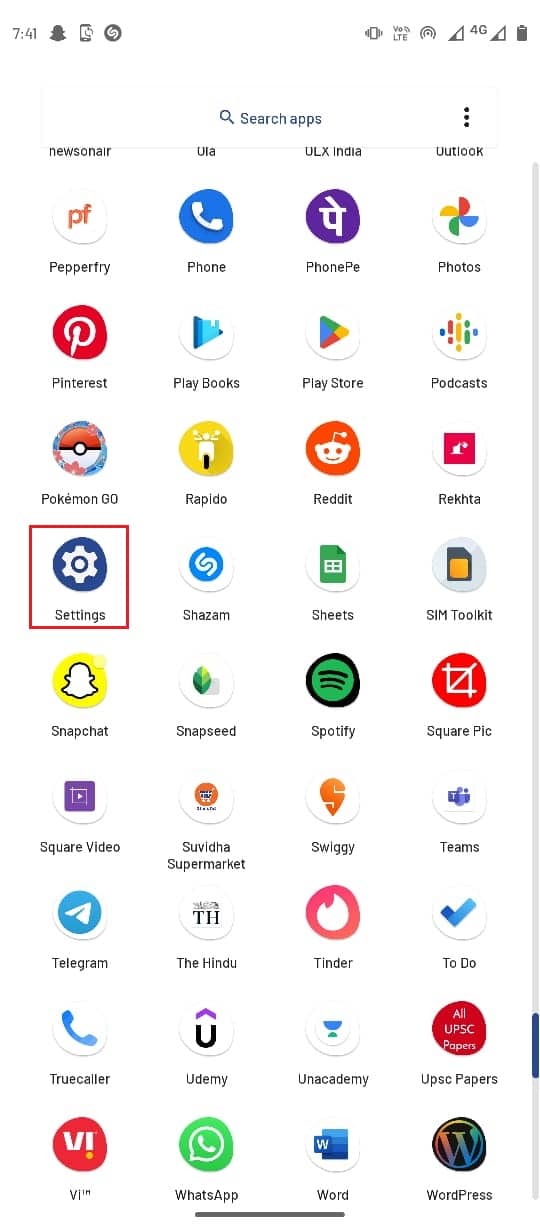
2. ‘앱 및 알림’ 메뉴로 이동합니다.
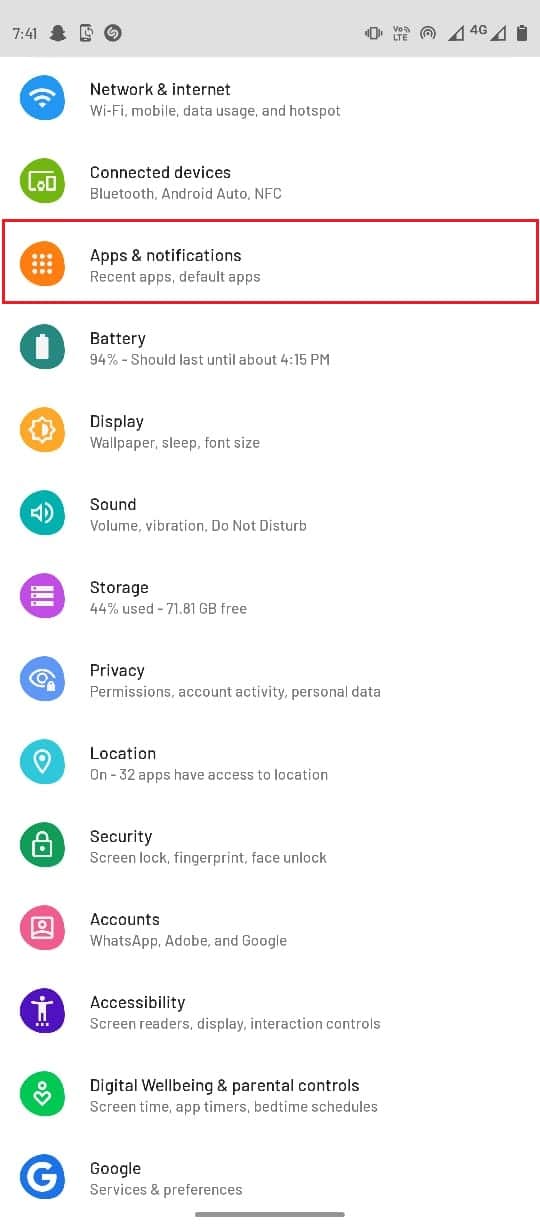
3. ‘모든 앱 보기’ 옵션을 선택합니다.
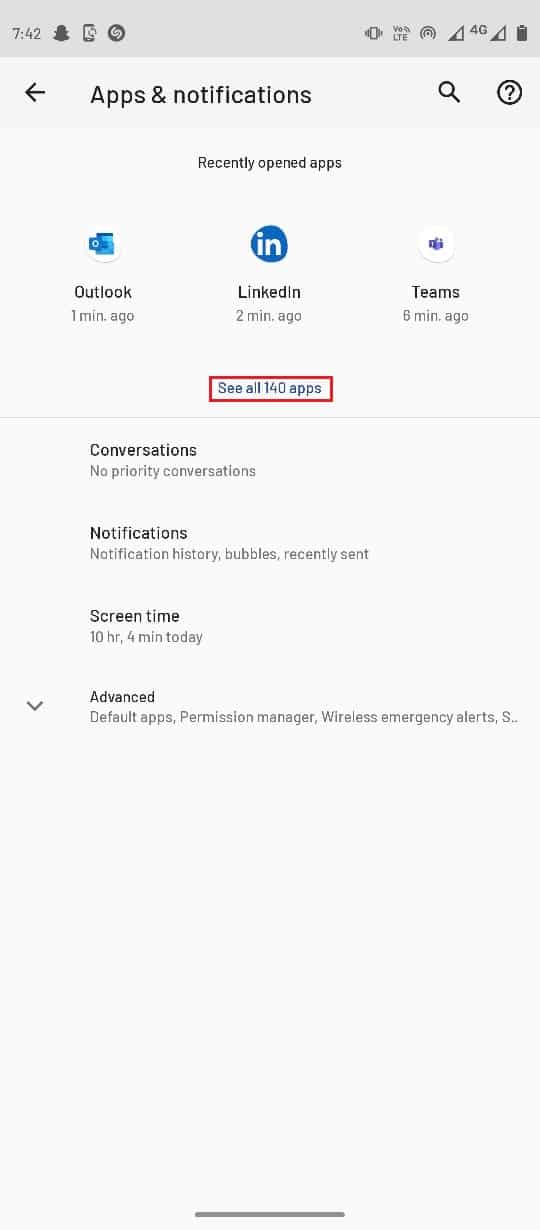
4. Outlook 앱을 찾아 선택합니다.
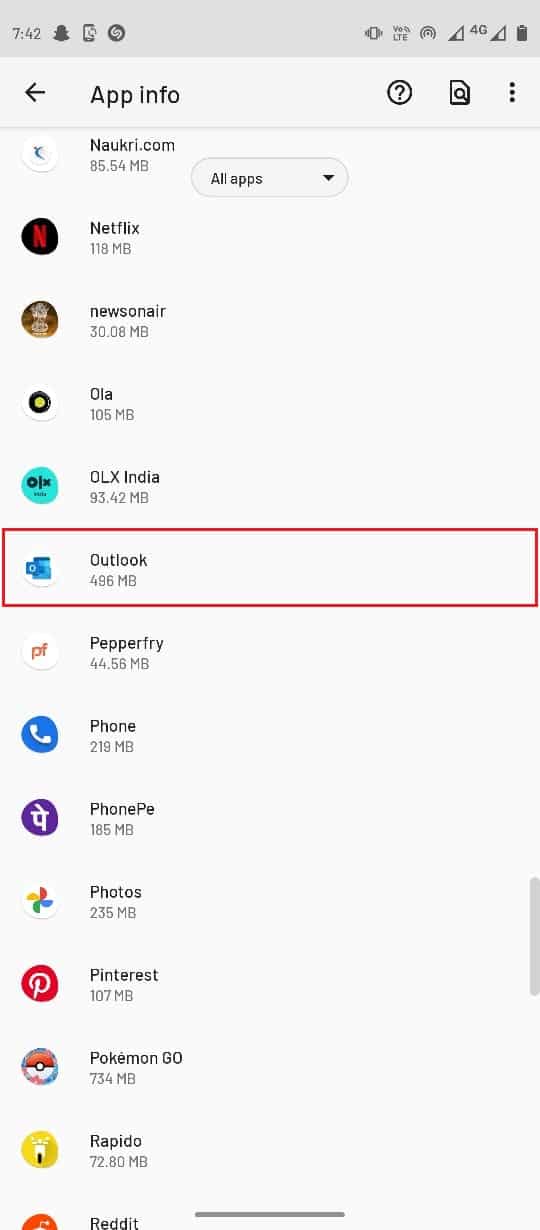
5. ‘강제 중지’ 버튼을 누릅니다.
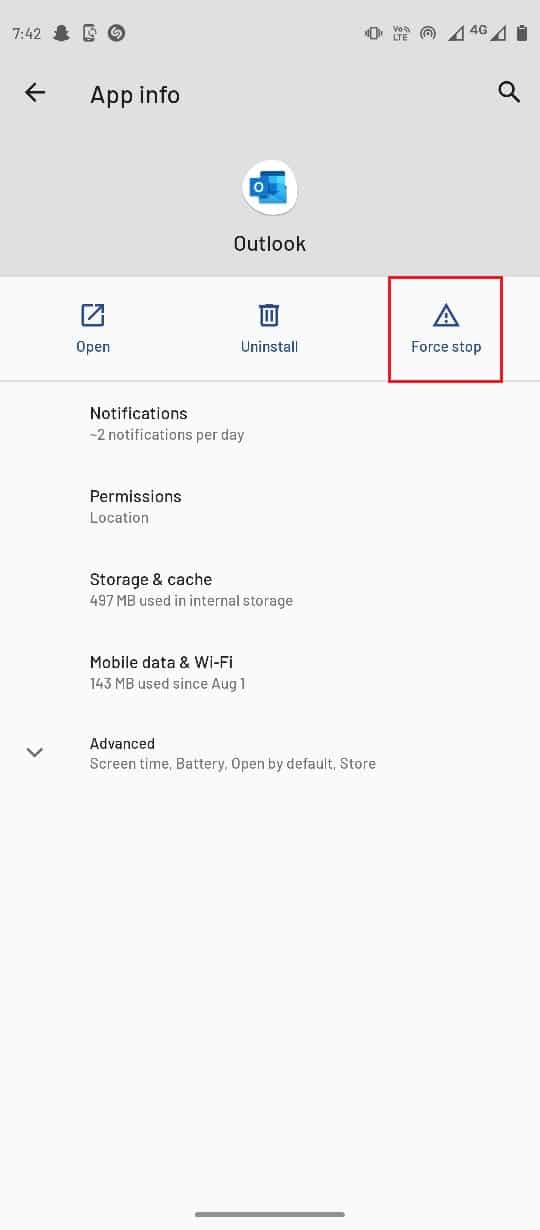
6. ‘확인’을 눌러 강제 중지를 완료합니다.
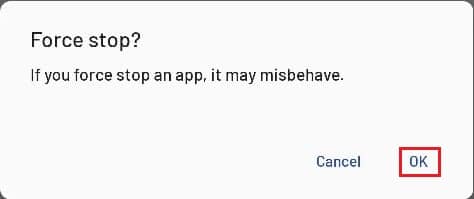
방법 3: Outlook 앱 캐시 삭제
앱 캐시는 다양한 오류를 유발할 수 있습니다. 캐시를 삭제하면 대부분의 앱 오류를 해결할 수 있습니다.
1. 스마트폰 설정 앱을 엽니다.
2. ‘앱 및 알림’ 설정으로 이동합니다.
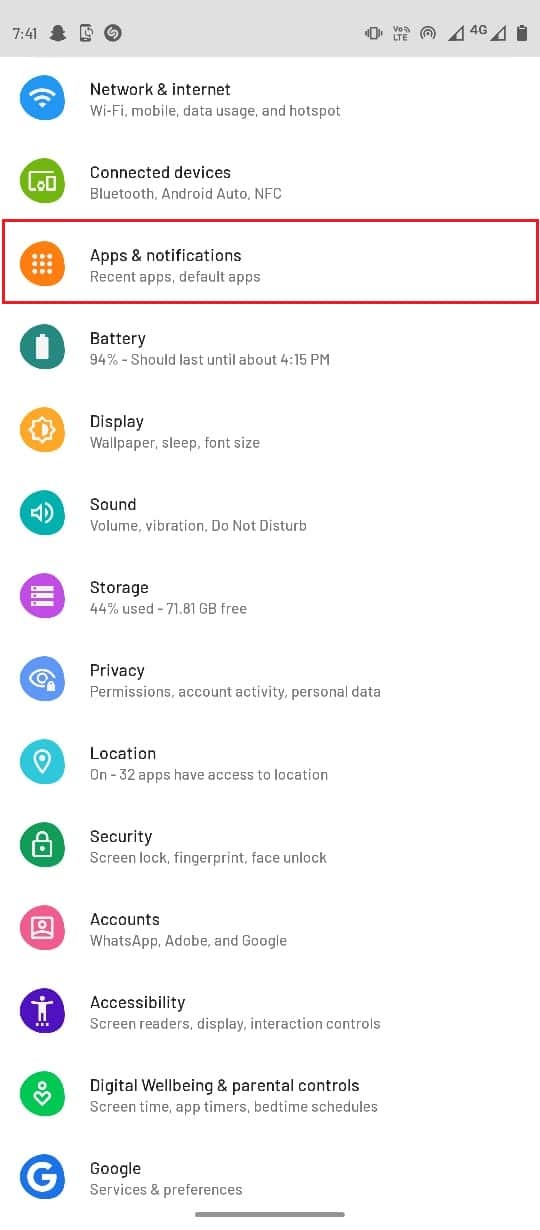
3. ‘모든 앱 보기’를 선택합니다.
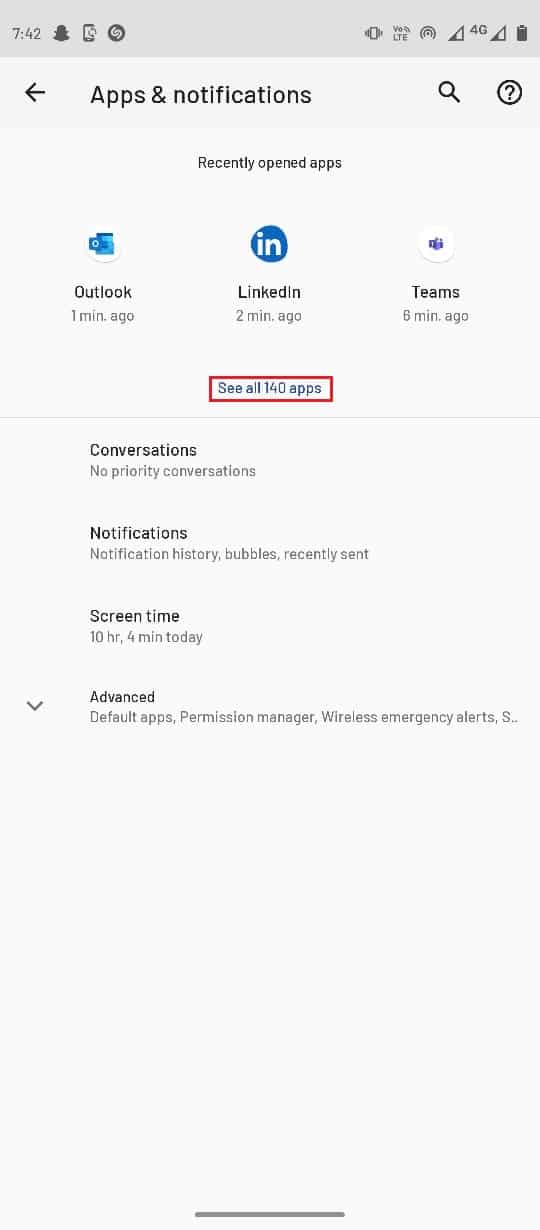
4. Outlook 앱을 찾아 선택합니다.
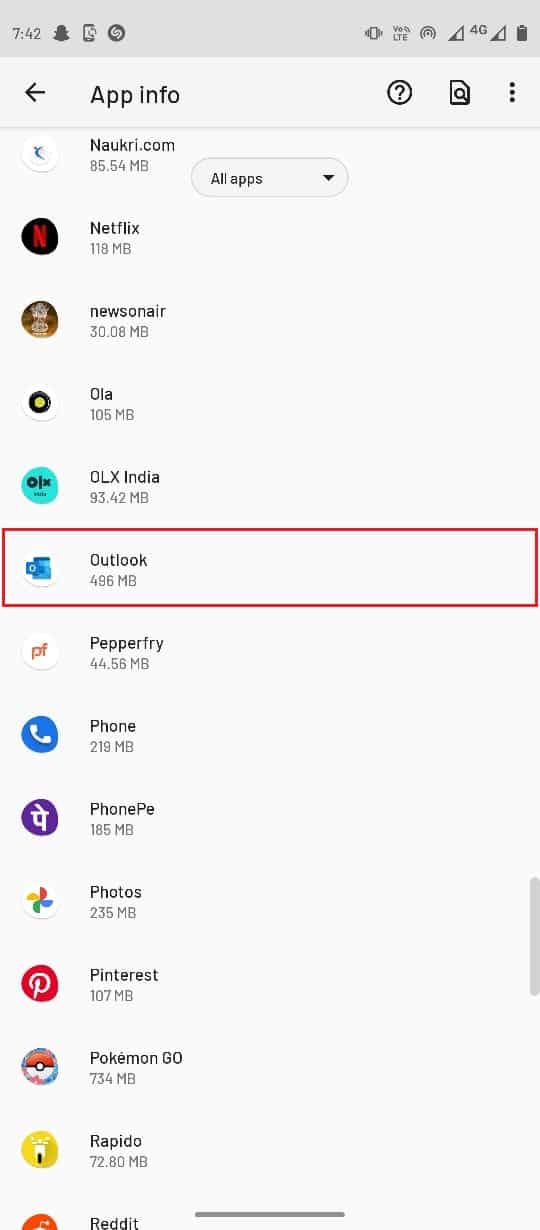
5. ‘저장 공간 및 캐시’를 선택합니다.
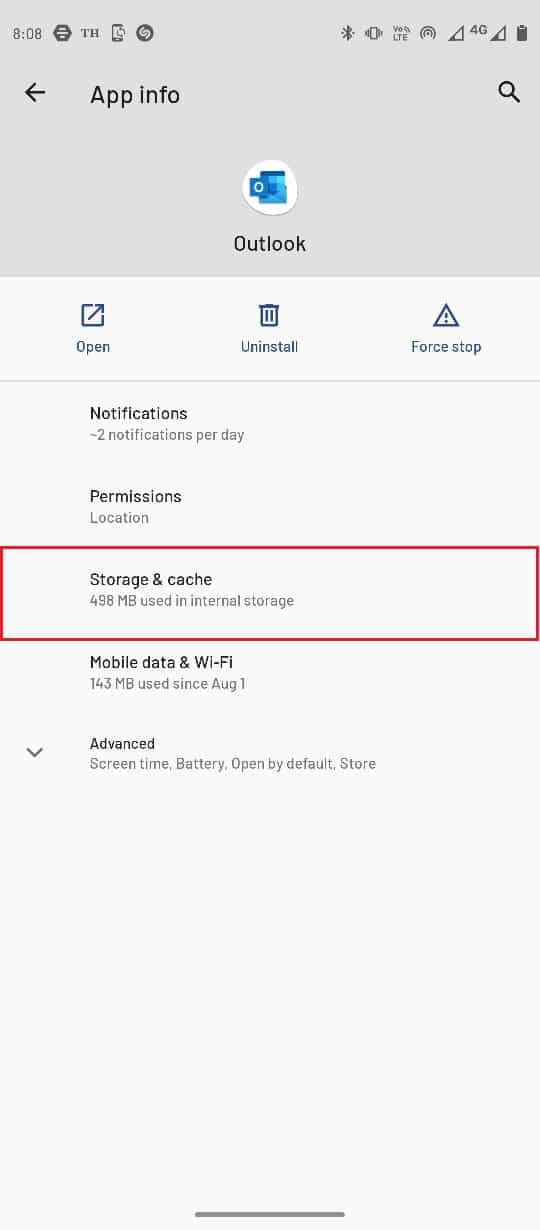
6. ‘캐시 지우기’를 선택합니다.
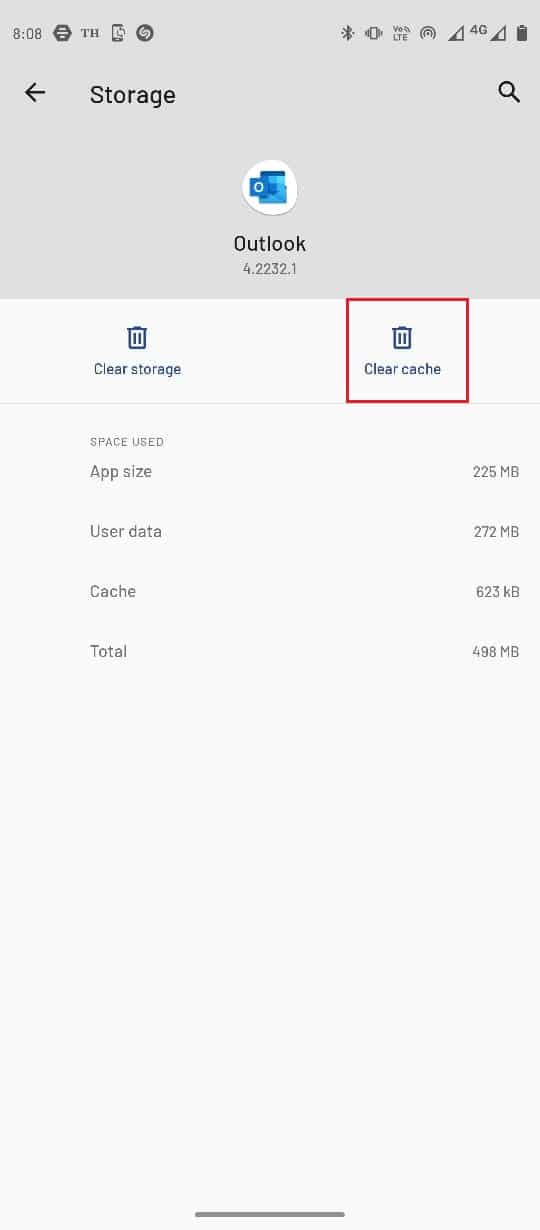
방법 4: 수신자 수 제한
많은 사람에게 동시에 메시지를 보내는 경우 오류가 발생할 수 있습니다. 그룹 이메일을 보낼 때 오류가 발생한다면, 수신자 수를 줄여보십시오.
방법 5: 메시지 및 첨부 파일 크기 줄이기
Outlook 모바일 앱은 첨부 파일 크기에 제한을 두고 있으며, 일반적으로 최대 25MB까지 첨부할 수 있습니다. 또한, 이메일 본문의 텍스트 양이 과도하게 많을 경우에도 전송 오류가 발생할 수 있습니다. 이메일의 내용 및 첨부 파일 크기를 줄여 문제를 해결해보세요.
방법 6: Outlook 계정 재로그인
계정 문제로 인해 이메일 송수신에 문제가 발생할 수 있습니다. 간단하게 Outlook 계정에서 로그아웃한 후 다시 로그인하면 문제를 해결할 수 있습니다.
1. 앱 서랍에서 Outlook 앱을 실행합니다.
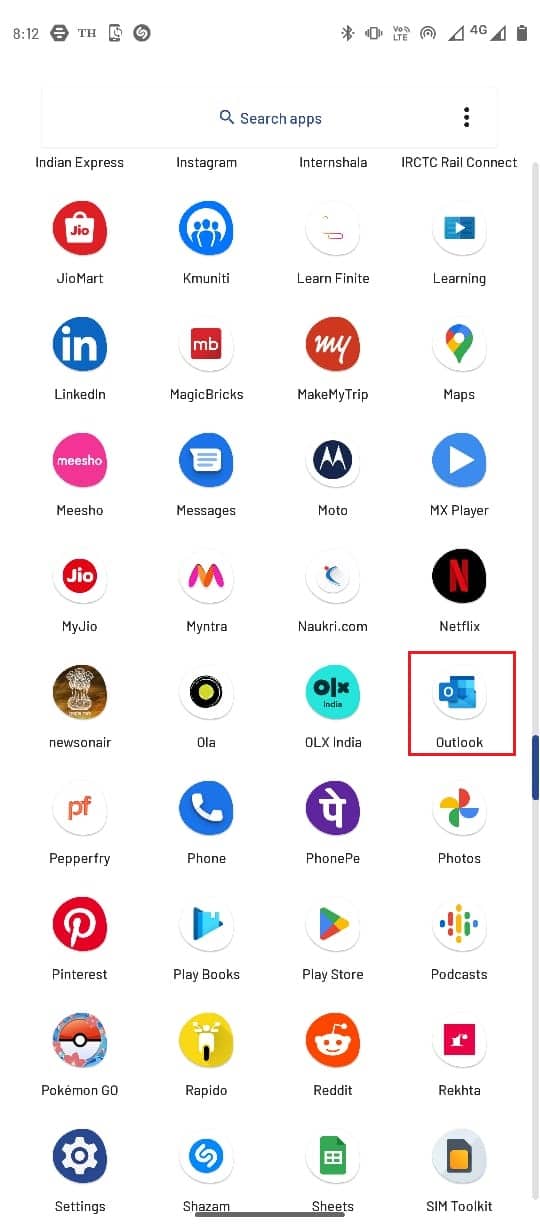
2. 앱 화면 왼쪽 상단에서 프로필 아이콘을 선택합니다.
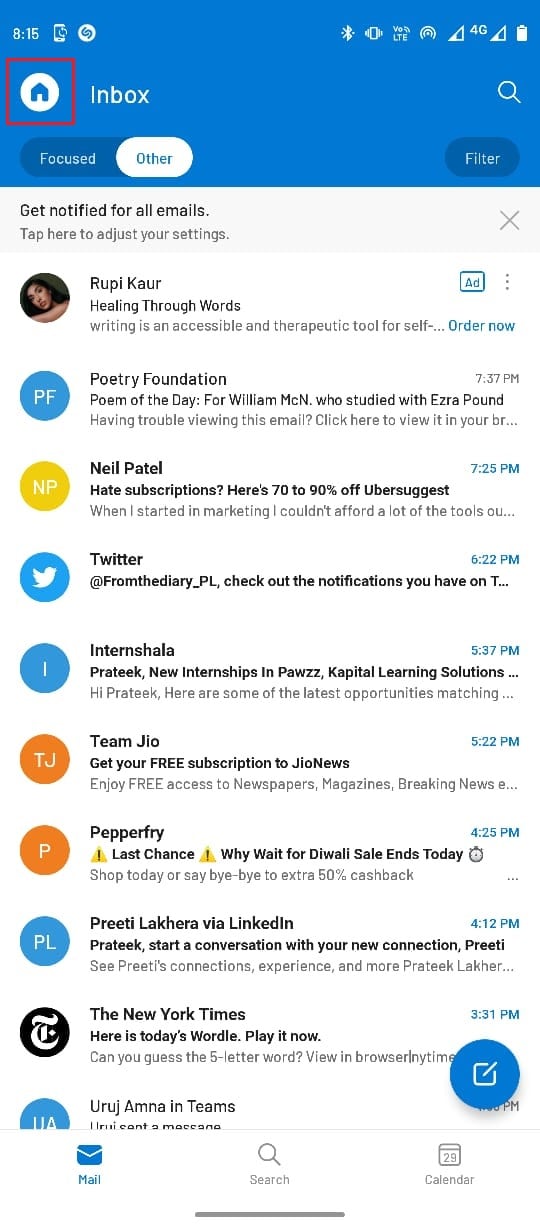
3. ‘설정’ 아이콘을 선택합니다.
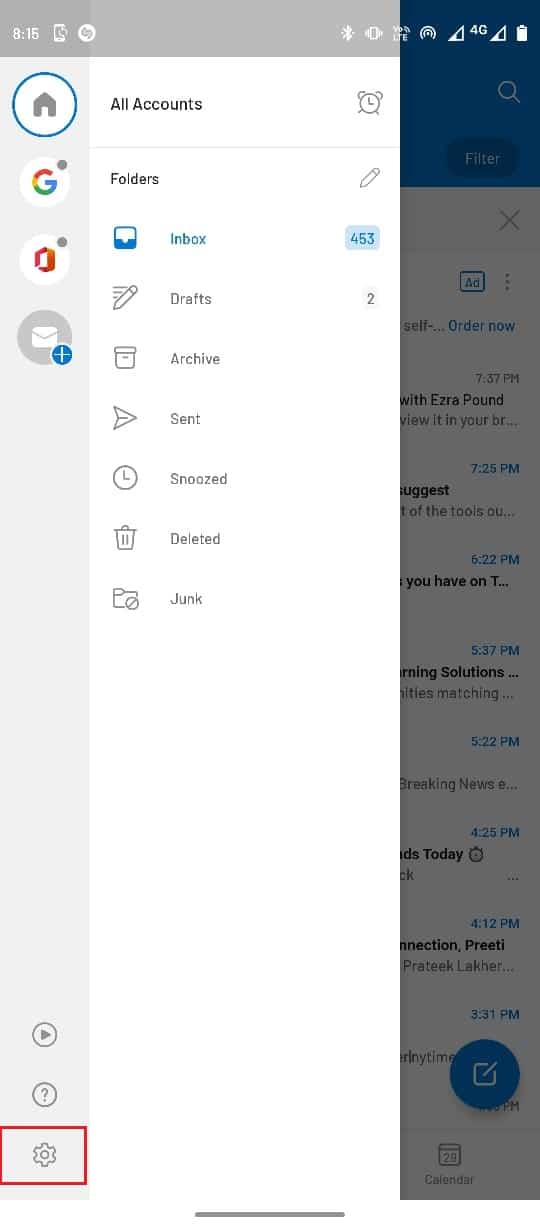
4. 이메일 계정을 선택합니다.
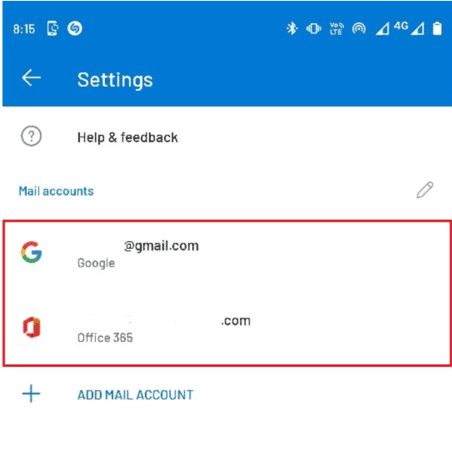
5. 아래로 스크롤하여 ‘계정 삭제’를 선택합니다.
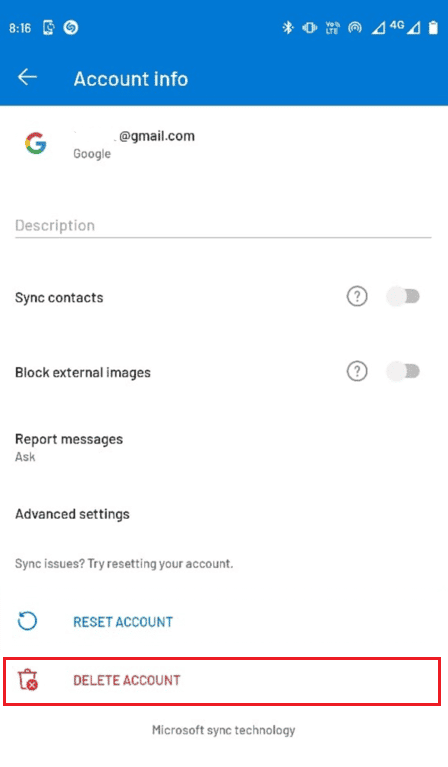
6. 안내에 따라 변경 사항을 확인하고 이메일 자격 증명으로 다시 로그인합니다.
만약 위 방법으로 문제가 해결되지 않았다면, 다음 방법을 시도해 보세요.
방법 7: Outlook 계정 재설정
Outlook 앱이 이메일을 제대로 동기화하지 못하면 오류가 발생할 수 있습니다. 이 경우, Outlook 앱에서 이메일 계정을 재설정하여 문제를 해결할 수 있습니다.
1. Outlook 앱을 엽니다.
2. 앱 화면 왼쪽 상단에서 프로필 아이콘을 선택합니다.
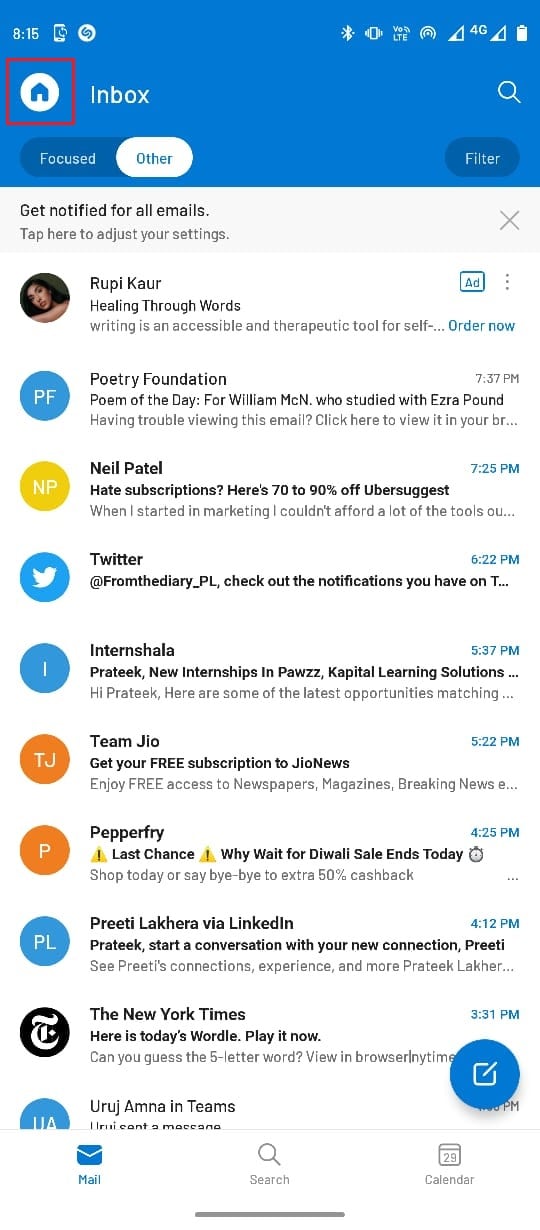
3. ‘설정’ 아이콘을 선택합니다.
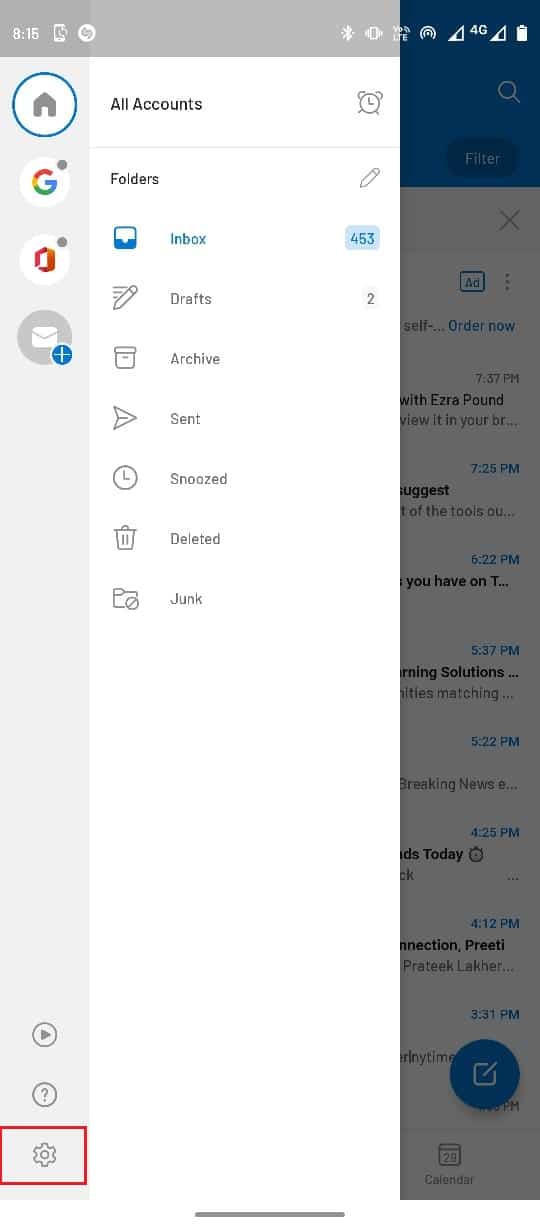
4. 이메일 계정을 선택합니다.
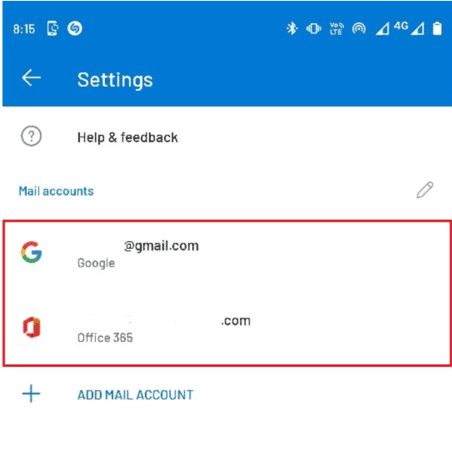
5. ‘계정 재설정’을 선택합니다.
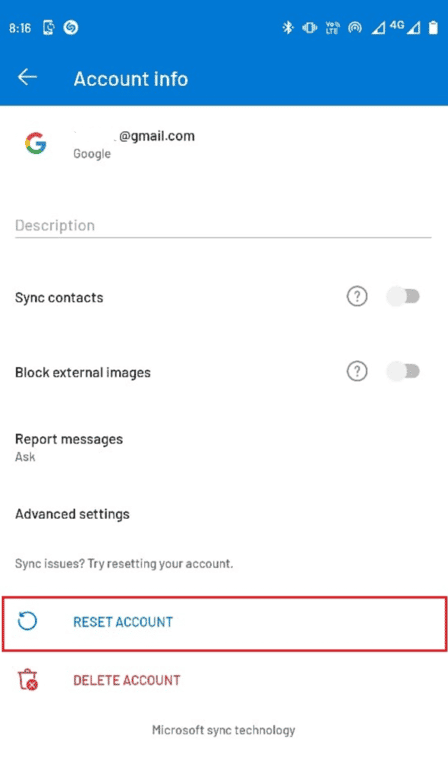
6. ‘계속’을 눌러 변경 사항을 확인합니다.
방법 8: Outlook 앱 업데이트
오래된 Outlook 앱은 다양한 오류를 일으킬 수 있습니다. Google Play 스토어에서 Outlook 앱을 최신 버전으로 업데이트하여 문제를 해결할 수 있습니다.
1. 앱 서랍에서 Google Play 스토어를 엽니다.
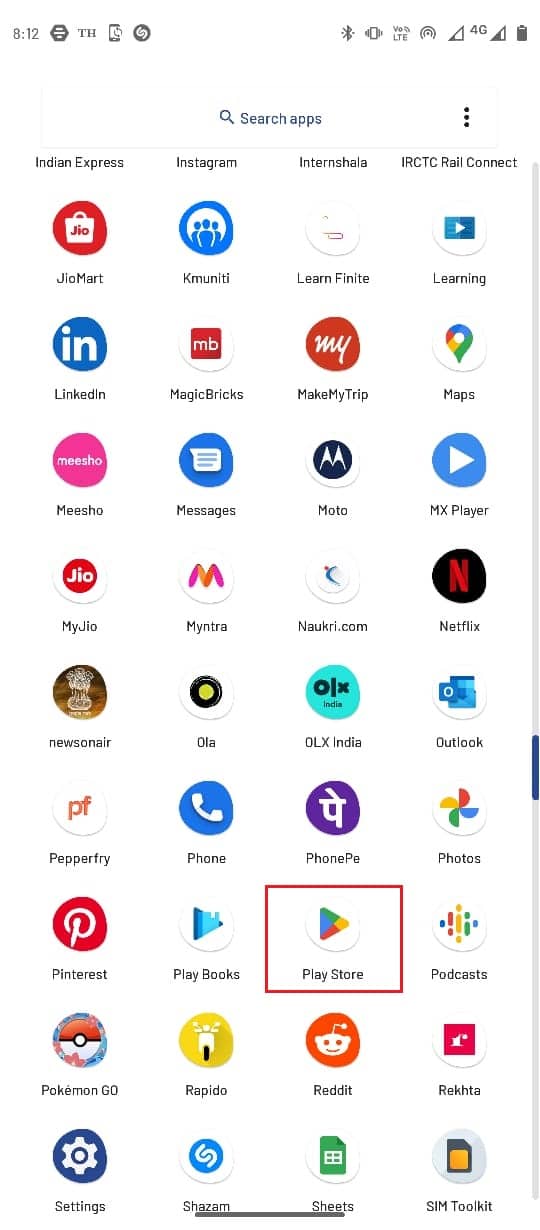
2. Outlook 앱을 검색합니다.
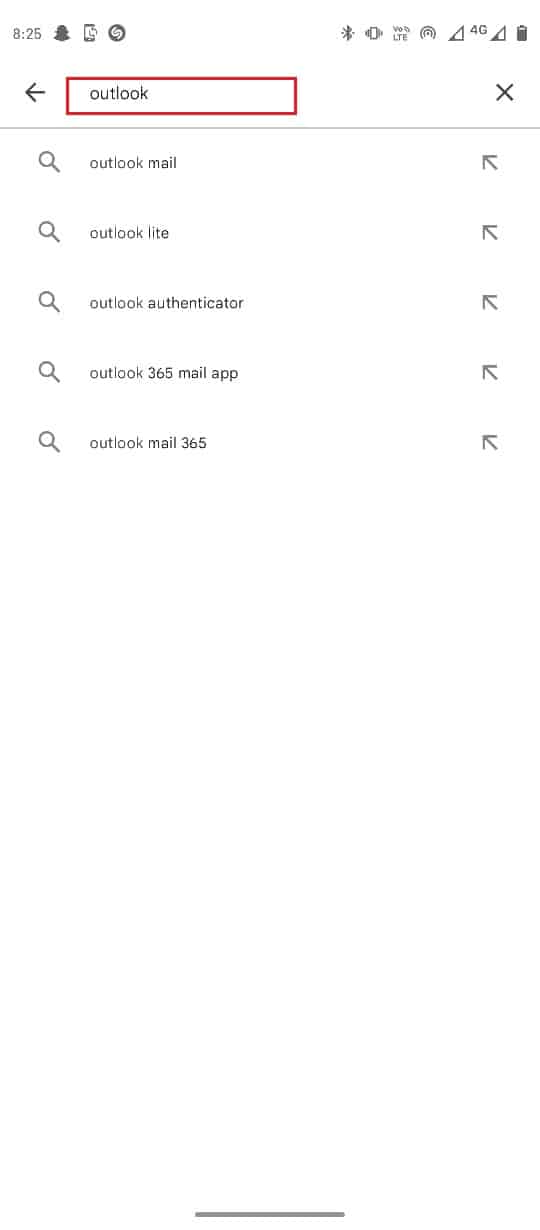
3. Outlook 앱의 ‘업데이트’ 버튼을 누릅니다.
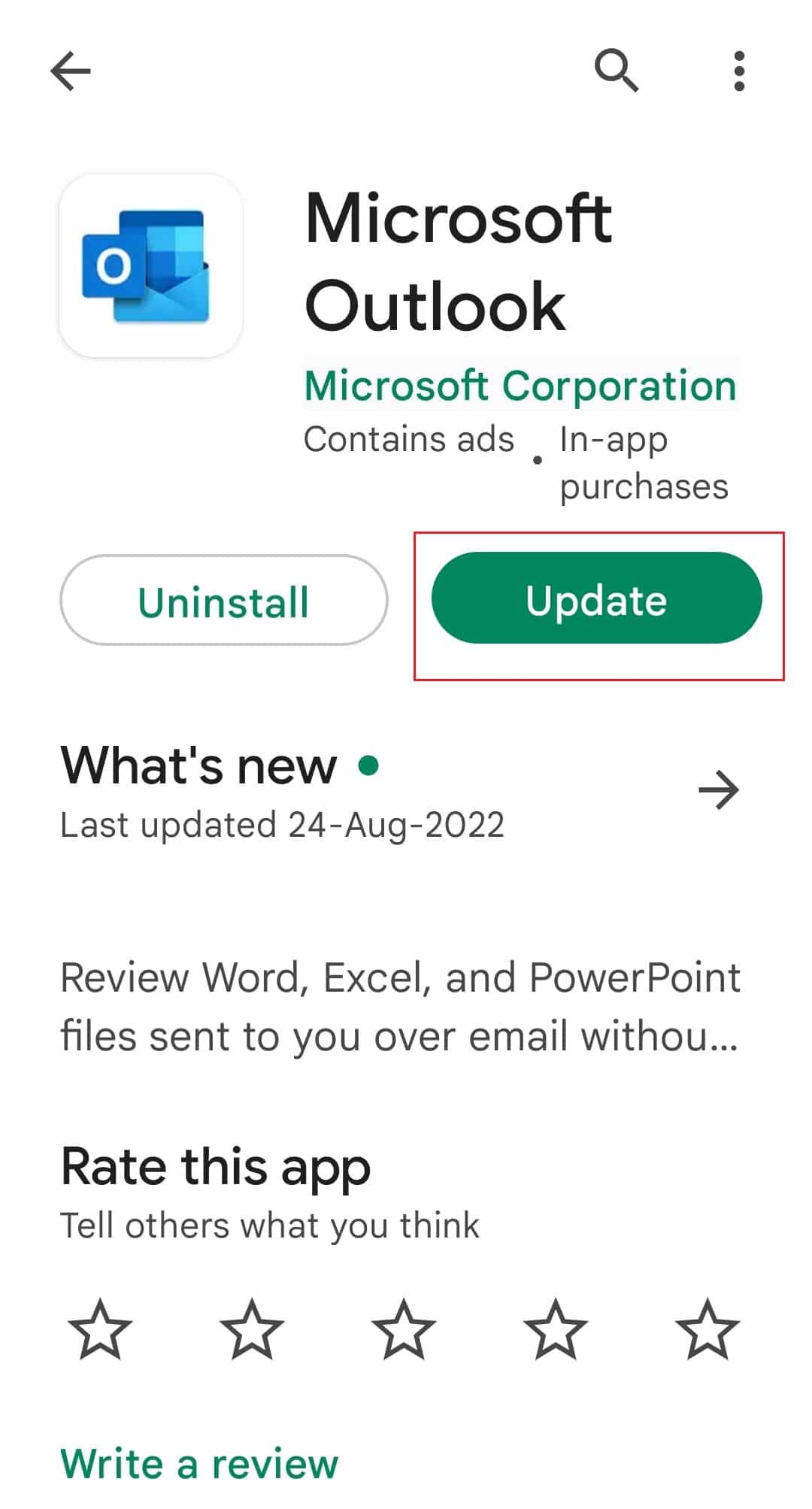
4. 업데이트가 설치될 때까지 기다린 후 앱을 다시 실행합니다.
방법 9: Outlook 앱 재설치
이전 방법들이 효과가 없다면, Outlook 앱을 제거하고 다시 설치해 보세요.
1. Outlook 앱 아이콘을 길게 누릅니다.
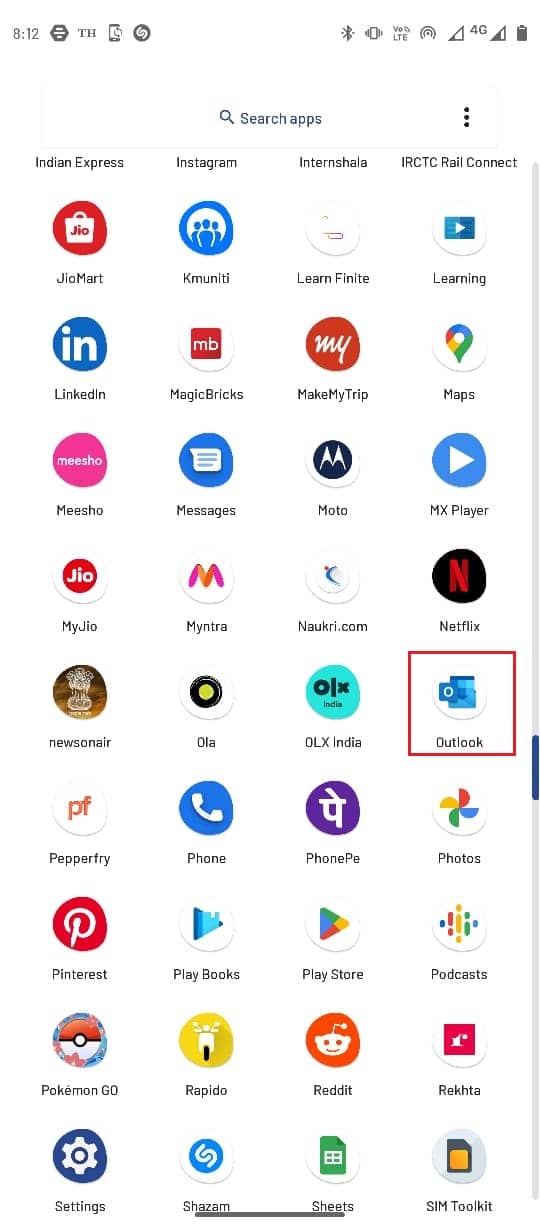
2. 앱 아이콘을 ‘제거’ 버튼으로 끌어다 놓습니다.
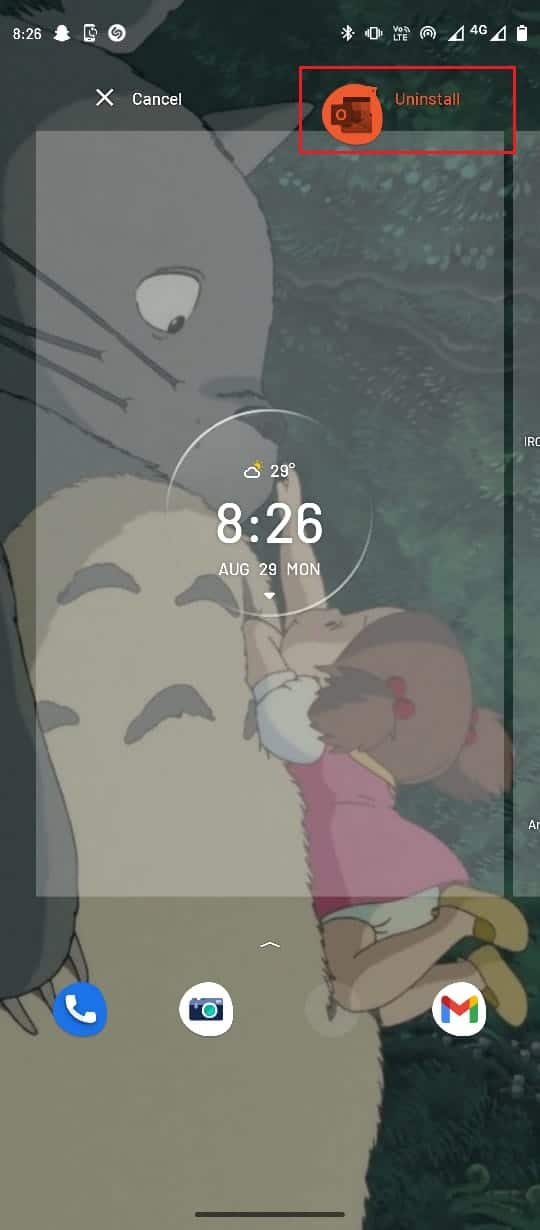
3. ‘확인’을 눌러 제거를 완료합니다.
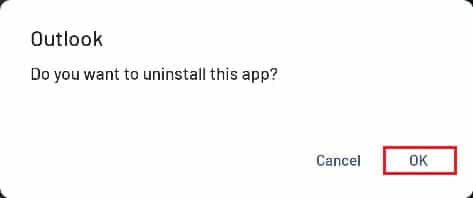
4. Google Play 스토어를 엽니다.
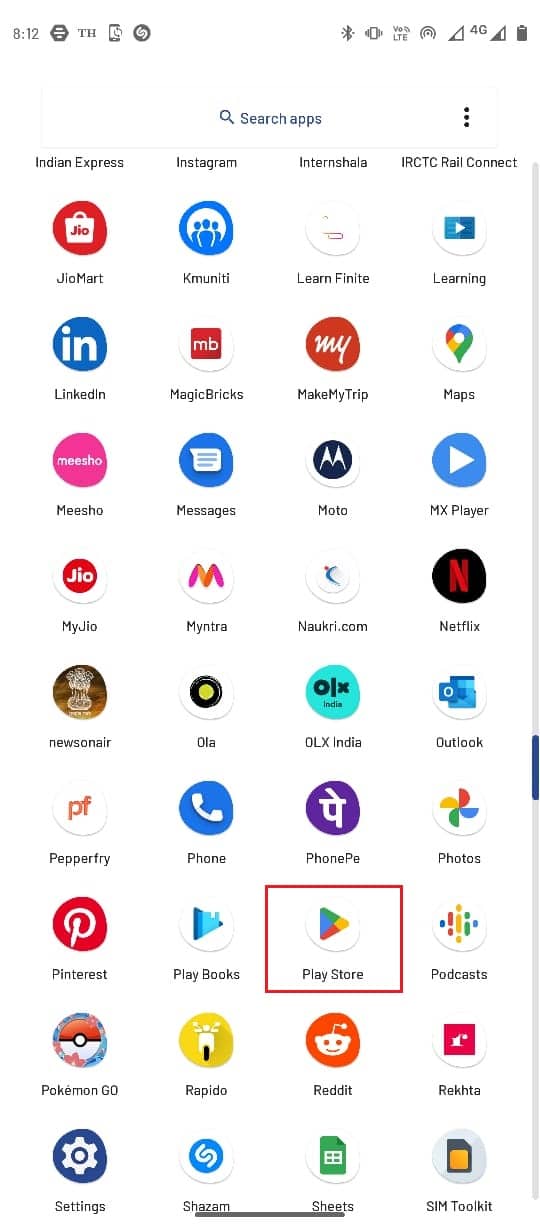
5. 검색 창에 ‘Outlook’을 입력합니다.
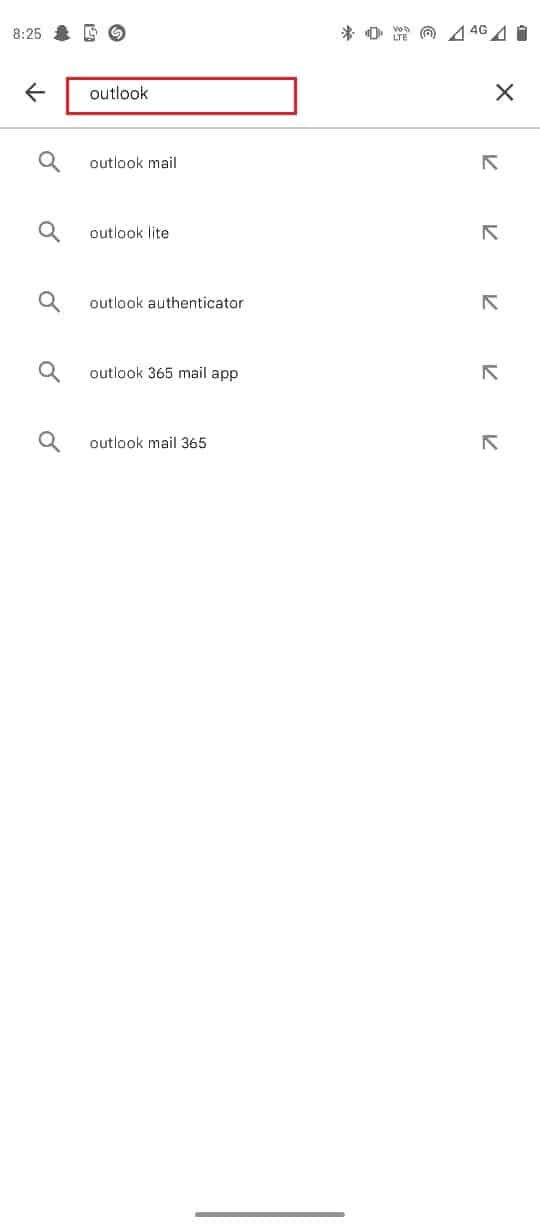
6. ‘설치’ 옵션을 선택하여 앱을 다운로드하고, 다운로드가 완료될 때까지 기다립니다.
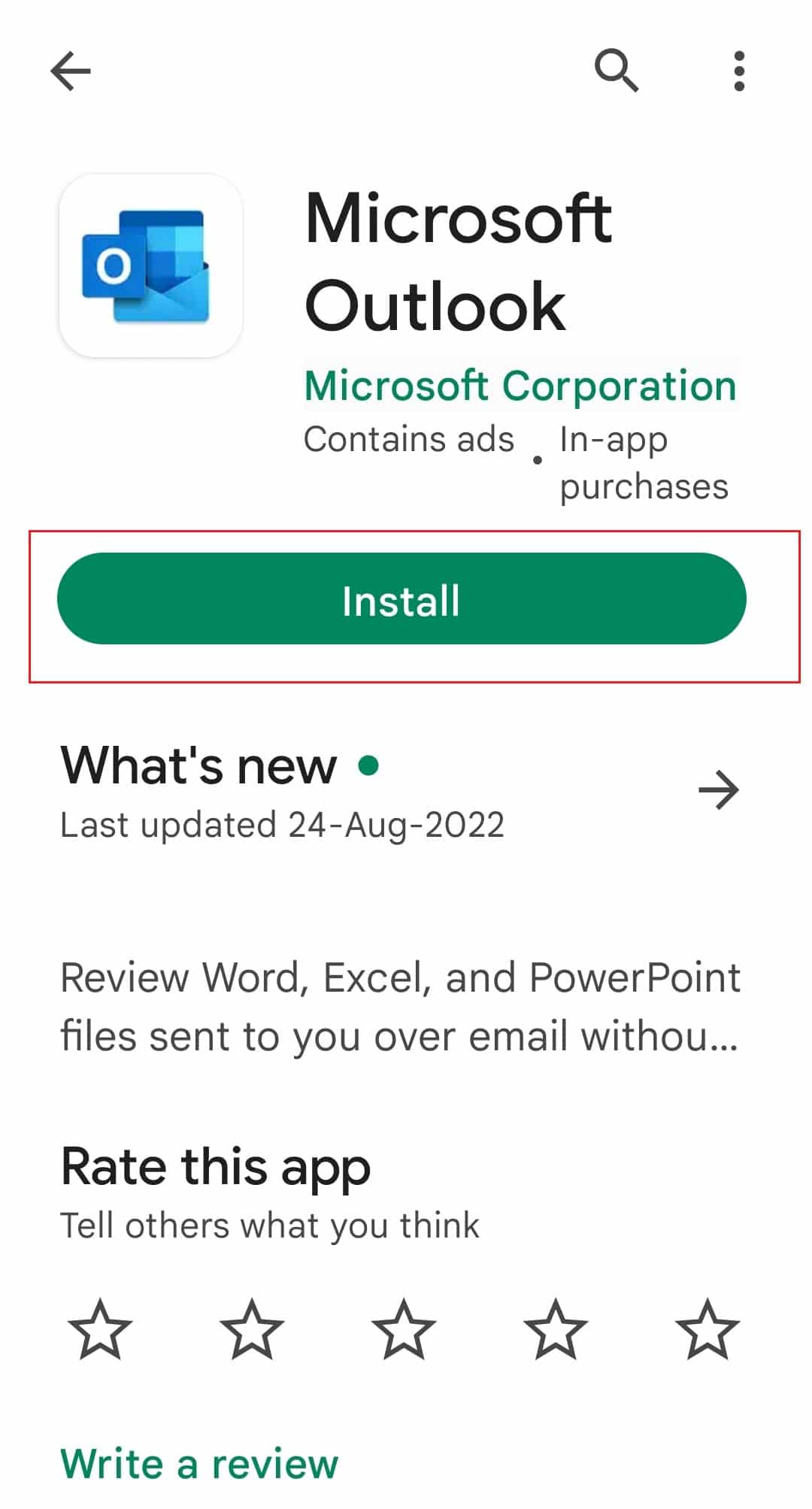
자주 묻는 질문(FAQ)
Q1. Outlook 앱이 제대로 작동하지 않는 이유는 무엇인가요?
A. Outlook 앱이 스마트폰에서 제대로 작동하지 않는 이유는 다양합니다. 네트워크 연결 문제, 앱 캐시 손상, 서버 오류 등이 주요 원인입니다.
Q2. 모바일 앱에서 Outlook 문제를 해결하는 방법은 무엇인가요?
A. 앱 캐시를 삭제하는 것으로 대부분의 문제를 해결할 수 있습니다. 그래도 문제가 해결되지 않으면 앱을 재설치해 보세요.
Q3. Outlook 모바일 앱에서 그룹 이메일을 보낼 수 있나요?
A. 네, Outlook 모바일 앱은 그룹 이메일 전송 기능을 제공하며, 이메일은 최대 25MB의 첨부 파일을 지원합니다.
***
본 가이드가 Outlook 모바일 앱에서 메시지를 전송할 수 없는 문제를 해결하는 데 도움이 되었기를 바랍니다. 어떤 방법이 효과가 있었는지 알려주세요. 추가 질문이나 의견이 있다면 언제든 댓글로 남겨주세요.