Microsoft Store를 사용하면 Android의 Google Play 및 iOS의 App Store와 유사하게 사용자가 컴퓨터용 애플리케이션 및 게임을 다운로드할 수 있습니다. 그러나 Windows 사용자는 Microsoft Store에서 오류를 보고합니다. 그 중 하나는 오류 코드 0xc03f300d입니다. 이 오류는 일반적으로 사용자가 응용 프로그램이나 게임을 구매하려고 할 때 발생합니다. 사용자가 이러한 문제를 겪고 있는 경우 Microsoft에서 오류 코드 0xc03f300d의 원인이 무엇인지 궁금해할 수 있습니다. 문제를 해결하는 방법에 대해 인터넷을 검색하는 경우 이 기사가 적합합니다. 이 문서에서는 Microsoft Store 오류 0xc03f300d를 수정하는 방법에 대해 알아봅니다. 시작하겠습니다!
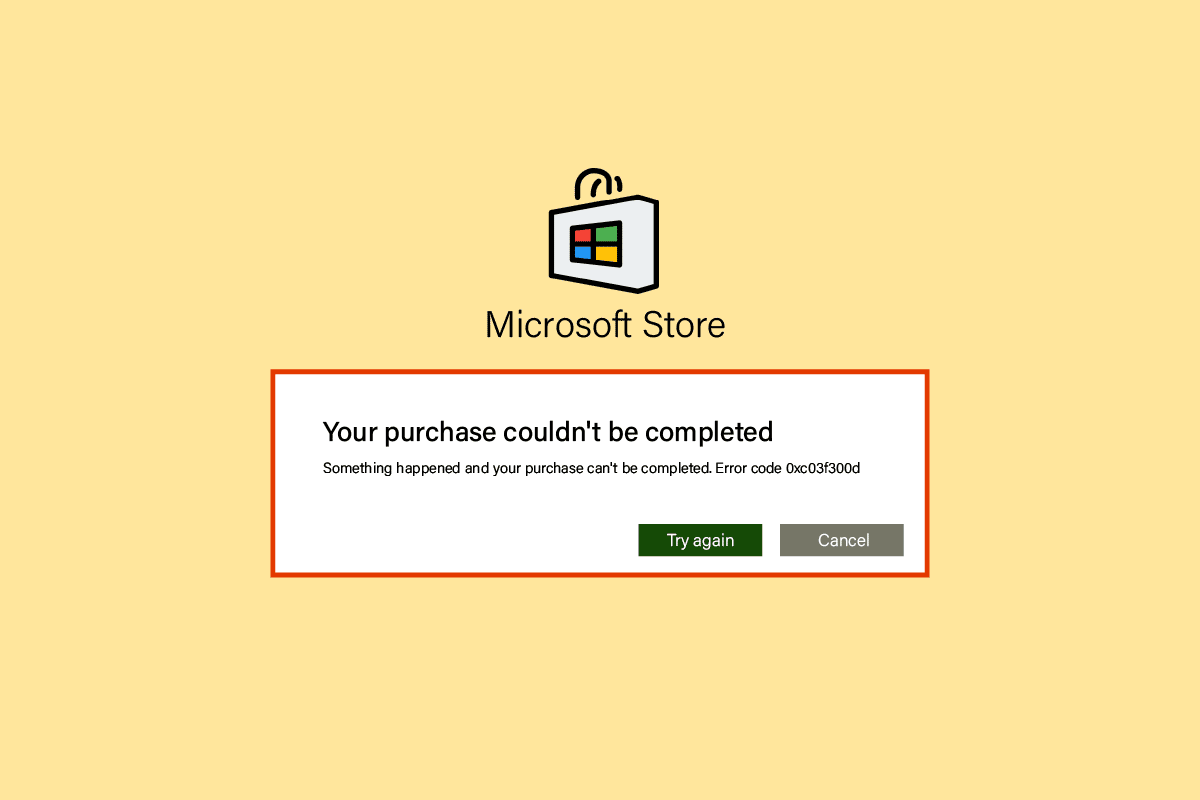
목차
Microsoft Store 오류 코드 0xc03f300d를 수정하는 방법
오류를 해결하기 전에 이 오류가 발생하는 몇 가지 이유를 살펴보겠습니다.
- 네트워크 문제
- Windows 업데이트 서비스 문제
- Windows 파일이 손상되었습니다.
방법 1: PC 다시 시작
오류 0xc03f300d와 같은 문제는 일시적이며 일반적으로 간단한 PC 다시 시작으로 해결할 수 있습니다.
1. Windows 키를 누르고 하단의 전원 아이콘을 클릭합니다.
2. 팝업 목록에서 다시 시작 옵션을 클릭합니다.
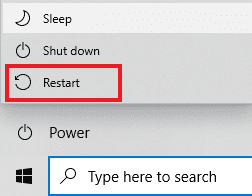
방법 2: 강력한 네트워크 신호 확인
강력한 네트워크 연결이 있는 경우에만 Windows 10 컴퓨터에서 연결 문제가 발생하지 않습니다. 라우터와 컴퓨터 사이에 장애물이 있으면 무선 신호를 방해하여 간헐적으로 연결 문제를 일으킬 수 있습니다.
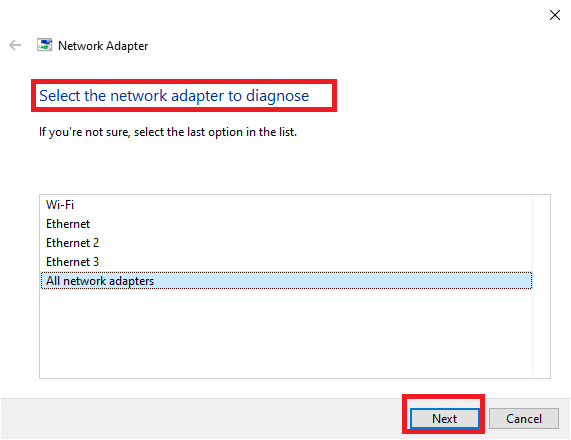
방법 3: Windows 스토어 앱 문제 해결사 실행
Windows에서 문제를 해결하는 기본 단계에는 내장된 문제 해결사 실행이 포함됩니다. 이렇게 하려면 아래 단계를 따르십시오.
1. Windows 키를 누르고, 설정 문제 해결을 입력하고 열기를 클릭합니다.
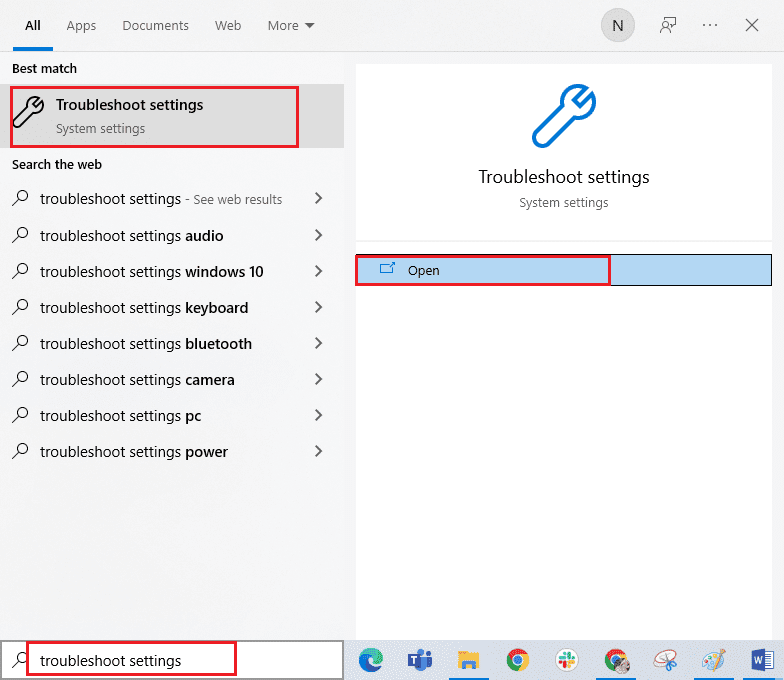
2. Windows 스토어 앱 문제 해결사를 선택하고 아래 강조 표시된 문제 해결사 실행 버튼을 클릭합니다.
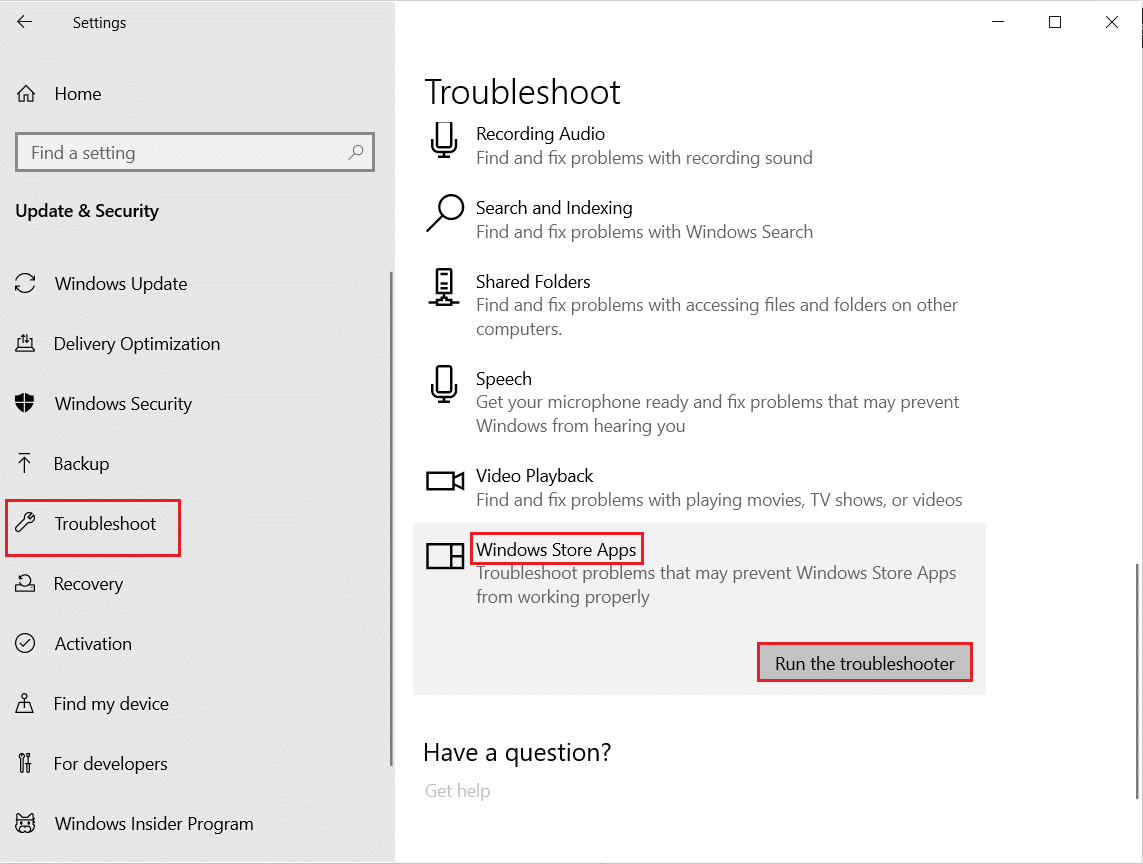
3. 문제 해결 프로세스 후에 문제가 식별되면 이 수정 사항 적용을 클릭합니다.
4. 마지막으로 다음 프롬프트에 나열된 지침을 따르고 PC를 다시 시작합니다.
방법 4: Windows 업데이트 서비스 수정
Windows Update 서비스가 현재 실행되고 있지 않으면 오류 코드 0xc03f300d가 발생합니다. 이로 인해 응용 프로그램 및 게임 구매에 문제가 발생할 수 있습니다. 이러한 서비스가 실행되고 있는지 확인하려면 다음 단계를 따르세요.
1. Windows + R 키를 동시에 눌러 실행 대화 상자를 엽니다.
2. services.msc를 입력하고 Enter 키를 눌러 서비스를 시작합니다.
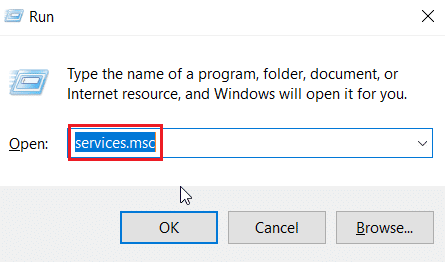
3. Windows Update 서비스를 찾아 두 번 클릭합니다.
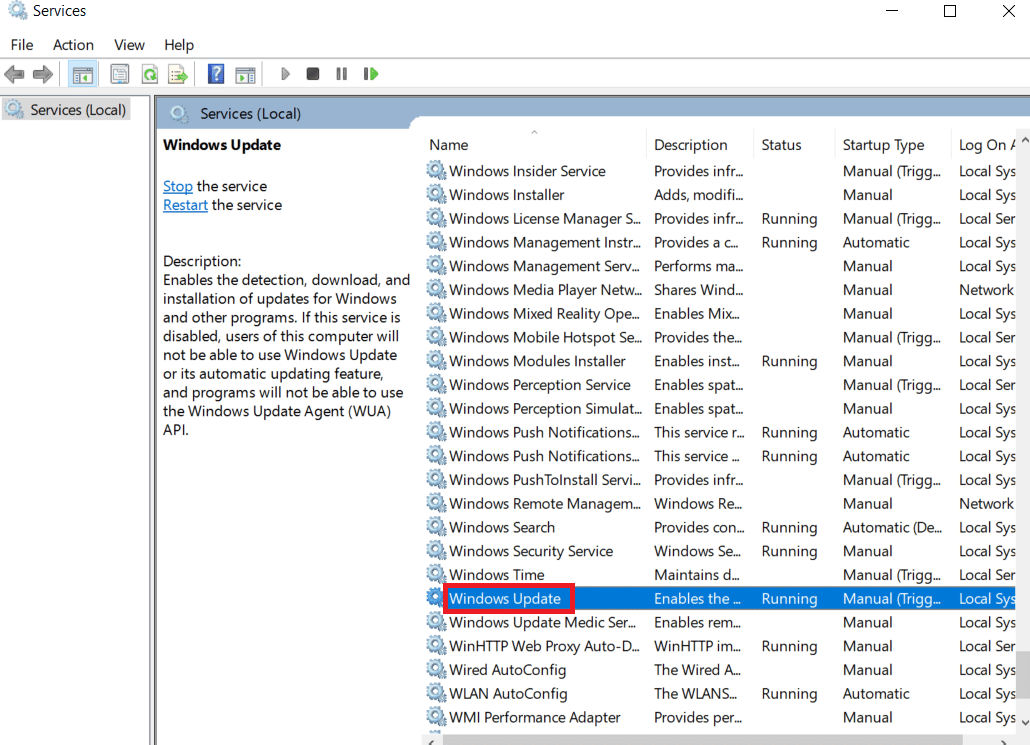
4. 시작 유형: 드롭다운을 자동으로 클릭합니다.
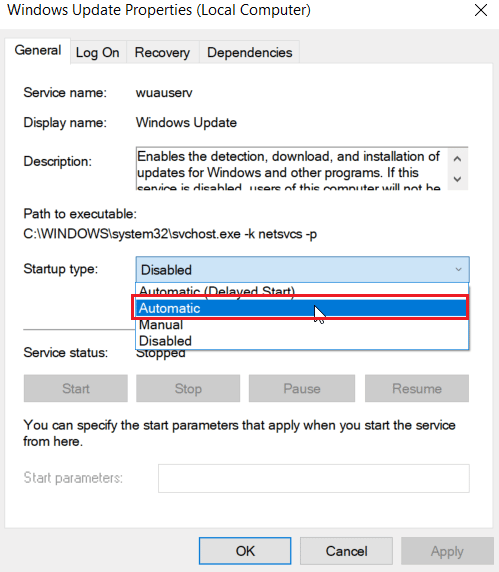
5. 이제 서비스 상태가 실행 중인지 확인하고 중지된 경우 서비스 상태 아래에 있는 시작 버튼을 클릭합니다.
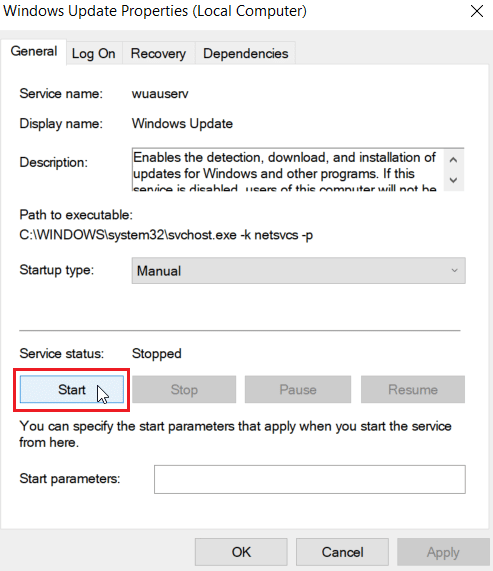
6. 마지막으로 적용을 클릭한 다음 확인을 클릭합니다.
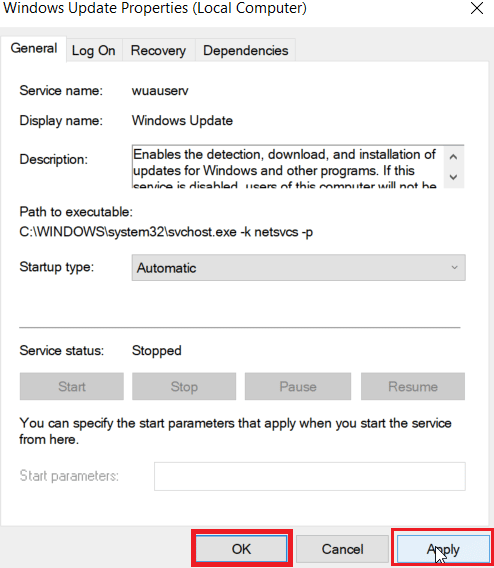
방법 5: Microsoft Store 캐시 재설정
때때로 Microsoft Store Cache를 재설정하면 오류 코드 0xc03f300d를 해결하는 데 도움이 됩니다. 이렇게 하려면 아래 단계를 따르십시오.
1. 실행 대화 상자를 시작합니다.
2. wsreset.exe를 입력하고 Enter 키를 눌러 Microsoft Store 캐시를 재설정합니다.
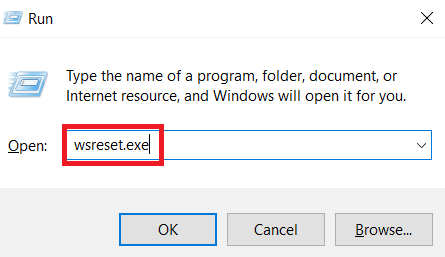
3. 그러면 Microsoft Store 캐시가 자동으로 재설정되고 Microsoft Store가 시작됩니다.
방법 6: 시스템 파일 복구
Windows 운영 체제에 손상된 시스템 파일이 있는 경우 PC는 많은 인터넷 연결 문제에 직면할 수 있습니다. 최근에 네트워크 연결이 끊긴 Windows 10 문제가 계속 발생하는 경우 컴퓨터 파일이 손상되었거나 손상되었을 가능성이 있습니다. 운 좋게도 Windows 10 PC에는 손상된 파일을 모두 수정하는 데 도움이 되는 SFC(시스템 파일 검사기) 및 DISM(배포 이미지 서비스 및 관리)과 같은 복구 도구가 내장되어 있습니다. Windows 10에서 시스템 파일을 복구하는 방법에 대한 가이드를 읽고 지시에 따라 손상된 파일을 모두 복구하십시오.
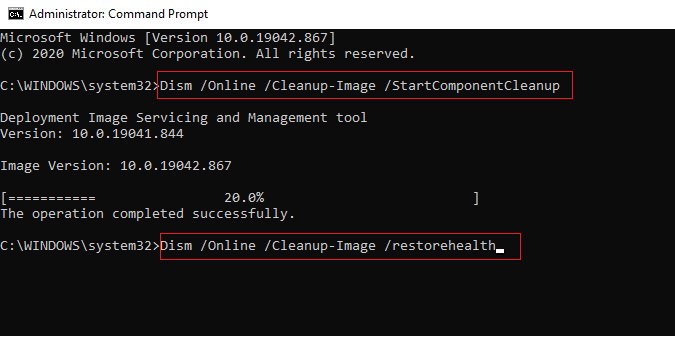
방법 7: Microsoft Store 다시 설치
위에서 설명한 방법 중 어느 것도 오류 코드 0xc03f300d를 수정하는 데 도움이 되지 않으면 Microsoft Store를 다시 설치하는 것 외에 다른 옵션이 없습니다. 정기적으로 하듯이 Microsoft Store 재설치는 제어판 또는 설정 절차로 구현할 수 없습니다. PowerShell 명령은 아래에 설명된 대로 Microsoft Store를 다시 설치하는 데 도움이 됩니다.
1. Windows 키를 누르고 Windows PowerShell을 입력한 다음 관리자 권한으로 실행을 클릭합니다.
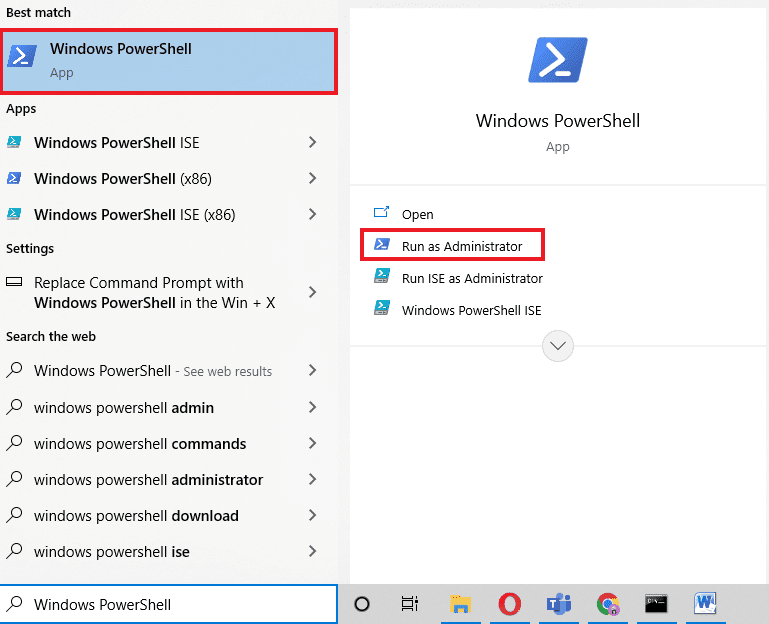
2. 이제 주어진 명령을 입력하고 Enter 키를 누르십시오.
get-appxpackage –allusers
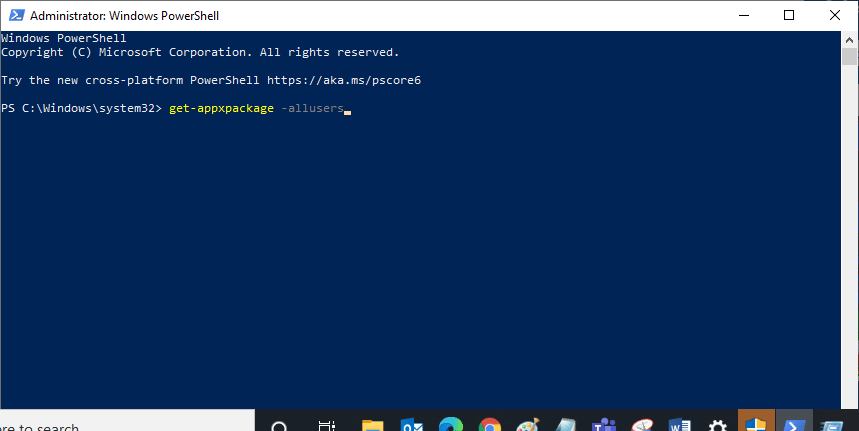
3. Microsoft.WindowsStore Name을 검색하고 PackageFullName 항목을 복사합니다.
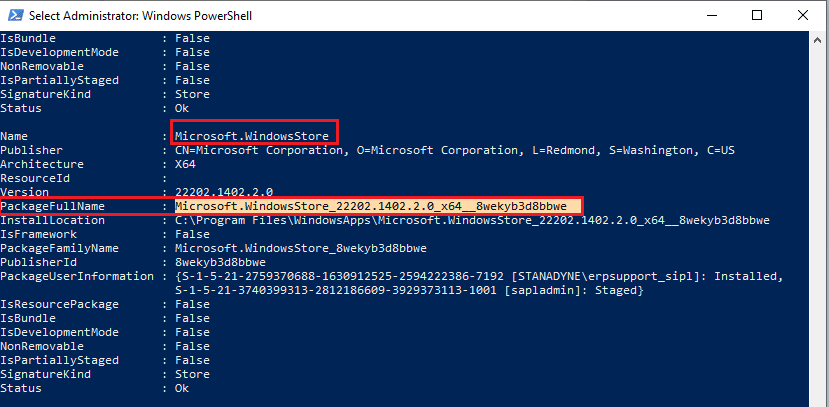
4. 이제 PowerShell 창의 새 줄로 이동하여 remove-appxpackage 명령 다음에 공백과 이전 단계에서 복사한 줄을 입력합니다.
예를 들어;
remove-appxpackage Microsoft.WindowsStore_22202.1402.2.0_x64__8wekyb3d8bbwe
참고: 사용하는 Windows 버전에 따라 명령이 약간 다를 수 있습니다.
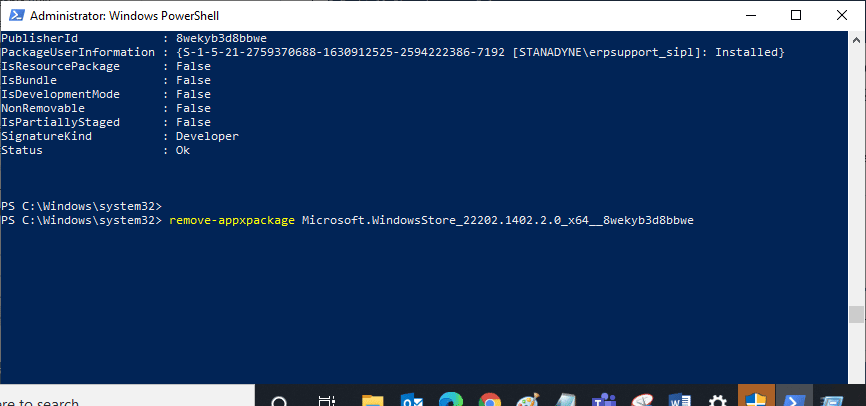
5. 이제 Microsoft Store가 PC에서 삭제됩니다. Windows 10 PC를 재부팅합니다.
6. 그런 다음 다시 설치하려면 Windows PowerShell을 관리자로 다시 열고 다음 명령을 입력합니다.
Add-AppxPackage -register "C:Program FilesWindowsAppsMicrosoft.WindowsStore_11804.1001.8.0_x64__8wekyb3d8bbweAppxManifest.xml" –DisableDevelopmentMode
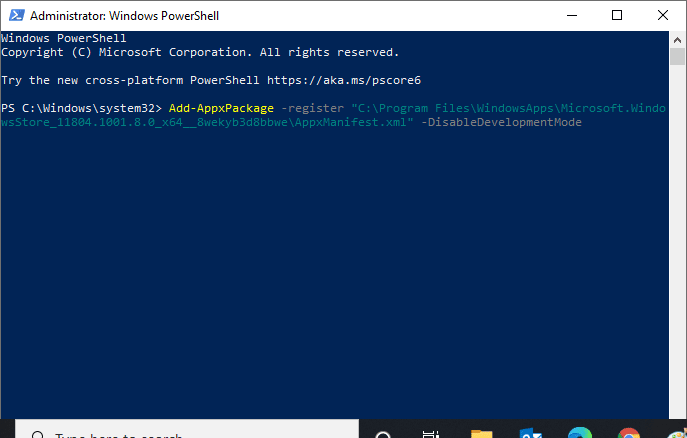
7. 마지막으로 Microsoft Store가 PC에 다시 설치되며 Microsoft Store가 Windows 10을 열지 않는 문제가 발생하지 않습니다.
방법 8: Microsoft 지원에 문의
그래도 오류 코드 0xc03f300d를 수정할 수 없으면 Microsoft 지원에 문의할 수 있습니다. Microsoft 지원에 문의하려면 다음 단계를 따르세요.
1. 방문 마이크로소프트 지원 페이지.
2. Windows 옵션을 클릭합니다.
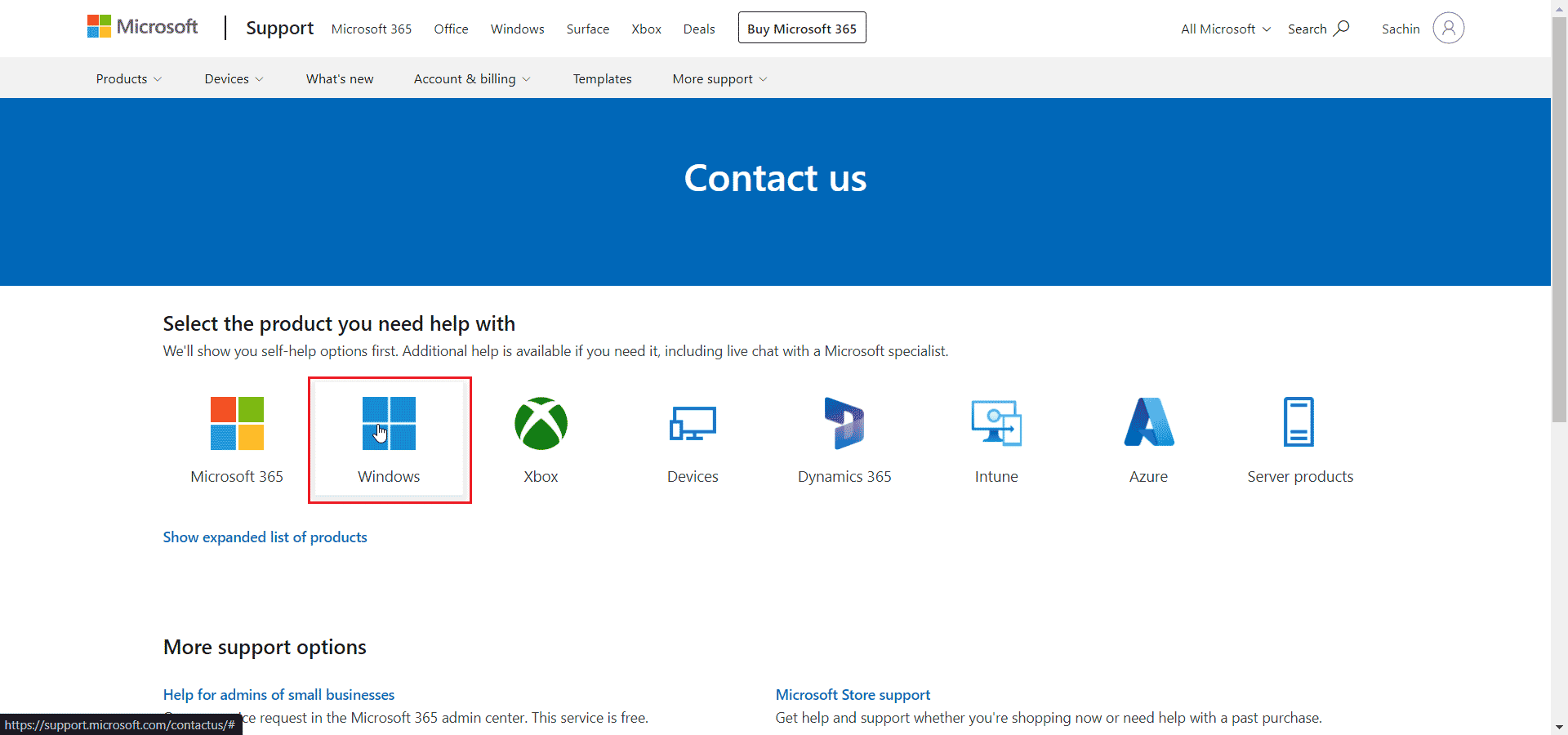
3. 이제 가정 지원 받기를 클릭합니다.
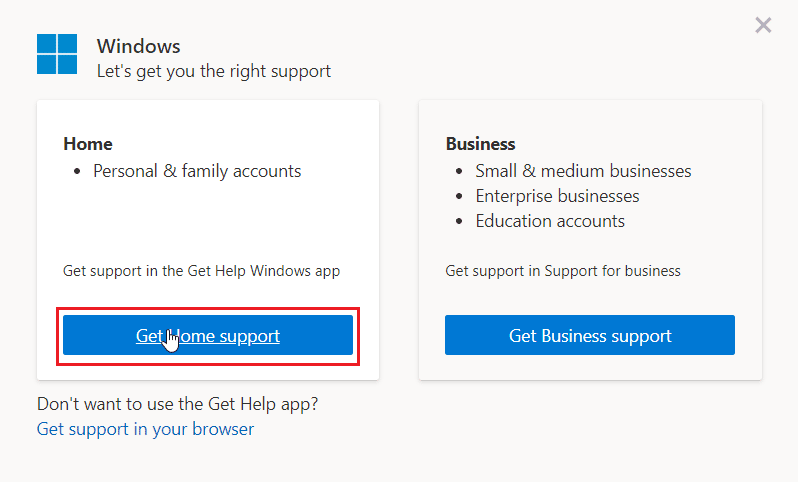
4. 그런 다음 웹 프롬프트에서 열기를 클릭하고 열기를 클릭하여 프롬프트를 확인합니다.
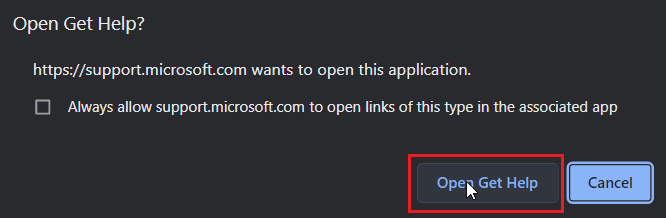
5. 마지막으로 사용 가능한 필드에 문제를 입력하고 지원 문의를 클릭합니다.
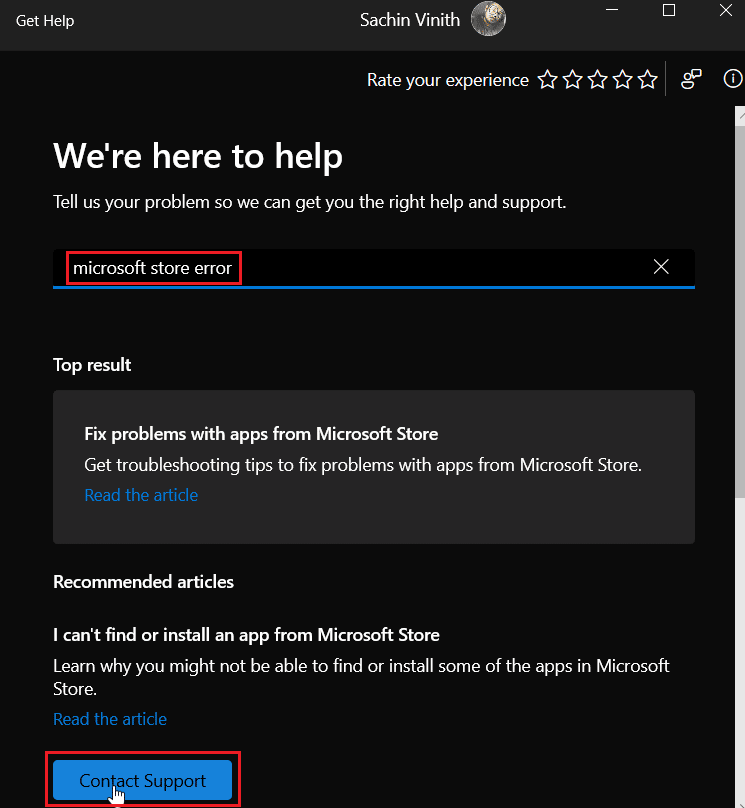
***
Microsoft Store의 오류 코드 0xc03f300d 수정에 대한 위 문서가 도움이 되었고 문제를 해결할 수 있기를 바랍니다. 위에 제공된 방법 중 어떤 것이 가장 효과적인지 알려주십시오. 기사에 대한 제안이나 질문이 있으면 아래 의견 섹션에 작성하십시오.
