Zoom은 사용자가 회의 중에 비디오를 계속 켜두도록 강요하지 않습니다. 회의에 참여하는 모든 사람은 비디오를 켜거나 끌 때 자신만의 토글을 가지고 있습니다. 비디오 피드 대신 Zoom은 사용자의 사진을 추가하여 다른 사람들이 말할 때 이름을 읽지 않고도 말하는 사람을 식별할 수 있도록 합니다.
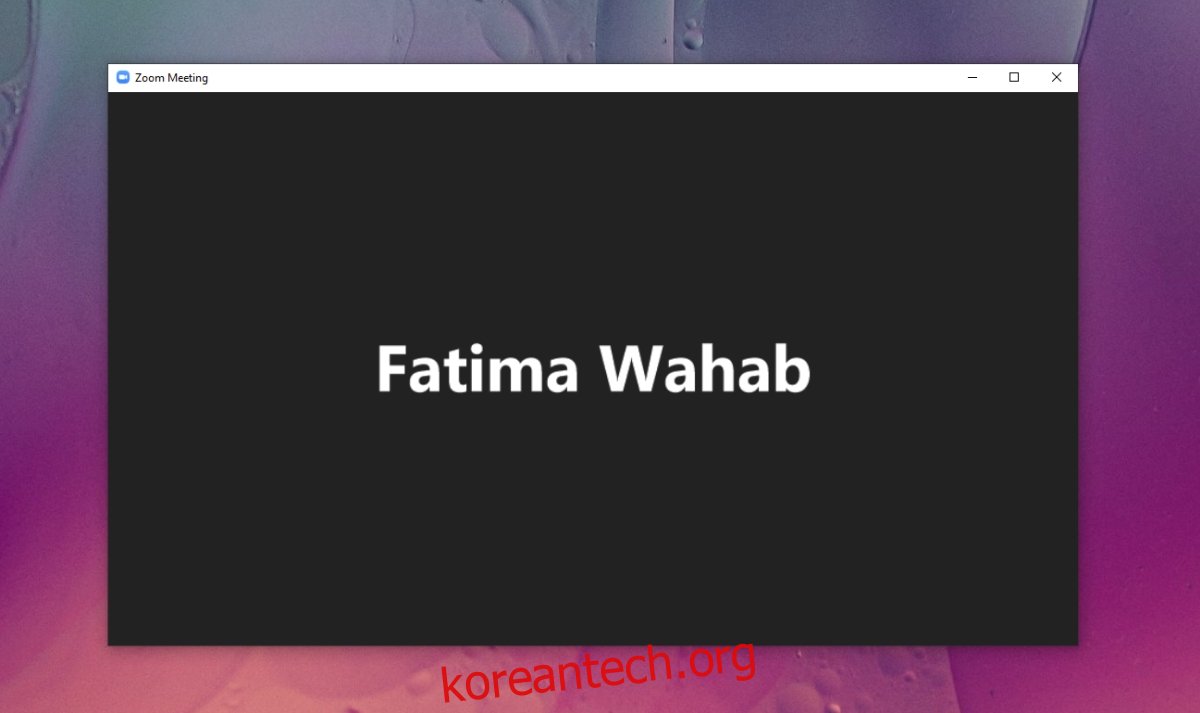
목차
Zoom 회의에서 사진 표시
Zoom을 사용하면 세 가지 방법으로 계정을 만들 수 있습니다. 이메일 사용, Google 계정 사용 및 Facebook 계정 사용. 사용자는 회사 도메인에 대한 계정을 설정할 수도 있지만 일반적으로 사용되지 않습니다. Facebook 또는 Google 계정을 사용하여 Zoom 계정을 만든 경우 해당 계정의 프로필 사진이 동기화됩니다.
Zoom 회의에서 일반 자리 표시자가 표시되는 경우 대신 사진을 표시하도록 할 수 있습니다. 방법은 다음과 같습니다.
Zoom 회의에서 사진 표시 – 데스크탑
미팅이 시작되기 전에 프로필 사진을 설정해야 합니다. 회의 중에는 사진을 변경할 수 없습니다.
줌 앱을 엽니다.
오른쪽 상단에서 프로필 사진을 클릭합니다.
메뉴에서 내 프로필을 선택합니다.
브라우저에서 새 탭이 열립니다.
Zoom 계정으로 로그인하세요.
프로필 페이지의 오른쪽 상단에서 수정을 클릭합니다.
프로필 사진 위로 커서를 이동합니다.
변경을 선택하고 새 사진을 선택합니다.
저장을 클릭합니다.

Zoom 회의에서 사진 보기 – 웹
웹 인터페이스에서 Zoom 프로필 사진을 변경하려면 프로필 편집 페이지로 이동하는 방법만 알면 됩니다.
브라우저에서 Zoom을 방문하십시오.
로그인합니다.
오른쪽 상단의 내 계정을 클릭하거나 대신 이 링크를 클릭하십시오.
오른쪽 상단에서 편집을 클릭합니다.
프로필 사진 위로 마우스를 이동하고 클릭합니다.
변경을 클릭하고 새 사진을 선택합니다.
저장을 클릭합니다.
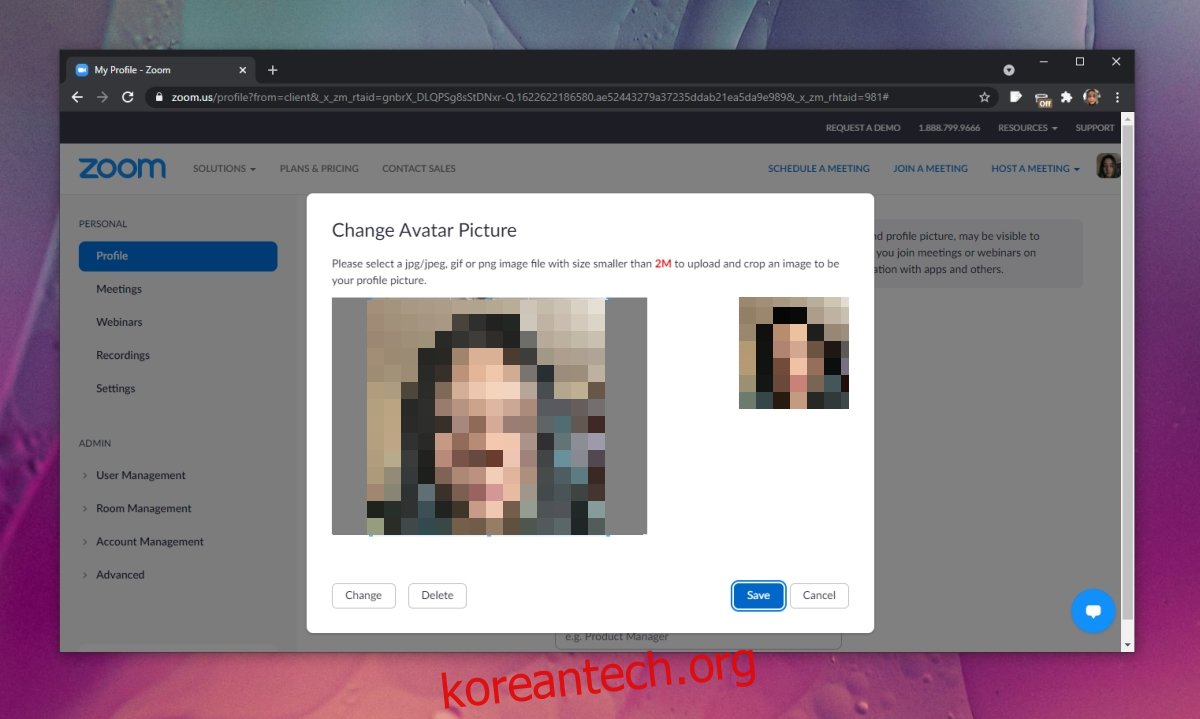
Zoom 회의에서 사진 표시 – 모바일/iOS/안드로이드
모바일 앱에서 Zoom 회의 프로필 사진을 변경하려면 다음 단계를 따르세요.
줌 앱을 엽니다.
설정 탭으로 이동합니다.
상단에서 프로필을 탭하세요.
프로필 사진을 탭합니다.
사진 업로드 방법(카메라 또는 라이브러리)을 선택합니다.
완료를 탭합니다.
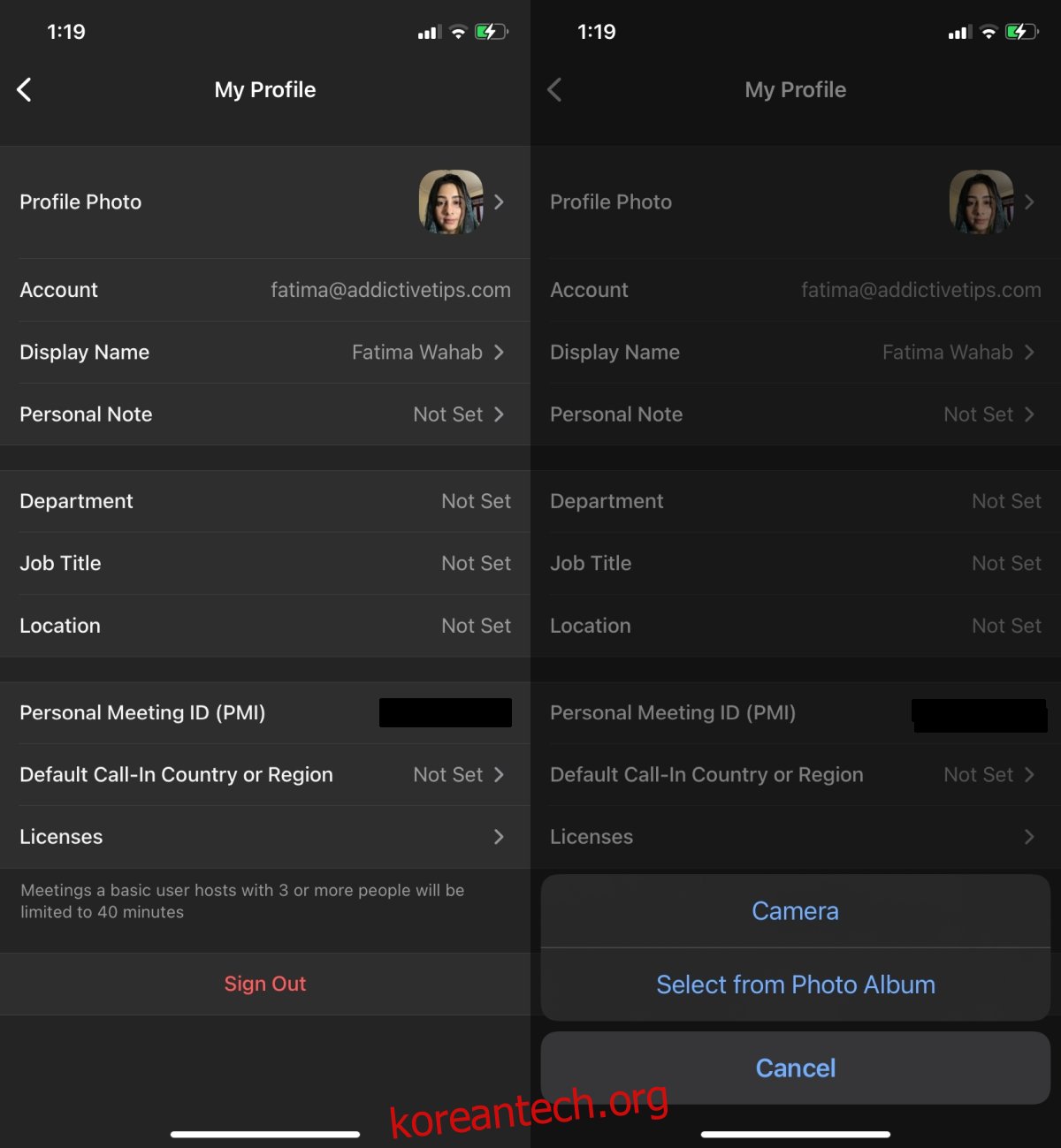
결론
Zoom은 Google 또는 Facebook 계정에 설정된 프로필 사진을 동기화하지만 Zoo에 연결한 경우 해당 사진을 Zoom에 사용할 필요가 없습니다. 위의 방법을 이용하면 이 두 계정에 연결되지 않은 다른 프로필 사진을 쉽게 설정할 수 있습니다.

