Excel 수식은 수정할 필요가 없는 오류를 생성할 수 있습니다. 그러나 이러한 오류는 어수선해 보일 수 있으며 더 중요한 것은 다른 수식이나 Excel 기능이 올바르게 작동하지 못하게 한다는 것입니다. 다행히도 이러한 오류 값을 숨길 수 있는 방법이 있습니다.
목차
IFERROR 함수로 오류 숨기기
스프레드시트에서 오류 값을 숨기는 가장 쉬운 방법은 IFERROR 함수를 사용하는 것입니다. IFERROR 함수를 사용하면 표시된 오류를 다른 값 또는 대체 수식으로 바꿀 수 있습니다.
이 예에서 VLOOKUP 함수는 #N/A 오류 값을 반환했습니다.

이 오류는 찾을 사무실이 없기 때문에 발생합니다. 논리적인 이유지만 이 오류로 인해 전체 계산에 문제가 발생합니다.
IFERROR 함수는 #REF!, #VALUE!, #DIV/0! 등을 포함한 모든 오류 값을 처리할 수 있습니다. 오류를 확인하는 값과 오류가 발견되면 오류 대신 수행할 작업이 필요합니다.

이 예에서 VLOOKUP 함수는 확인할 값이며 오류 대신 “0”이 표시됩니다.

오류 값 대신 “0”을 사용하면 차트와 같은 다른 계산 및 잠재적으로 다른 기능이 모두 올바르게 작동합니다.
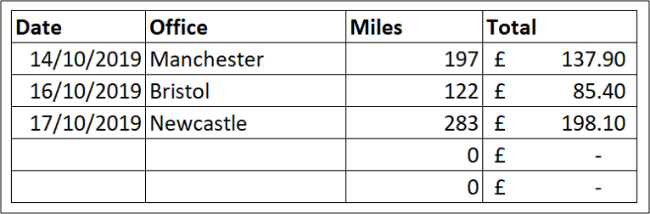
백그라운드 오류 확인
Excel에서 수식의 오류가 의심되는 경우 셀의 왼쪽 위 모서리에 작은 녹색 삼각형이 나타납니다.
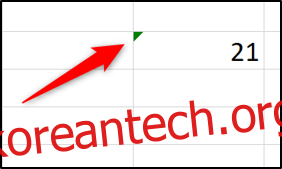
이 표시기는 확실히 오류가 있다는 의미가 아니라 Excel에서 사용 중인 수식을 쿼리하고 있음을 의미합니다.
Excel은 백그라운드에서 다양한 검사를 자동으로 수행합니다. 수식이 이러한 검사 중 하나에 실패하면 녹색 표시기가 나타납니다.
셀을 클릭하면 수식의 잠재적 오류를 경고하는 아이콘이 나타납니다.

아이콘을 클릭하면 예상되는 오류를 처리하기 위한 다양한 옵션을 볼 수 있습니다.
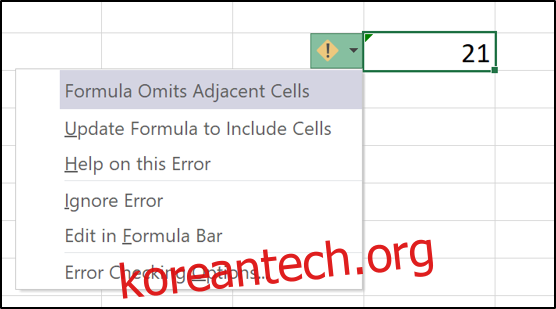
이 예에서는 수식이 인접 셀을 생략했기 때문에 표시기가 나타납니다. 목록은 생략된 셀을 포함하고, 오류를 무시하고, 추가 정보를 찾고, 오류 검사 옵션을 변경하는 옵션을 제공합니다.
표시기를 제거하려면 “셀을 포함하도록 수식 업데이트”를 클릭하여 오류를 수정하거나 수식이 올바른 경우 무시해야 합니다.
Excel 오류 검사 끄기
Excel에서 이러한 잠재적 오류에 대해 경고하지 않도록 하려면 해당 오류를 해제할 수 있습니다.
파일 > 옵션을 클릭합니다. 다음으로 “수식” 범주를 선택합니다. 모든 백그라운드 오류 검사를 비활성화하려면 “백그라운드 오류 검사 활성화” 상자를 선택 취소합니다.

또는 창 하단의 “오류 검사 규칙” 섹션에서 특정 오류 검사를 비활성화할 수 있습니다.
기본적으로 “빈 셀을 참조하는 수식”을 제외한 모든 오류 검사가 활성화됩니다.

각 규칙에 대한 자세한 정보는 정보 아이콘 위에 마우스를 올려 놓으면 액세스할 수 있습니다.

Excel에서 백그라운드 오류 검사와 함께 사용할 규칙을 지정하려면 확인란을 선택 및 선택 취소합니다.
수식 오류를 수정할 필요가 없으면 오류 값을 숨기거나 더 유용한 값으로 바꿔야 합니다.
Excel은 또한 백그라운드 오류 검사를 수행하고 수식으로 만든 것으로 생각되는 실수를 쿼리합니다. 이것은 유용하지만 너무 많이 간섭하는 경우 특정 또는 모든 오류 검사 규칙을 비활성화할 수 있습니다.

