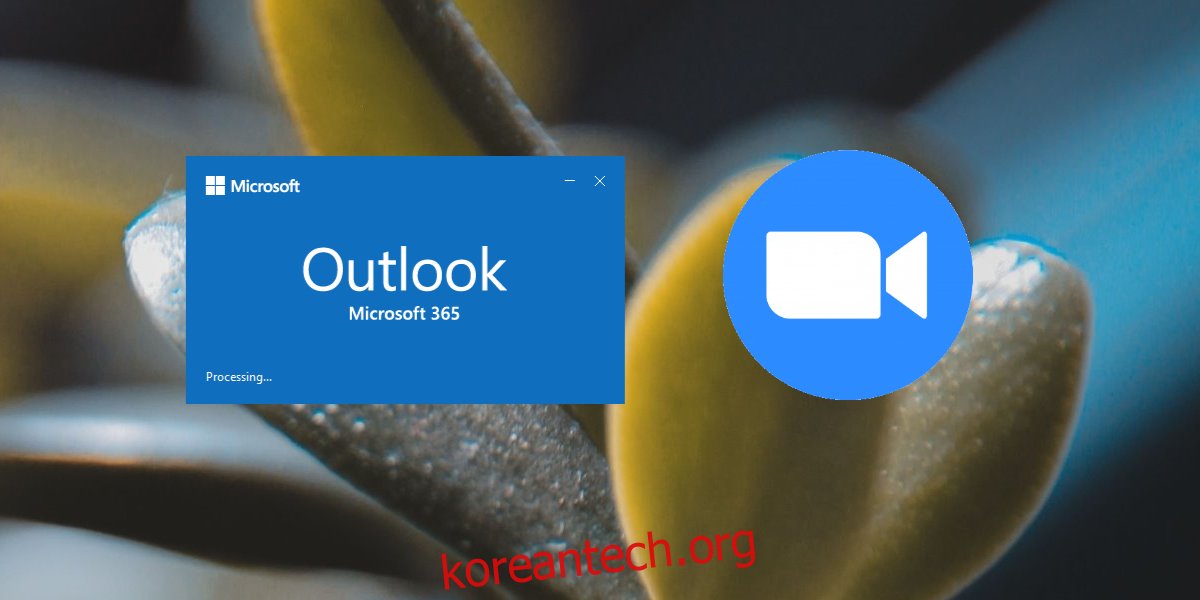온라인 회의 도구는 사용자를 두고 경쟁하지만 대부분 Outlook 및 Google 캘린더 초대를 통합합니다. 이 두 앱은 가장 일반적으로 사용되는 캘린더 도구 중 두 가지이기 때문입니다. Google 캘린더에는 데스크톱 앱이 없으므로 일반적인 ICS 파일이 회의 초대 작업을 수행합니다. 전망이 다릅니다.
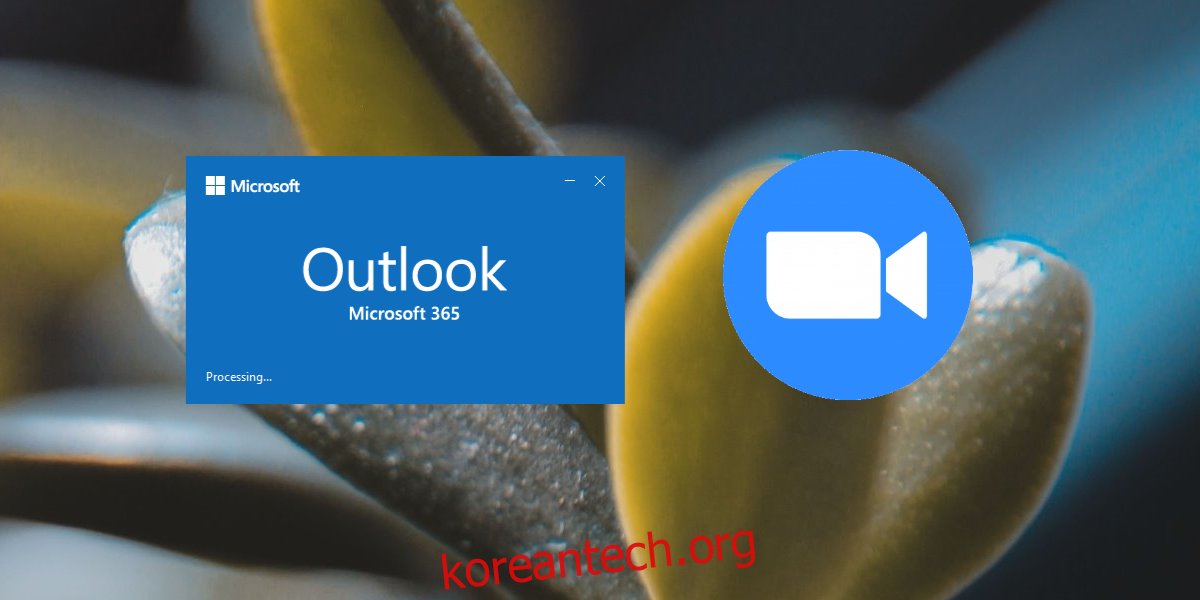
Outlook에 Microsoft Teams 플러그인을 설치해야 합니까? 가이드를 확인하세요.
목차
Outlook에서 Zoom 회의 설정
Zoom에는 Outlook에서 사용할 수 있는 플러그인이 있습니다. 이를 통해 사용자는 Outlook에서 Zoom 회의를 예약하거나 즉시 회의를 시작할 수 있습니다. 플러그인은 Outlook 데스크톱 앱과 Outlook 웹 앱 모두에서 사용할 수 있습니다. Outlook 데스크톱 앱을 사용하는 경우 Microsoft Exchange 계정으로 사용해야 합니다. IMAP 계정을 사용하는 경우 Outlook 웹 앱을 사용해야 합니다.
Outlook에서 Zoom 회의 설정 – 데스크탑
데스크톱 앱에서 Outlook의 Zoom 회의를 설정하려면 Zoom 플러그인을 설치해야 합니다.
방문하다 줌 다운로드 페이지 Microsoft Outlook용 Zoom 플러그인에서 다운로드를 클릭합니다.
Outlook이 열려 있으면 종료하십시오.
MSI 파일을 실행하고 Zoom 플러그인을 설치합니다.
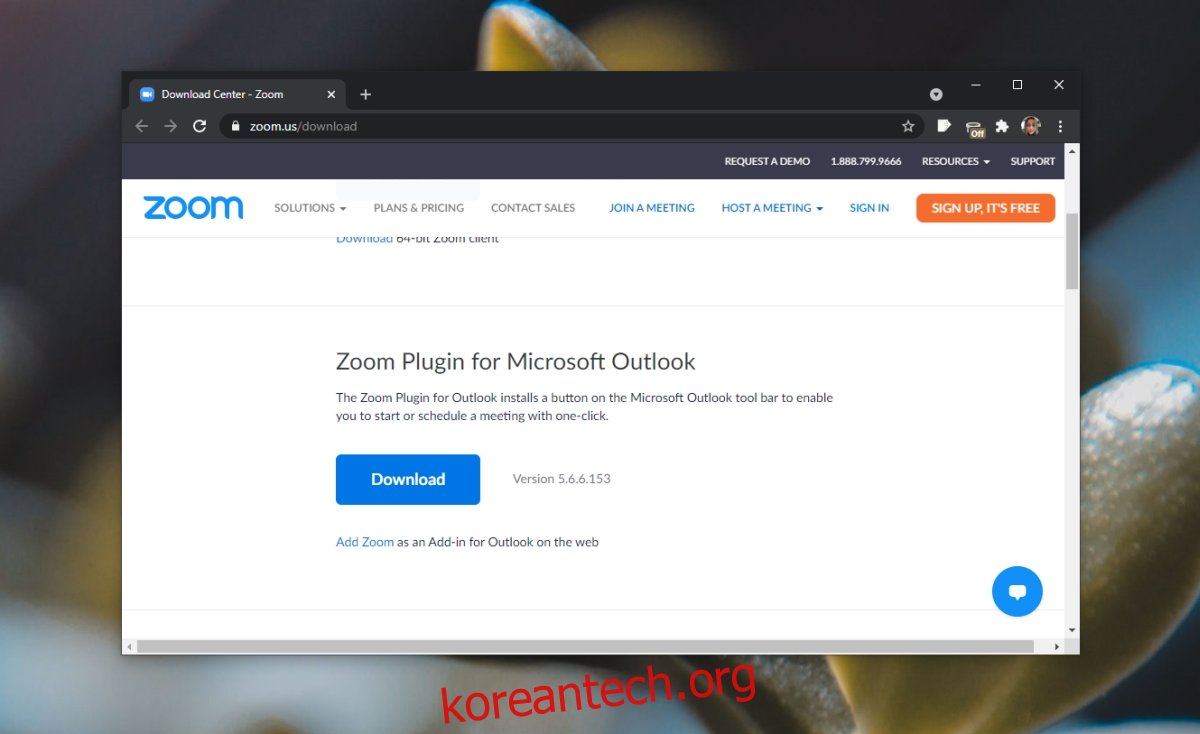
아웃룩을 엽니다.
새로 만들기>회의를 클릭합니다.
회의 예약 또는 즉석 회의 시작을 선택합니다.
Zoom 데스크톱 앱이 열립니다.
회의가 설정되면 해당 세부 정보가 Outlook 메시지에 추가됩니다.
메시지를 보냅니다.
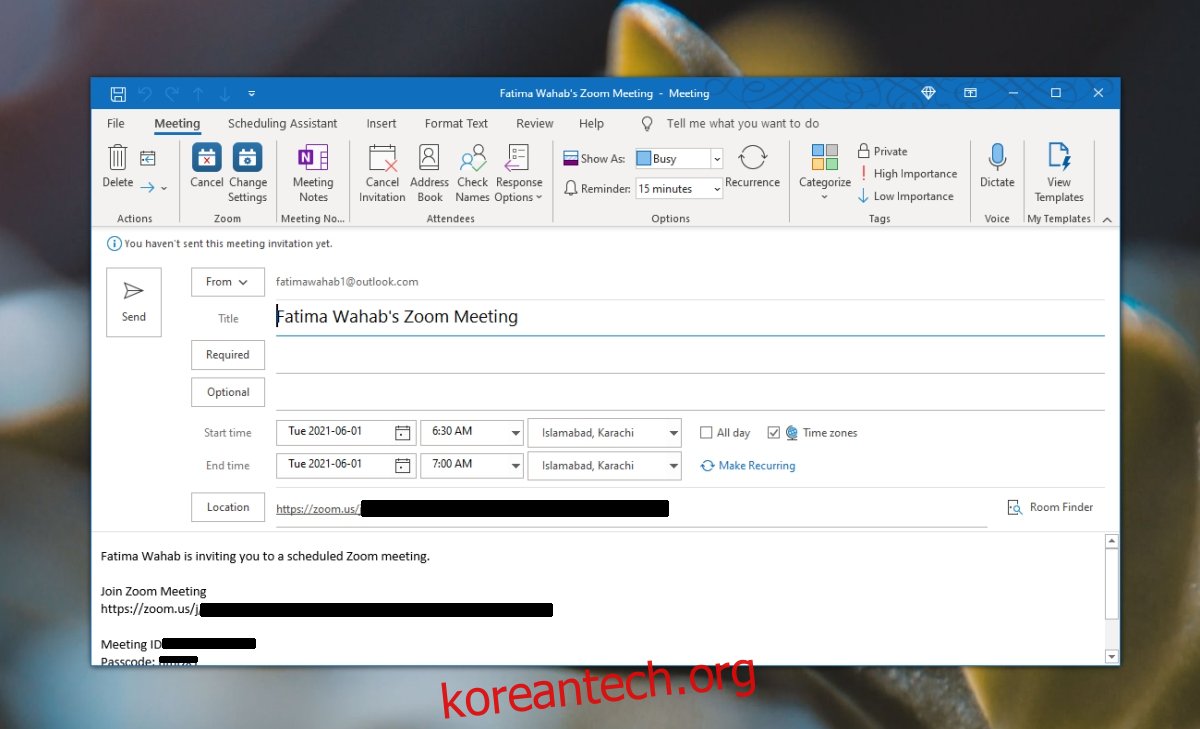
Outlook에서 Zoom 회의 설정 – 웹
Outlook 웹 인터페이스를 사용하는 경우 Microsoft 마켓 플레이스에서 Zoom을 설치해야 합니다.
이 링크를 방문하십시오 브라우저에서.
지금 받기를 클릭합니다.
계정에 대한 정보를 입력하고 계속을 클릭합니다.
Outlook 일정을 엽니다.
새 이벤트>추가 옵션을 클릭합니다.
확대/축소 아이콘을 클릭합니다.
Zoom 회의 추가를 클릭합니다.
열리는 창에서 허용을 클릭합니다.
Zoom 계정으로 로그인하세요.
회의 날짜와 시간을 설정하고 초대장을 보냅니다.
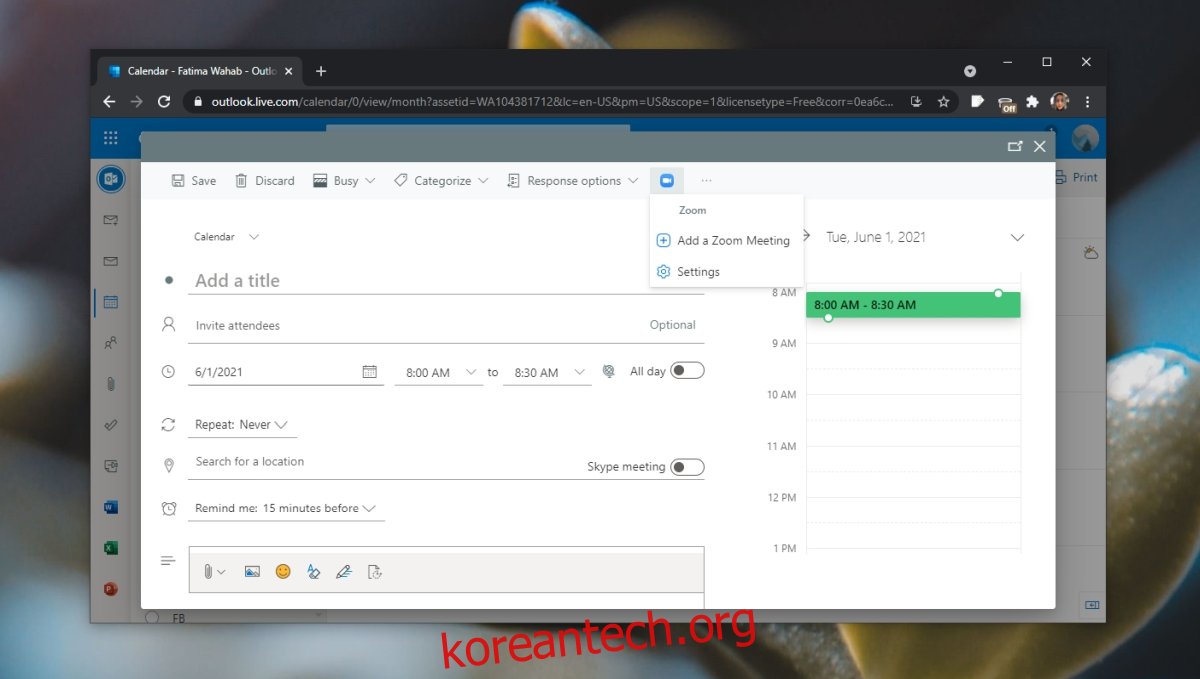
결론
Outlook 데스크톱용 Zoom 플러그인은 회의 메시지에 초대 정보를 자동으로 추가합니다. 회의를 설정하려면 회의를 예약하기 위해 Zoom 데스크톱 앱이 설치되어 있어야 합니다. Outlook 웹(예: Outlook 일정 웹 앱)의 경우 일정은 Outlook에서 수행됩니다. Zoom 웹 앱으로 전환할 필요가 없습니다. 플러그인은 회의, 링크, 암호, 시간 및 날짜에 대한 정보를 자동으로 채웁니다. Outlook 웹을 사용하면 회의를 시작하지 않고 회의만 예약할 수 있습니다.