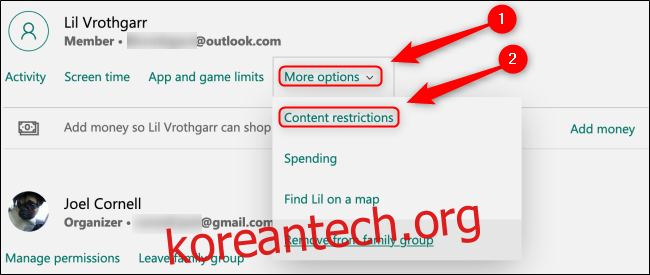모든 최신 게임 플랫폼은 모든 종류의 게임, 음악, 비디오 및 웹사이트에 액세스할 수 있는 완전한 기능을 갖춘 미디어 장치입니다. 다음을 사용하여 성인용 콘텐츠를 제한하고 Xbox One에 대한 액세스를 차단하거나 제한합니다. 마이크로소프트 패밀리 그룹.
Xbox One에서 앱, 게임 및 미디어를 제한하는 방법
등급별로 특정 앱이나 게임을 차단하려면 무료 마이크로소프트 패밀리 그룹 자녀에게 무료 Microsoft 계정을 제공합니다. 이 자녀 계정은 Windows 10에 대한 추가 제어 기능을 제공하며 Xbox One에서 관리하기 쉬운 자녀 프로필을 만드는 데 사용할 수 있습니다.
자녀 계정을 만든 후에는 아무 브라우저에서나 마이크로소프트 패밀리 그룹. 아래로 스크롤하여 콘텐츠 제한을 설정하려는 계정을 찾습니다. “추가 옵션” 드롭다운 메뉴를 열고 “콘텐츠 제한”을 선택합니다.
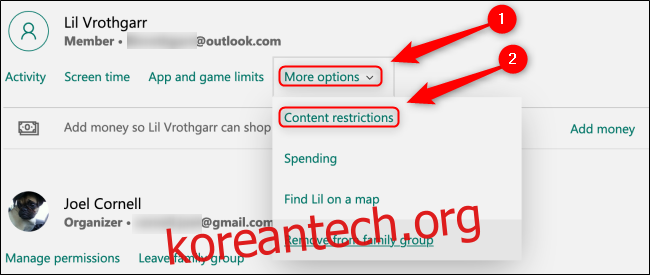
이 자녀 계정에 적절한 연령을 설정하여 연령 등급에 따라 모든 앱과 미디어를 자동으로 차단할 수 있습니다. 이렇게 하려면 “Apps, Games, & Media” 아래에 있는 “Allow Apps And Games Rated For” 드롭다운 메뉴를 사용하십시오. 이 계정에 적합하다고 생각되는 연령을 선택하십시오. 이것은 Xbox One, Windows 10 PC 또는 실행 중인 Android 장치에서 이 사용자의 모든 콘텐츠에 적용됩니다. 마이크로소프트 런처. “허용된 등급 보기” 링크를 클릭하면 다양한 종류의 미디어 등급에 대한 자세한 내용을 볼 수 있습니다.
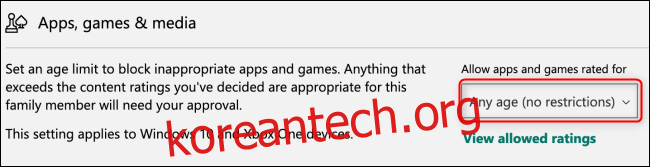
이러한 연령 제한에 따라 허용 또는 차단된 앱 또는 게임을 볼 수 있습니다. 연령 등급을 설정한 후에는 설정한 연령 범위를 초과하는 모든 앱과 게임을 자녀 계정에서 다운로드하려고 수동으로 승인해야 합니다. 다음을 통해 직접 이 승인을 부여할 수 있습니다. 마이크로소프트 패밀리 그룹 또는 이 자녀 계정이 제한된 앱이나 게임에 액세스하려고 할 때마다 받게 될 이메일 알림을 통해.
Microsoft 가족 그룹의 첫 페이지에서 미해결 요청을 찾을 수 있습니다. 원하는 대로 “승인” 또는 “거부”를 클릭합니다. 제목을 클릭하면 해당 앱이나 게임에 대해 자세히 알아볼 수 있습니다.
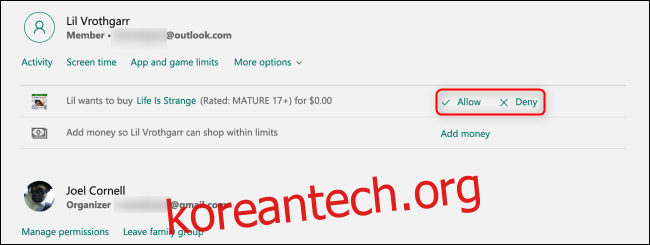
이전에 다운로드한 앱이나 게임을 차단하려면 앱의 “활동” 탭에서 차단할 수 있습니다. 마이크로소프트 패밀리 그룹.
Xbox One에서 웹 브라우징을 제한하는 방법
사용 마이크로소프트 패밀리 그룹 웹 콘텐츠에 대한 액세스를 차단하는 하위 계정은 Xbox One, Windows 10 및 이를 사용하는 모든 Android 장치를 포함하여 이 계정이 로그인하는 모든 장치에 설정을 적용합니다. 마이크로소프트 런처.
자녀 계정에 대한 웹사이트를 차단하려면 귀하의 계정에서 규제하려는 계정을 찾으십시오. 마이크로소프트 패밀리 그룹 대시보드에서 “추가 옵션”을 선택하고 “콘텐츠 제한”을 클릭합니다.
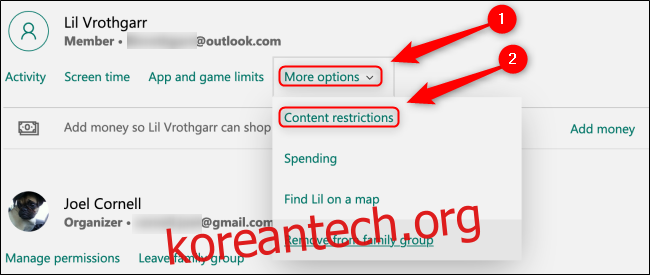
“웹 브라우징” 섹션까지 아래로 스크롤하고 “부적절한 웹사이트 차단” 토글이 활성화되어 있는지 확인합니다.
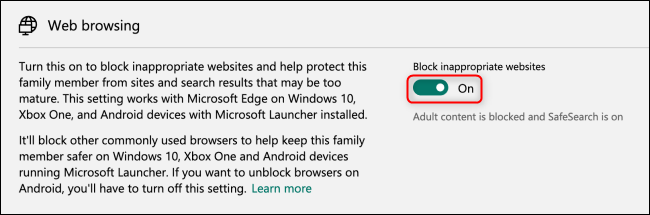
아래의 확장 가능한 메뉴에서 차단되거나 허용된 모든 웹사이트를 볼 수 있습니다. 특정 웹사이트를 항상 차단하거나 허용하려면 해당 상자에 해당 웹사이트 URL을 입력하고 더하기(+) 아이콘을 클릭합니다. “항상 허용”에 나열된 웹 사이트를 제외한 모든 웹 사이트를 차단하려면 “이 웹 사이트만 허용” 상자가 선택되어 있는지 확인하십시오.
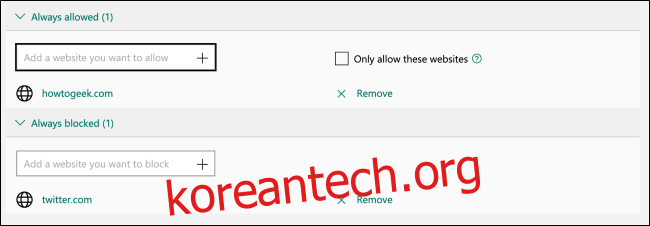
민감한 눈을 노골적인 콘텐츠로부터 멀리 하려고 하거나 집에서 Xbox One에 사용되는 앱과 게임에 대한 보다 정확한 경계를 설정하려는 경우 Microsoft 가족 그룹은 바로 그러한 작업을 수행하는 투명하고 안정적인 컨트롤을 제공할 수 있습니다.