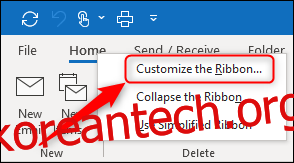Microsoft Office 리본에는 필요한 대부분의 명령이 포함되어 있지만 때때로 추가하는 것이 유용할 수 있습니다. 원하는 탭의 리본에 추가할 다른 버튼을 찾아 선택하는 방법은 다음과 같습니다.
리본 막대는 Office 2007부터 Excel, OneNote, Outlook, PowerPoint, Word(비용을 지불한 경우 Project 및 Visio 포함)와 같은 모든 Office 앱에서 표준이 되었으며 꽤 유용하다고 말할 수 있습니다. Microsoft는 앱에서 선택한 항목에 따라 올바른 탭이 자동으로 열리도록 하기 위해 많은 노력을 기울였으며 대부분의 사람들이 눈치채지 못할 정도로 매끄럽습니다.
여전히 사람마다 요구 사항이 다르므로 몇 가지 메뉴를 살펴보거나 상황에 맞는 메뉴를 사용하는 것보다 리본 버튼이 더 유용할 수 있습니다. 간단한 사용자 지정 프로세스를 사용하여 리본의 버튼으로 앱 명령을 추가할 수 있습니다.
Outlook을 사용하여 이 작업을 수행하는 방법을 보여 주지만 모든 Microsoft Office 앱에 동일한 지침이 적용됩니다. 예를 들어 Outlook 리본의 홈 탭에 새 단추를 추가하여 일반 텍스트로 새 전자 메일을 만듭니다.
리본 막대의 탭 중 하나를 마우스 오른쪽 버튼으로 클릭하고 “리본 사용자 지정”을 선택합니다.
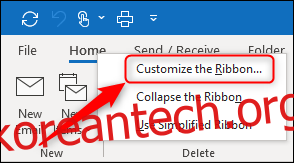
열리는 “리본 사용자 지정” 패널에서 “인기 명령” 드롭다운 메뉴를 “모든 명령”으로 변경합니다.
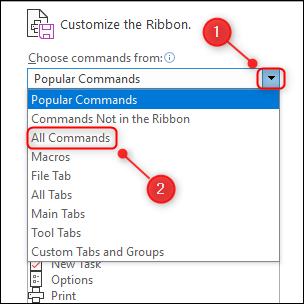
원하는 명령에 도달할 때까지 아래로 스크롤합니다. 이 경우 “일반 텍스트”를 선택하겠습니다.
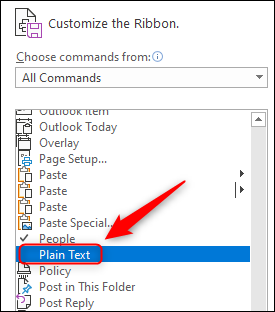
리본에 버튼을 추가하려면 그룹에 추가해야 합니다. 이는 오른쪽 열에 표시됩니다.

“홈” 탭과 자체 그룹에 버튼을 추가하려고 합니다. (단, 단순히 해당 그룹을 선택하여 기존 그룹에 명령을 추가할 수 있습니다.)
그룹을 추가하려면 “새 그룹” 버튼을 클릭한 다음 “이름 변경”을 클릭하여 그룹에 적절한 이름을 지정합니다. “확인” 버튼을 선택하여 그룹 생성을 확인합니다.
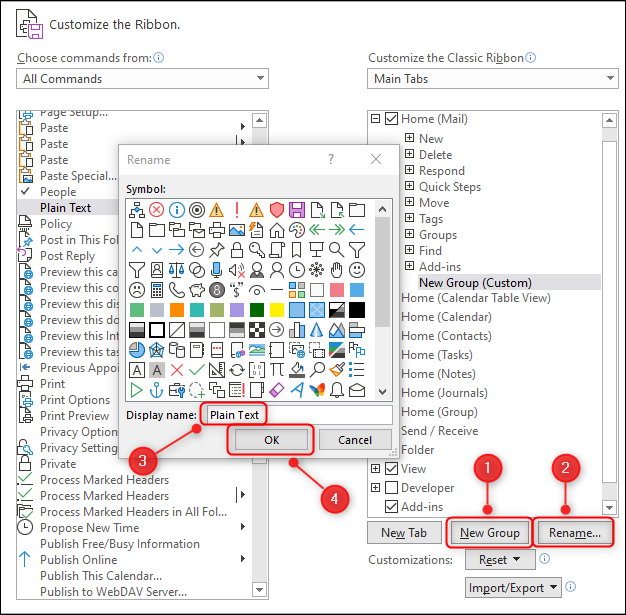
버튼이 탭의 첫 번째 버튼이 되기를 원하므로 “새로 만들기” 그룹 위의 목록 맨 위로 이동해야 합니다. 오른쪽에 있는 화살표를 사용하여 새 그룹을 목록 맨 위로 이동하거나 대신 끌어서 놓으십시오.

마지막 단계는 그룹에 버튼을 추가하는 것입니다. 왼쪽 패널에서 “일반 텍스트”를 선택하고 “추가” 버튼을 클릭하여 그룹에 추가합니다.
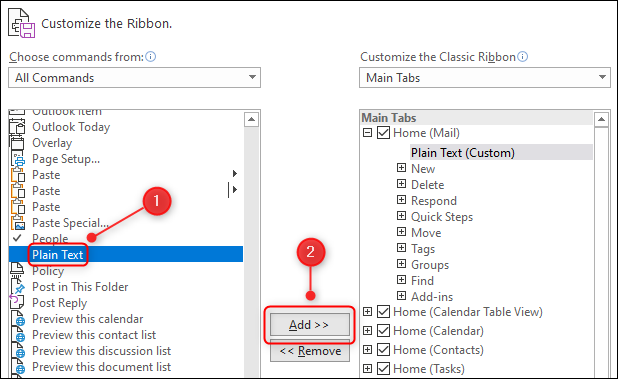
“확인”을 클릭하여 패널을 닫습니다. “일반 텍스트” 버튼이 포함된 새 그룹이 “홈” 탭에 표시됩니다.
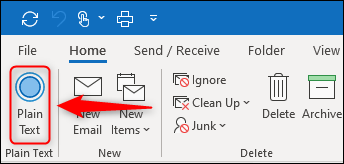
버튼을 제거하려면 탭을 마우스 오른쪽 버튼으로 클릭하고 “리본 사용자 지정”을 다시 선택합니다. 오른쪽 패널에서 버튼을 선택한 다음 “제거”를 선택합니다.

“확인”을 클릭하면 리본에서 버튼이 제거됩니다. 생성한 그룹에 버튼이 하나만 있는 경우 해당 그룹도 제거됩니다.
기본 버튼과 그룹을 제거할 뿐만 아니라 원하는 만큼 그룹과 버튼을 추가할 수 있습니다. 이렇게 하면 리본을 원하는 대로 사용자 지정할 수 있습니다.
리본 탭에서 사용자 지정을 제거하려면 “리본 사용자 지정” 메뉴에 있는 “재설정” 버튼을 클릭한 다음 “선택한 리본 탭만 재설정”을 선택합니다.
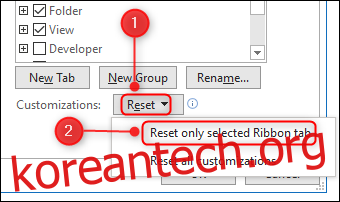
또는 전체 리본을 기본값으로 재설정하려면 “모든 사용자 지정 재설정”을 대신 사용하십시오. 다양한 재설정 옵션을 사용하면 기본 탭이나 전체 기본 리본을 복원할 때 버튼을 누르기만 하면 되기 때문에 자신 있게 원하는 만큼 변경할 수 있습니다.