지수는 단순히 반복되는 곱셈입니다. 예를 들어, 4의 3승(4³)은 4 x 3이 아니라 4 x 4 x 4이므로 총 64가 됩니다. 복잡하게 들린다면 두려워하지 마십시오. Excel은 당신을 위해 무거운 작업을 수행할 수 있습니다!
목차
Excel에서 지수를 표시하는 방법
지수를 사용하는 방법을 배우기 전에 Excel에 지수를 입력하는 방법에 대한 간단한 예부터 시작하겠습니다. 이 경우 지수를 표시할 수 있도록 위 첨자 기능을 사용해야 합니다.
이렇게 하려면 빈 셀을 마우스 오른쪽 버튼으로 클릭한 다음 메뉴에서 “셀 서식”을 선택합니다.

왼쪽의 “범주:”에서 “텍스트”를 선택한 다음 “확인”을 클릭합니다.
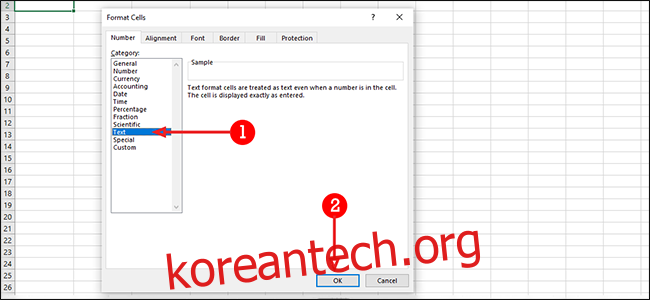
같은 셀에 밑수와 지수를 공백 없이 입력합니다. 이 예에서는 10³(10 x 10 x 10)을 찾습니다. 기본 숫자는 10이고 3은 지수입니다.

다음으로 지수를 강조 표시하십시오. 이 예에서는 3입니다.

셀을 다시 마우스 오른쪽 버튼으로 클릭한 다음 “셀 서식”을 선택합니다.
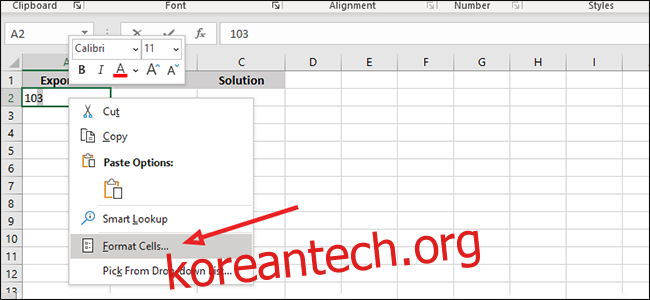
“효과” 섹션에서 “위 첨자” 옆에 있는 확인란을 선택한 다음 “확인”을 클릭합니다. Enter 키를 누르거나 다른 셀을 클릭하여 프로세스를 완료합니다.
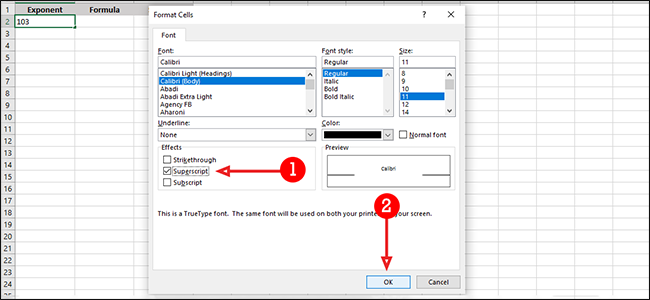
공식 막대에서 지수를 사용하는 방법
Excel 수식 입력줄에서 지수를 사용할 수도 있습니다. 이렇게 하려면 계산 결과를 표시할 빈 셀을 클릭합니다.

지수를 “=Power(숫자, 거듭제곱)” 공식에 대입합니다. 이 예에서는 10⁴을 사용하므로 수식 입력줄에 “=Power(10,4)”(인용 부호 제외)를 입력합니다.
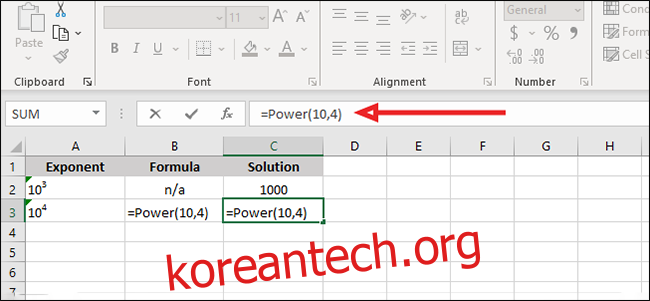
수식을 실행하려면 Enter 키를 누르거나 수식 입력줄 왼쪽에 있는 확인 표시를 클릭합니다.

개별 셀에서 지수를 사용하는 방법
셀 내에서 계산을 수행하려는 경우 수식 입력줄을 완전히 건너뛰고 대신 Excel 속기를 약간 사용할 수 있습니다.
예를 들어 10⁵을 찾으려면 “=10^5″(따옴표 제외)를 입력한 다음 Enter 키를 누릅니다.
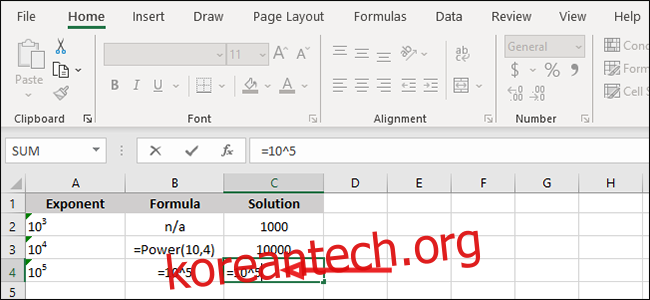
당신이 거기에 어떻게 도착하든 대답은 같을 것입니다. 시간이 부족한 경우 Excel에서 지수에 대한 솔루션을 찾는 것이 수동 계산에 대한 빠른 대안입니다.

