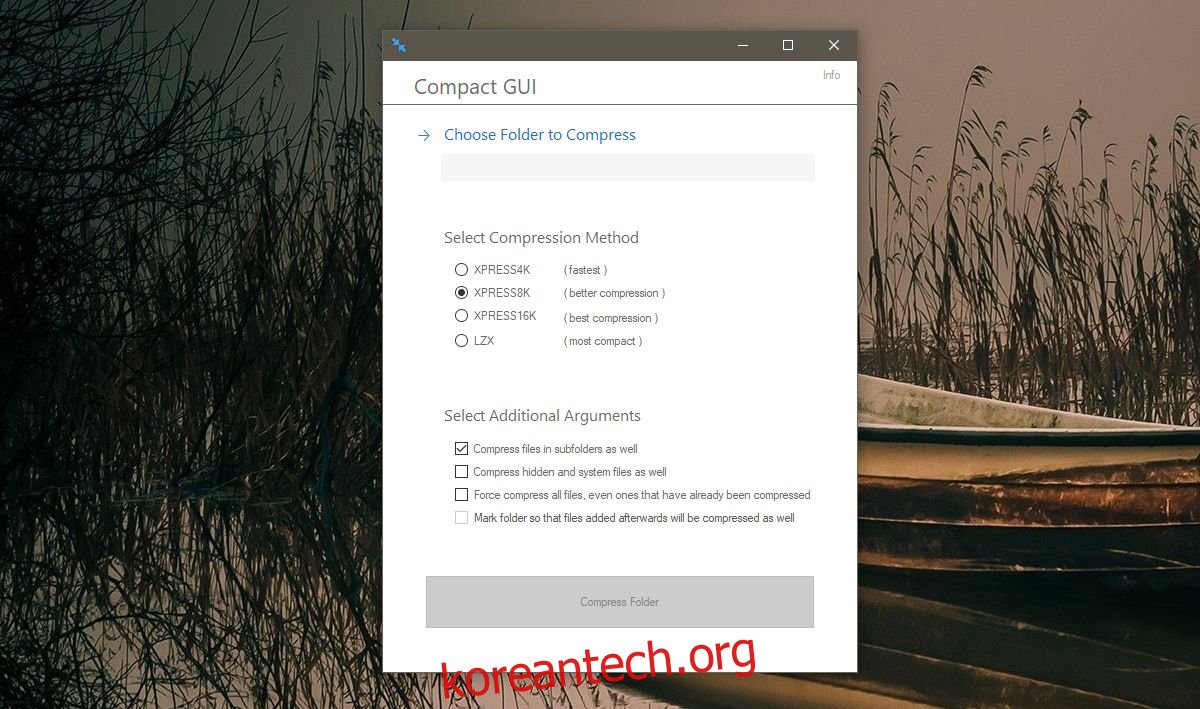하드 디스크는 나날이 저렴해지고 있습니다. 1TB 하드 드라이브가 장착된 노트북을 찾는 것은 드문 일이 아닙니다. 새로운 고가의 저장 장치는 SSD입니다. HDD보다 훨씬 더 많은 비용이 들 뿐만 아니라 더 작은 공간 구성으로도 제공됩니다. 노트북은 250GB SSD와 함께 제공되며 이는 종종 스토리지 상한선입니다. SSD를 사용하기로 현명한 결정을 내렸지만 공간이 부족한 경우 Windows Compact 도구를 사용하여 파일을 압축해야 합니다.
압축이 아카이브 파일을 생성한다는 의미는 아니라는 점을 지적해야 합니다. Windows Compact 도구를 사용하여 파일이나 폴더를 압축하면 크기가 줄어듭니다. 파일은 원래 위치에 그대로 유지됩니다. 어떤 종류의 RAR, TAR 또는 ZIP 파일에도 추가되지 않습니다. 이와 같이 프로그램 및 앱 폴더를 압축하면 앱이 완벽하게 실행됩니다.
Windows 컴팩트 도구
Windows Compact 도구는 디스크의 폴더 크기를 줄일 수 있는 Windows의 기본 제공 도구입니다. 명령줄에서 작동하지만 모든 사람이 명령 프롬프트에서 명령을 실행하는 데 익숙하지 않습니다. 파일과 폴더 압축에만 관심이 있다면 CompactGUI를 사용해 보십시오. Windows Compact 도구를 위한 사용하기 쉬운 그래픽 인터페이스를 제공하는 앱입니다. CompactGUI 다운로드 실행합니다.
압축할 폴더와 압축 방법을 선택하고 ‘폴더 압축’ 버튼을 클릭합니다.
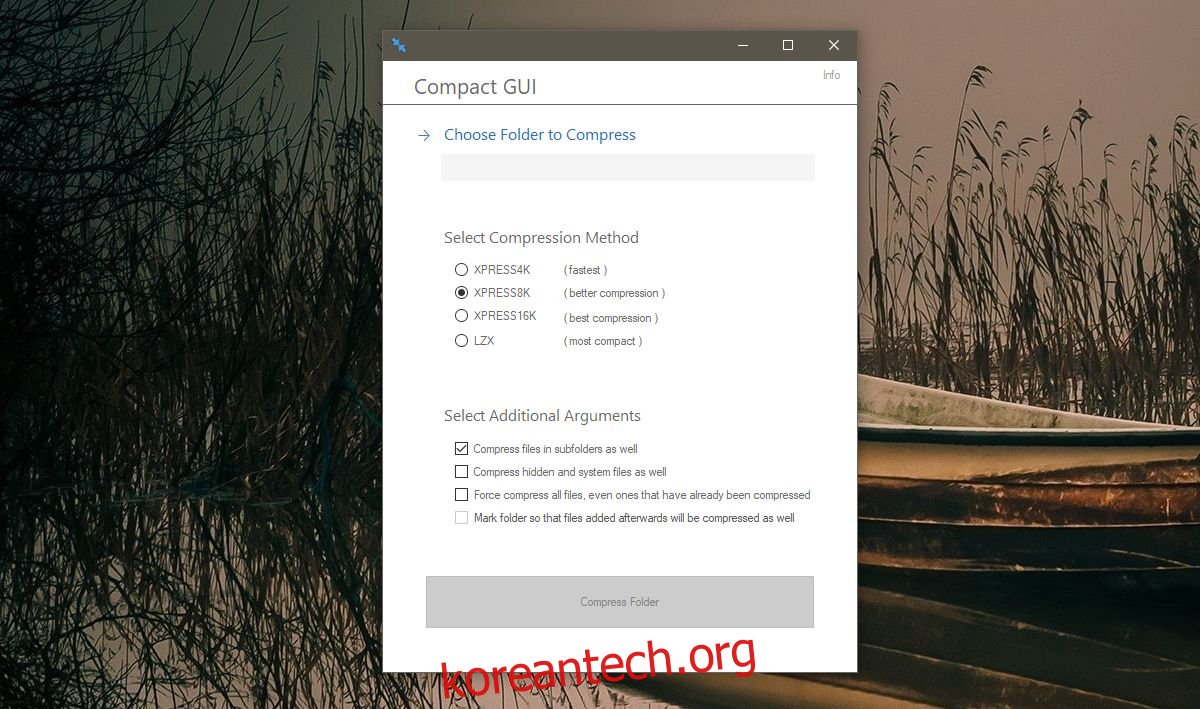
Photoshop 폴더를 압축하기로 결정했습니다. 압축되기 전의 크기를 볼 수 있습니다. 1.75GB.
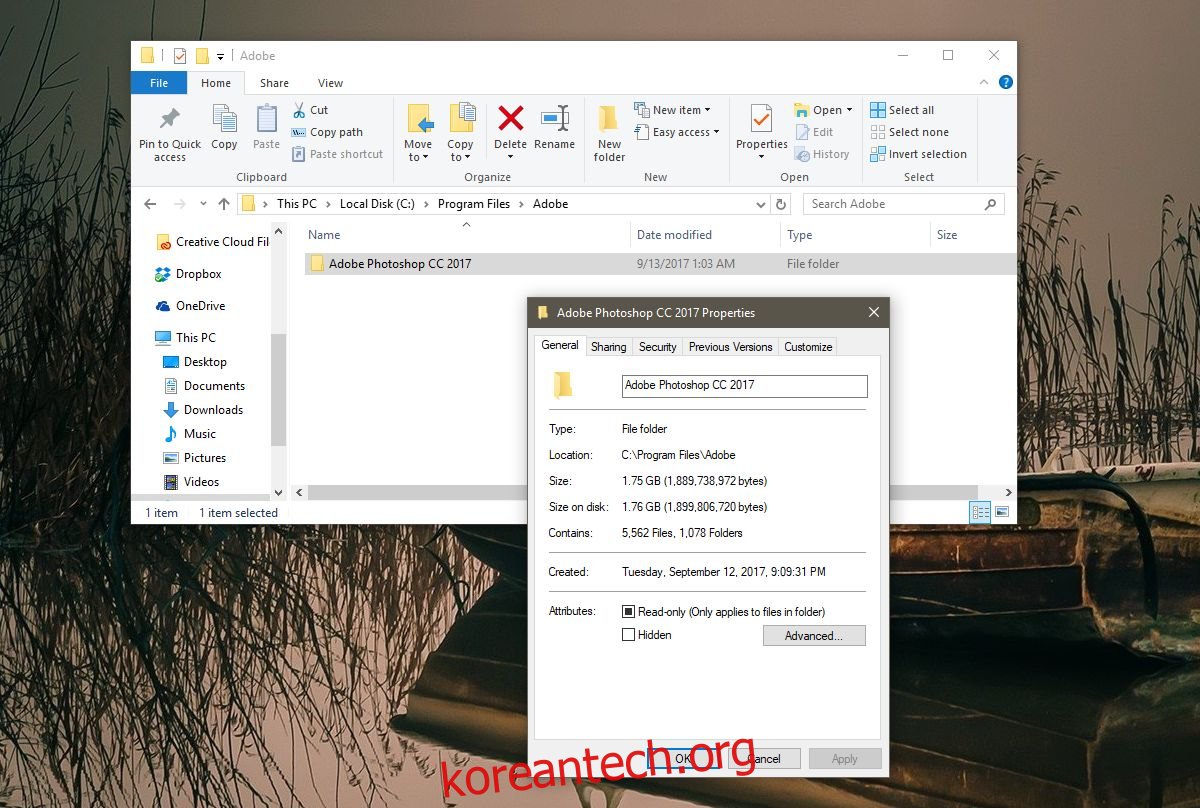
압축 시간은 선택한 압축 방법에 따라 다릅니다. 기본 방법은 1.75GB 폴더를 압축하고 원래 크기의 절반보다 작은 947MB로 줄이는 데 오랜 시간이 걸리지 않습니다.
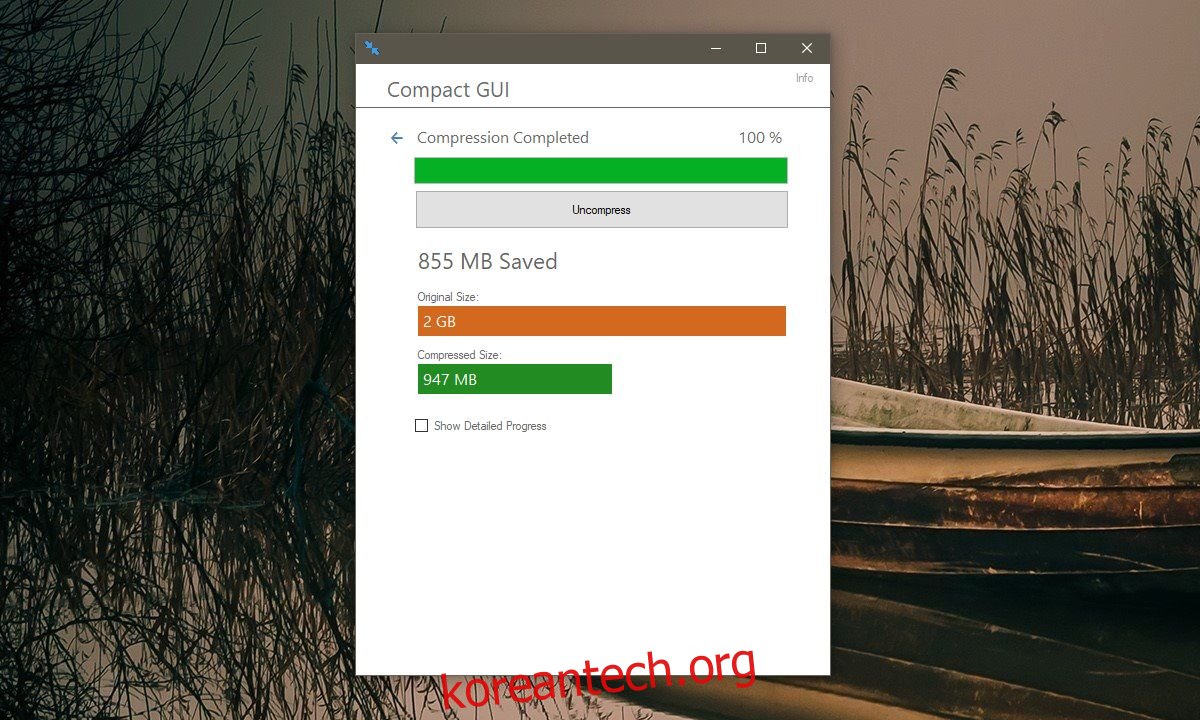
HDD 또는 SSD 여부에 관계없이 이 도구를 사용할 수 있지만 SSD가 작은 사람들에게는 분명히 더 유용합니다.
Windows Compact 도구를 사용하여 폴더를 압축할 때 해당 폴더에 저장되는 이후의 모든 파일과 폴더가 자동으로 압축되도록 해당 폴더를 표시할 수 있습니다. CompactGUI에는 동일한 방식으로 폴더를 표시하는 옵션이 있습니다. 또한 시스템 및 숨김 파일 및 폴더를 압축할 수 있는 옵션도 제공합니다. 기본적으로 선택한 폴더 내의 모든 하위 폴더를 압축합니다.
CompactGUI는 폴더만 압축할 수 있지만 Windows Compact 도구는 파일과 드라이브를 압축할 수 있습니다. 이 항목 중 하나를 압축하려면 명령줄을 통해 압축해야 합니다.