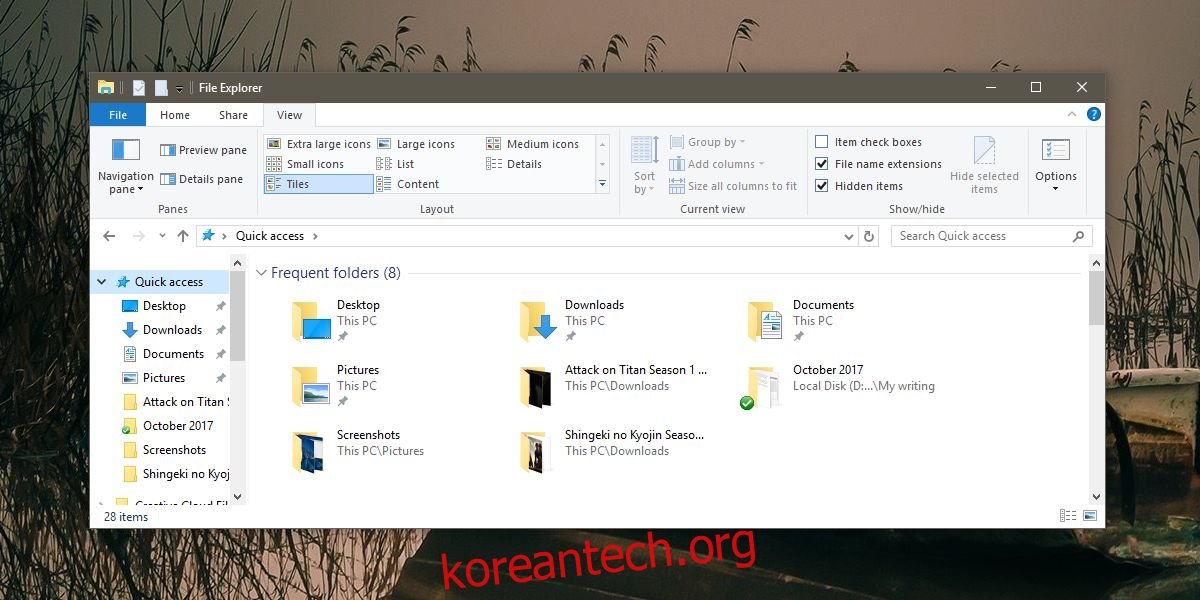Windows 10에서는 앱을 작업 표시줄에 고정할 수 있지만 폴더나 파일은 고정할 수 없습니다. 파일 탐색기를 작업 표시줄에 고정한 경우 폴더를 점프 목록에 고정할 수 있습니다. 마찬가지로 작업 표시줄에 고정한 앱의 점프 목록에 파일을 고정할 수 있습니다. 물론 실제로 파일을 고정하는 것과는 다릅니다. 몇 분을 투자할 의향이 있다면 실제로 Windows 10의 작업 표시줄에 파일을 고정할 수 있습니다. 이 작업을 수행하는 데 앱이 필요하지 않으며 관리자 권한도 필요하지 않습니다.
작업 표시줄에 파일 고정
파일 탐색기를 열고 탐색기 리본에서 보기 탭을 선택합니다. ‘파일 이름 확장명’ 확인란을 선택합니다.
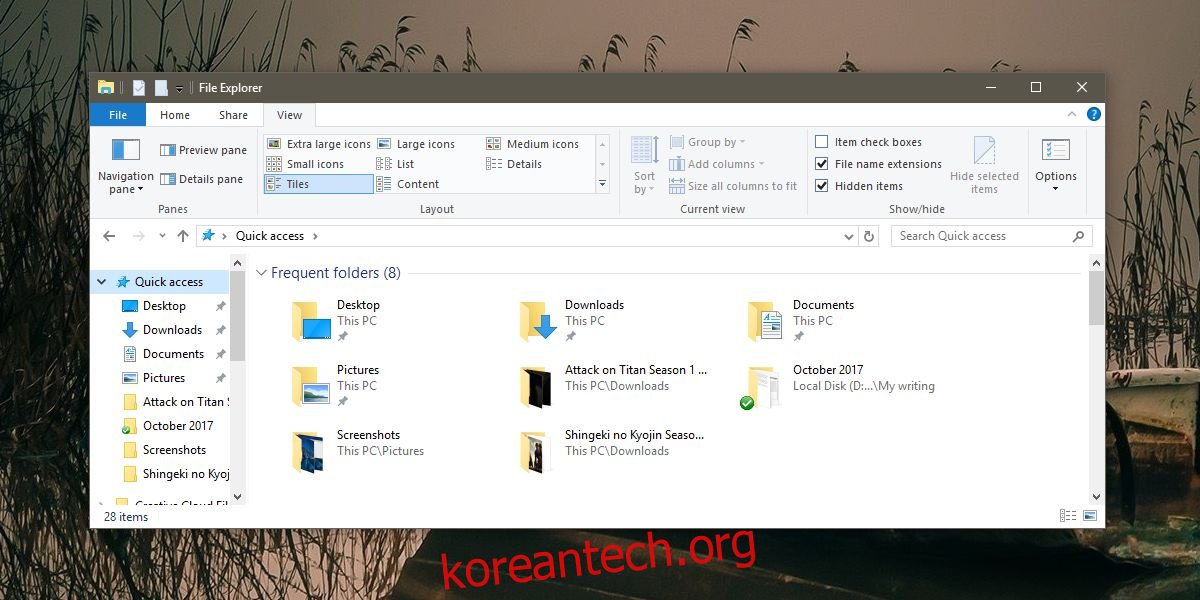
그런 다음 고정하려는 파일이 있는 폴더로 이동합니다. 파일 이름을 한 번 클릭하여 편집 모드로 들어갑니다. 파일 확장자를 EXE로 변경합니다. 예를 들어 MS Word 파일이 있는 경우 확장자를 DOCX에서 EXE로 변경합니다. 다른 파일이 있는 경우 나중에 다시 변경해야 하므로 원래 확장자가 무엇인지 기억해야 합니다.
확장자를 변경하면 경고가 표시되고 변경할 것인지 확인하는 메시지가 표시됩니다. 어서 만드세요.
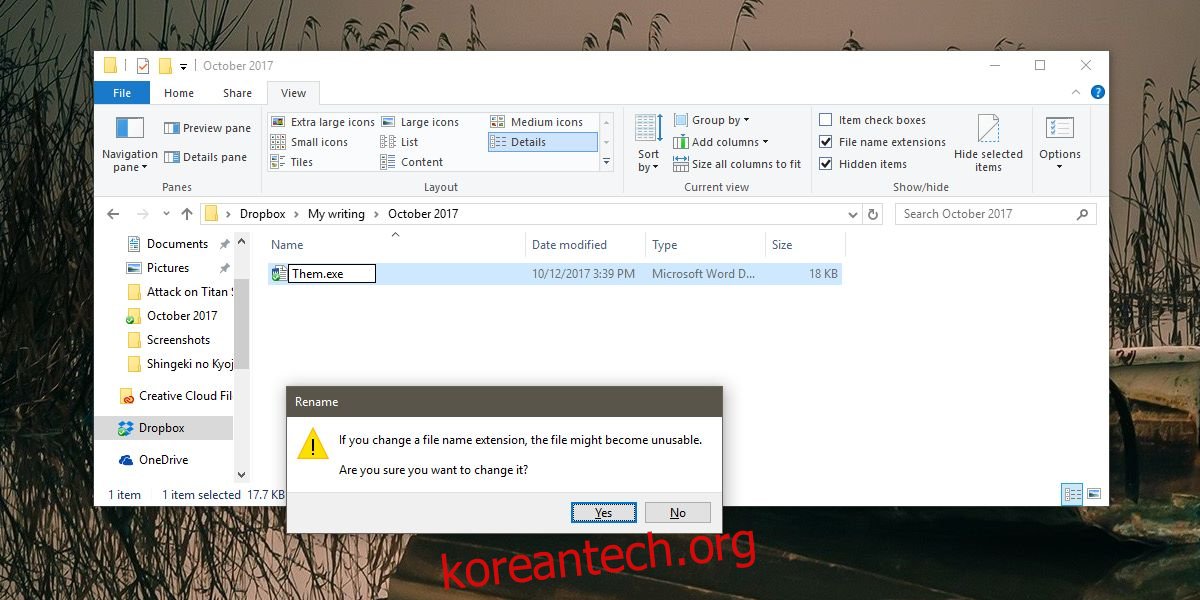
이제 파일이 EXE이므로 마우스 오른쪽 버튼을 클릭하고 바탕 화면 바로 가기를 만듭니다. 바탕 화면으로 이동하여 방금 추가한 바로 가기를 마우스 오른쪽 버튼으로 클릭합니다. 속성을 선택하고 바로 가기 탭으로 이동합니다. 아이콘 변경을 클릭하고 바로 가기에 대한 올바른 앱 아이콘을 선택합니다. 예를 들어, Word 파일인 경우 Word 아이콘을 찾습니다.
바로 가기를 작업 표시줄에 끌어다 놓아 고정합니다. 파일이 있는 폴더로 돌아가 확장자를 원래 파일로 다시 변경합니다. 그런 다음 작업 표시줄에 고정한 파일을 마우스 오른쪽 버튼으로 클릭하고 상황에 맞는 메뉴에서 속성을 선택합니다. 속성 창에서 바로 가기 탭으로 이동합니다. 대상 필드를 찾아 끝에 있는 확장자를 EXE에서 파일의 원래 확장자로 변경합니다.
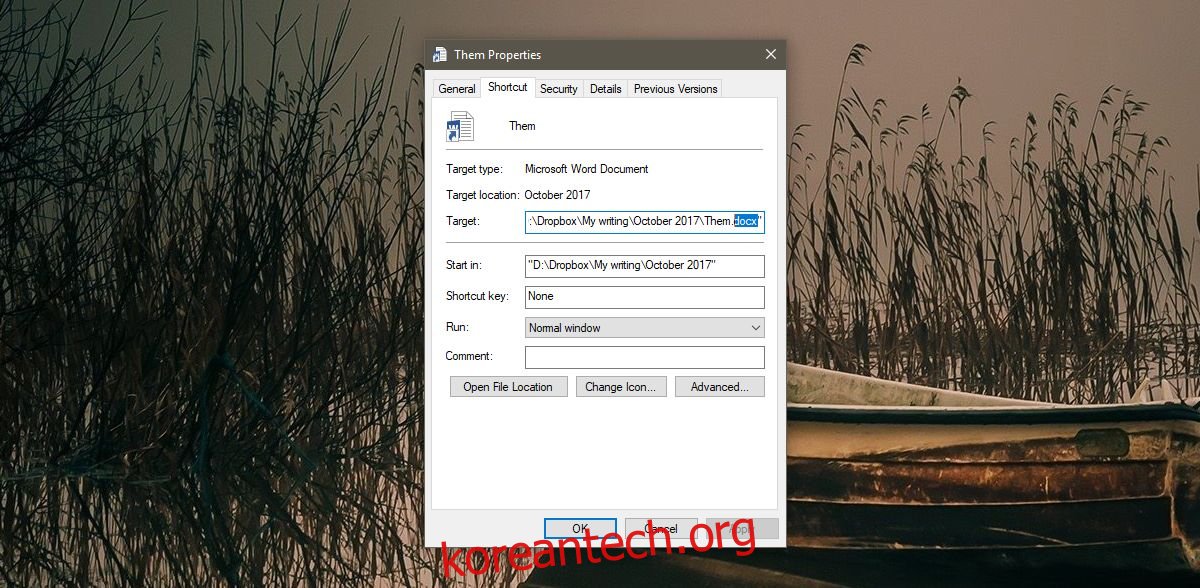
그것이 당신이해야 할 모든 것입니다. 작업 표시줄의 아이콘을 클릭하면 고정한 파일이 열립니다.
그것은 수치스러운 폴더로 이것을 할 수 없는 것 같습니다. 폴더를 시작 메뉴에 고정할 수 있으므로 자주 액세스하는 폴더가 있는 경우 시작 메뉴에서 액세스하는 것이 좋습니다. 작업 표시줄에서 폴더를 여는 것만큼 편리하지 않을 수도 있지만 그것은 뭔가입니다. 또는 파일 탐색기를 작업 표시줄에 고정하고 즐겨찾는 폴더를 파일 탐색기의 점프 목록에 고정할 수 있습니다.