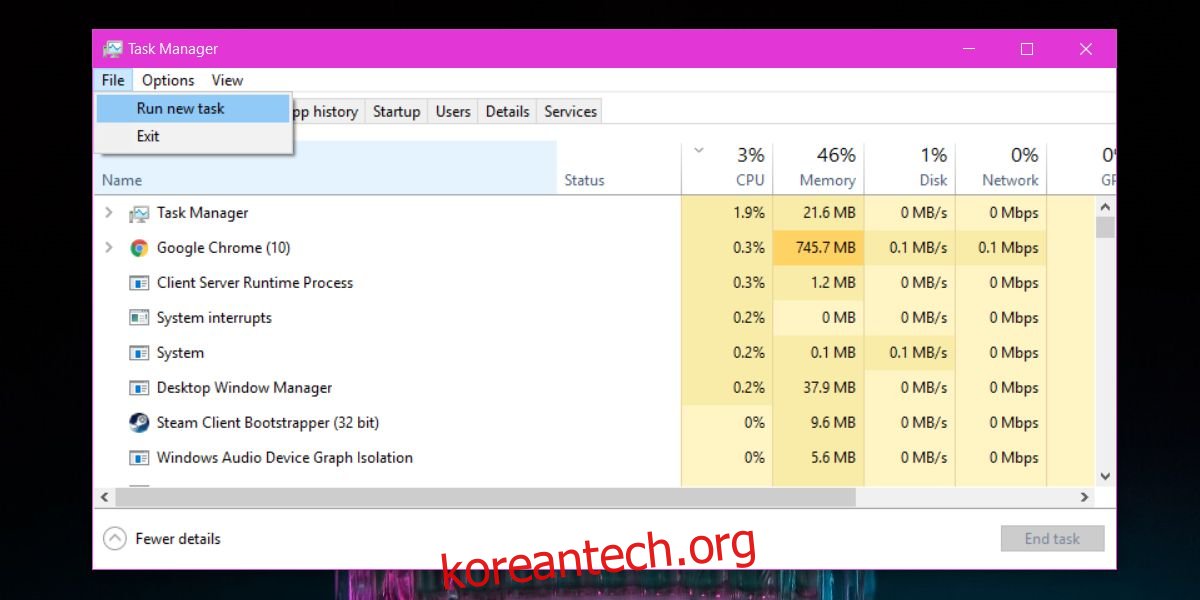작업 관리자는 현재 시스템에서 실행 중인 모든 앱과 서비스를 보여줍니다. 앱을 종료하고 서비스를 중지하는 데 사용할 수 있습니다. 멈췄거나 응답하지 않는 앱이 있는 경우 작업 관리자를 열고 앱을 강제 종료하는 데 사용할 가능성이 큽니다. 최종 사용자는 작업 관리자에서 앱을 실행할 수도 있다는 사실을 모를 수 있습니다. 잠시 후 바탕 화면이 응답하지 않거나 시작 메뉴가 작동하지 않거나 Explorer가 충돌한 경우 문제 해결 앱을 실행하거나 Explorer를 다시 시작하는 가장 빠른 방법은 작업 관리자를 사용하는 것입니다.
스포일러 경고: 아래로 스크롤하여 이 기사 끝에 있는 비디오 자습서를 시청하십시오.
작업 관리자에서 앱 실행
작업 관리자에서 앱을 실행하려면 앱의 EXE가 무엇인지 알아야 합니다. 예를 들어 Chrome을 실행해야 하는 경우 EXE가 chrome.exe라는 것을 알아야 합니다. Google Chrome.exe와 같은 항목을 입력하면 오류 메시지가 반환됩니다. 마찬가지로 파일 탐색기를 실행해야 하는 경우 explorer.exe를 실행해야 함을 알아야 합니다.
작업 관리자를 열고 파일>새 작업 실행으로 이동합니다. 어떤 이유로든 작업 관리자를 열 수 없으면 Win+R 바로 가기 키를 사용하여 실행 상자를 열고 taskmgr을 입력합니다.
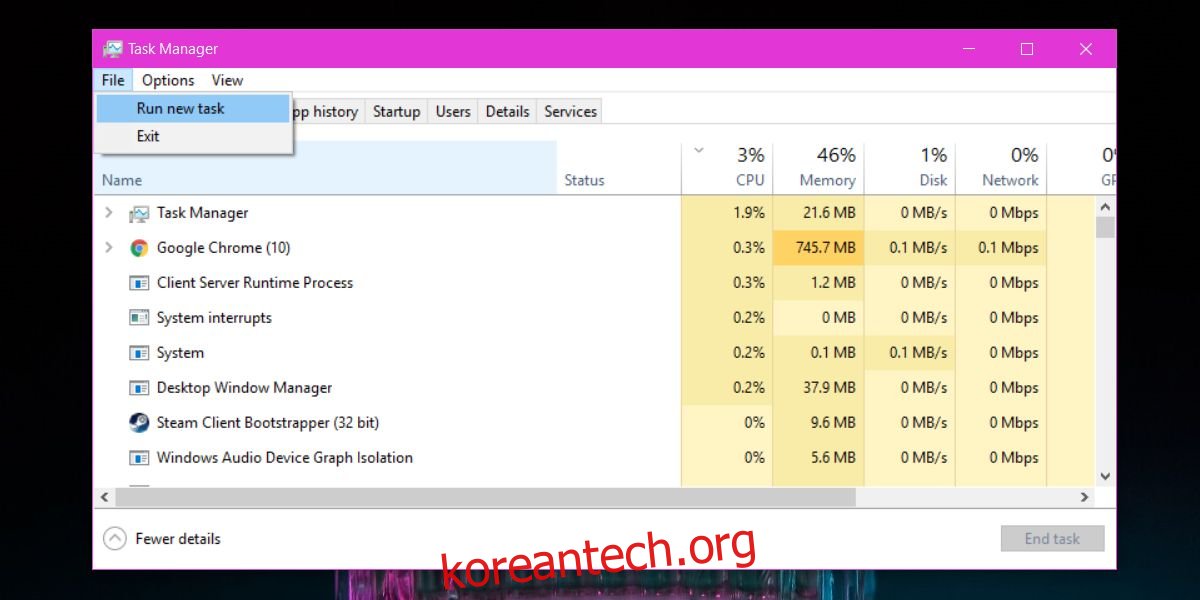
새 작업 만들기라는 작은 창이 열립니다. 실행할 EXE의 이름을 입력하거나 찾아보기 버튼을 사용하여 찾습니다. 바탕 화면에서 바로 가기를 선택하거나 C 드라이브로 이동하여 Program Files 및 Program Files(x86) 폴더에서 실행하려는 앱의 EXE에 대해 확인할 수 있습니다. 모든 EXE가 이 방법으로 찾을 수 있는 것은 아니며 이 두 폴더에만 국한되지 않습니다. 이것이 EXE가 무엇인지 안다면 훨씬 더 쉬운 이유입니다.
기본적으로 앱은 일반 사용자 권한으로 실행되지만 ‘관리자 권한으로 이 작업 만들기’ 상자를 선택한 다음 확인을 클릭하면 앱이 관리자 권한으로 실행됩니다.
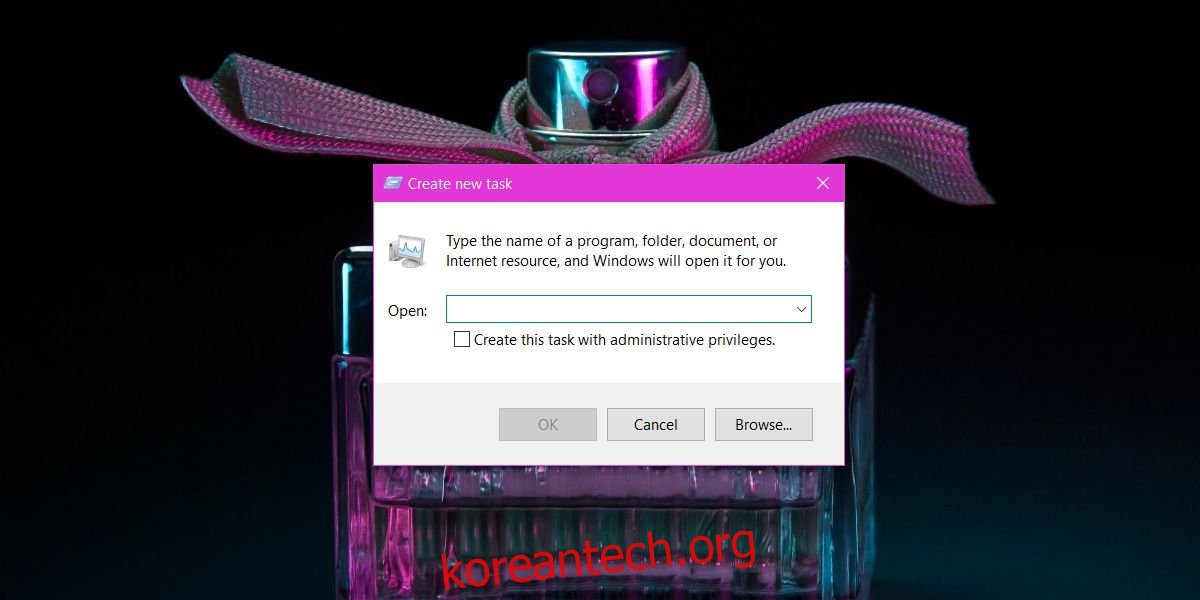
일반 사용자로 Windows를 사용 중이고 작업 관리자를 통해 관리자 권한으로 앱을 실행하려고 하면 여전히 관리자 사용자 이름과 암호를 입력해야 합니다. 작업 관리자는 올바른 자격 증명이 없을 때 관리자 권한으로 앱을 실행하기 위한 해킹을 제공하지 않습니다.
이 방법을 사용하여 허용하지 않는 앱의 여러 인스턴스를 실행할 수 없습니다. 예를 들어 Chrome의 여러 창을 여는 데 사용할 수 있지만 Skype의 여러 인스턴스를 실행하는 데 사용할 수는 없습니다. 이것은 Windows 7, 8/8.1 및 10에서 작동합니다.