Windows 11 제품 키를 찾고 있습니까? 당신은 바로 이곳에있어!
구매 항목에 따라 Windows 11 복사본에 대한 제품 키 또는 디지털 라이선스가 있습니다.
디지털 라이선스는 Microsoft 계정에 연결되어 있습니다. 이전 정품 Windows 버전에서 업그레이드한 경우, Microsoft에서 업그레이드(예: 홈에서 프로로)를 구입한 경우, Microsoft Store 앱에서 Windows 11을 구입한 경우 등 대부분이 하나를 얻습니다.
공인 판매점이나 Microsoft Store를 방문한 다른 경우에는 제품 키를 대신 받습니다.
Windows 11에 대한 디지털 라이선스가 없는 경우 하드웨어를 크게 변경한 후 새로 설치하거나 재활성화하려면 제품 키가 필요합니다.
하지만 시스템>정보로 이동하여 제품 ID를 확인하면 이미 가질 수 없습니까?
내 대답은 아니오 야. 일부는 제품 키와 혼동할 수 있지만 둘 다 완전히 다릅니다. 제품 ID는 소매, 기업, 교육 등 라이선스에 따라 다릅니다.
마찬가지로 제품 키도 장치 ID와 다릅니다.
이제 몇 가지 기본 사항을 알았으므로 Windows 11 제품 키를 보유하는 방법에 대해 알아보겠습니다.
목차
명령 프롬프트 또는 Powershell
번거로움 없이 열쇠를 찾는 가장 좋은 방법입니다.
Windows 작업 표시줄에 cmd를 입력하고 검색하여 명령 프롬프트를 엽니다. 또는 ⊞+R로 Windows 실행을 열고 cmd를 입력한 다음 Enter 키를 누릅니다.
이제 명령 프롬프트에 다음 코드를 복사하여 붙여넣어 제품 키를 가져옵니다.
wmic path softwareLicensingService get OA3xOriginalProductKey
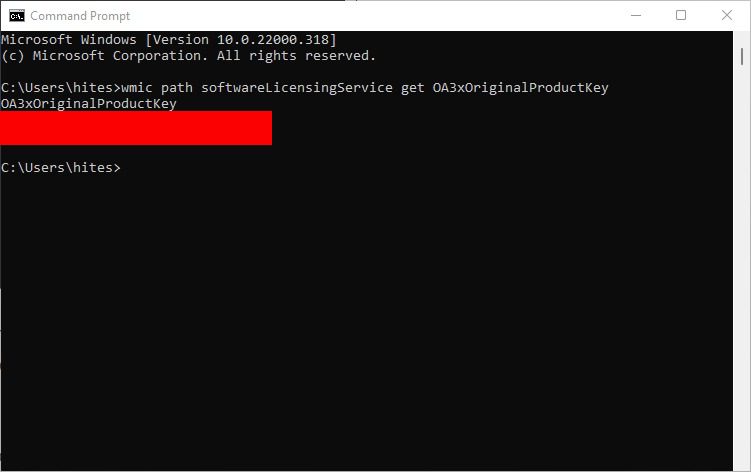
마찬가지로 명령 프롬프트와 비슷하지만 더 강력한 Powershell에서 다른 명령을 사용하여 동일한 결과를 얻을 수 있습니다.
먼저 Windows 실행에 Powershell을 입력하고 Enter를 클릭합니다. 또는 작업 표시줄 검색을 사용하여 열 수 있습니다.
그런 다음 이 명령을 붙여넣고 Enter 키를 눌러 Windows 11 제품 키를 가져옵니다.
powershell "(Get-WmiObject -query ‘select * from SoftwareLicensingService’).OA3xOriginalProductKey"
VBS 스크립트
이 작업을 수행하는 괴상한 방법을 원합니다. 제품 키가 있는 VB 스크립트 파일을 만듭니다.
매우 기술적으로 들리지만 일부 코드를 텍스트 파일에 복사하여 붙여넣고 확장자를 변경하고 스크립트를 실행합니다.
.txt 파일을 만드는 것으로 시작하고 이름을 win11key로 지정하겠습니다.
이제 이 코드를 텍스트 파일에 붙여넣고 변경 사항을 저장합니다.
Set WshShell = CreateObject("WScript.Shell")
MsgBox ConvertToKey(WshShell.RegRead("HKLMSOFTWAREMicrosoftWindows NTCurrentVersionDigitalProductId"))
Function ConvertToKey(Key)
Const KeyOffset = 52
i = 28
Chars = "BCDFGHJKMPQRTVWXY2346789"
Do
Cur = 0
x = 14
Do
Cur = Cur * 256
Cur = Key(x + KeyOffset) + Cur
Key(x + KeyOffset) = (Cur 24) And 255
Cur = Cur Mod 24
x = x -1
Loop While x >= 0
i = i -1
KeyOutput = Mid(Chars, Cur + 1, 1) & KeyOutput
If (((29 - i) Mod 6) = 0) And (i <> -1) Then
i = i -1
KeyOutput = "-" & KeyOutput
End If
Loop While i >= 0
ConvertToKey = KeyOutput
End Function
마지막으로 확장자의 이름을 .txt에서 .vbs로 변경하고 두 번 클릭하여 스크립트를 실행합니다.
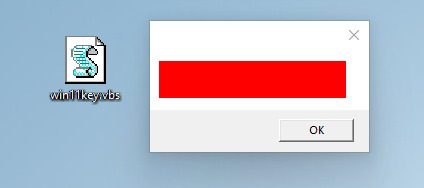
기재
키를 갖는 또 다른 방법은 Windows 레지스트리 내에서 키를 찾는 것입니다.
먼저 실행창에 regedit를 입력하여 레지스트리 편집기를 열어야 합니다.
그런 다음 이 경로를 탐색할 수 있습니다.
ComputerHKEY_LOCAL_MACHINESOFTWAREMicrosoftWindows NTCurrentVersionSoftwareProtectionPlatform
또는 레지스트리 메뉴 아래의 빈 필드에 동일한 경로를 복사-붙여넣기-입력하여 직접 방문할 수 있습니다.
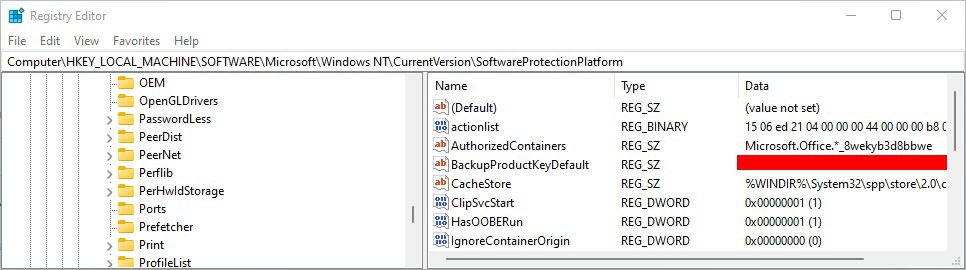
이제 BackupProductKeyDefault에 대한 키를 볼 수 있습니다.
타사 키 파인더
Windows에는 거의 모든 것을 위한 타사 소프트웨어가 있습니다.
당신은 다운로드 할 수 있습니다 쇼키플러스 Microsoft Store에서 Windows 11 제품 키를 찾습니다.
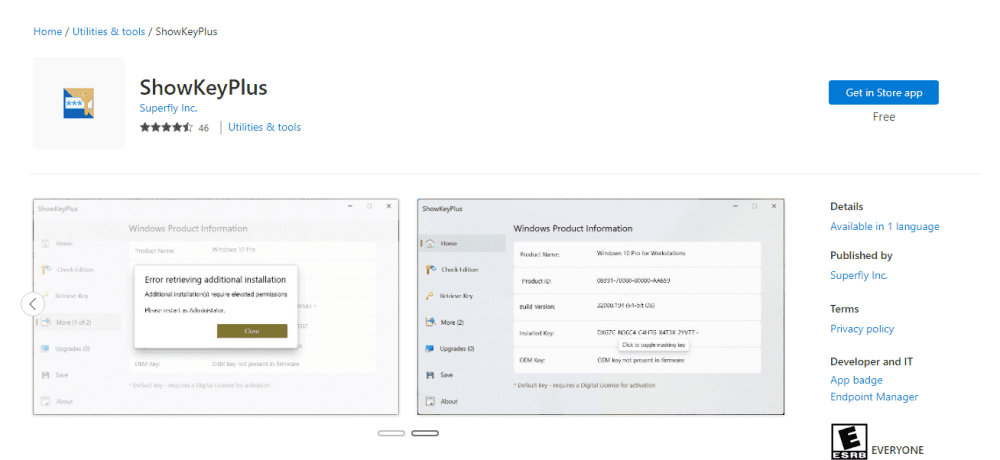
이 유틸리티를 다운로드하고 열어서 키를 얻으십시오.
Microsoft Store 안팎에 더 많은 응용 프로그램이 있지만 ShowKeyPlus는 널리 권장되고 높은 평가를 받았습니다.
또한 ShowKeyPlus를 사용하여 제품 키를 텍스트 파일로 직접 저장할 수 있습니다.
하드웨어 확인
Windows 11이 사전 설치된 PC/노트북에는 섀시의 어딘가 또는 원래 포장과 함께 키가 붙여져 있을 가능성이 큽니다.
그러나 뒤쪽이나 CPU 아래의 위치에 도달하기 어려울 수 있습니다.
구매 세부 정보
위의 방법을 사용하고 싶지 않거나 어떻게든 성공하지 못한 경우에도 Windows 11 제품 키를 찾을 수 있는 몇 가지 표준 위치가 있습니다.
Microsoft Store, Best Buy, Amazon 등에서 Windows 11을 구입한 경우 주문 세부 정보를 확인해야 합니다.
그 당시에 받은 이메일도 확인할 수 있습니다.
모든 후에도 여전히 제품 키를 찾을 수 없으면 해당 전자 상거래 지원에 문의해야 할 때입니다.
여전히 Windows 11 제품 키를 찾을 수 없습니까?
마지막 단계는 Microsoft 지원에 문의하는 것입니다. 정품 Window 제품 키를 구입했거나 하드웨어가 함께 제공된 경우 도움을 받을 수 있습니다.
여기에 있는 동안 Windows 11 경험을 향상시키기 위해 레지스트리 조정을 제안하겠습니다.

