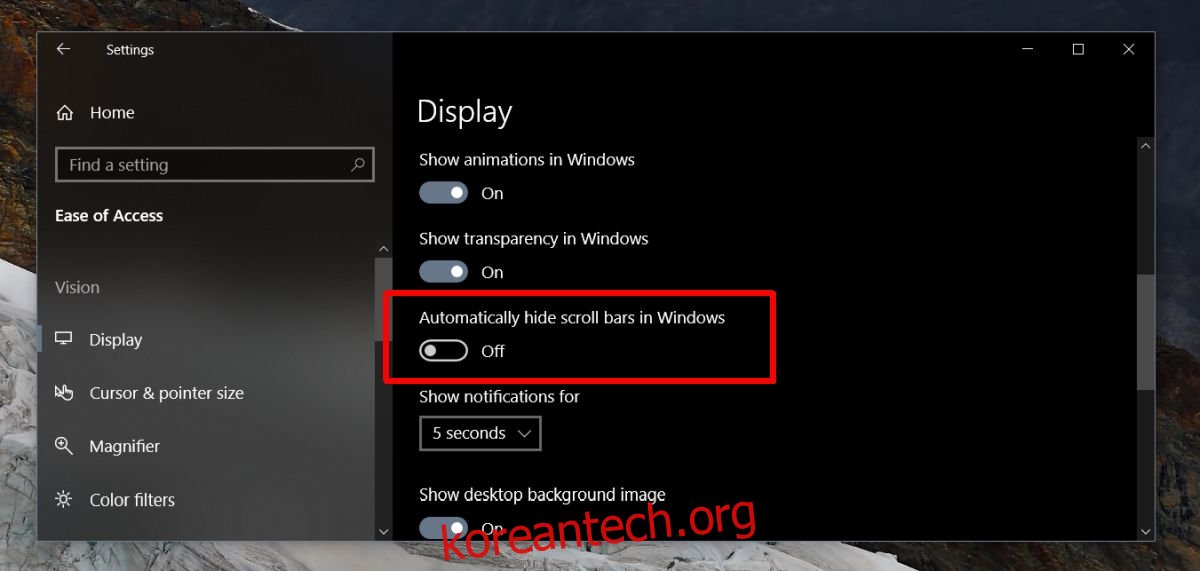Windows 10은 기능 업데이트를 통해 크고 작은 많은 변경을 거쳤습니다. 이러한 업데이트를 통해 타임라인과 같은 새로운 기능이 추가되지만 유창한 디자인을 더 많은 앱에 통합하는 것과 같은 외관상의 변경 사항도 추가됩니다. Microsoft가 만든 작은 외관상의 변화 중 하나는 스크롤 막대였습니다. 설정 앱에서 확인할 수 있습니다. 마우스를 스크롤바 위로 가져가지 않으면 가는 선입니다.
사용하기 어렵다면 설정 앱에서 Windows 10의 얇은 스크롤 막대를 비활성화할 수 있습니다.
얇은 스크롤 막대 비활성화
설정 앱을 열고 접근성 설정 그룹으로 이동합니다. 디스플레이 탭을 선택하고 Windows에서 스크롤 막대 자동 숨기기 스위치까지 아래로 스크롤합니다. 끄면 얇은 막대가 다시 나타나지 않습니다. 기본적으로 다른 앱에서 보던 두꺼운 스크롤 막대가 항상 표시되며 이전 버전의 Windows 10에서는 기본값이었습니다.
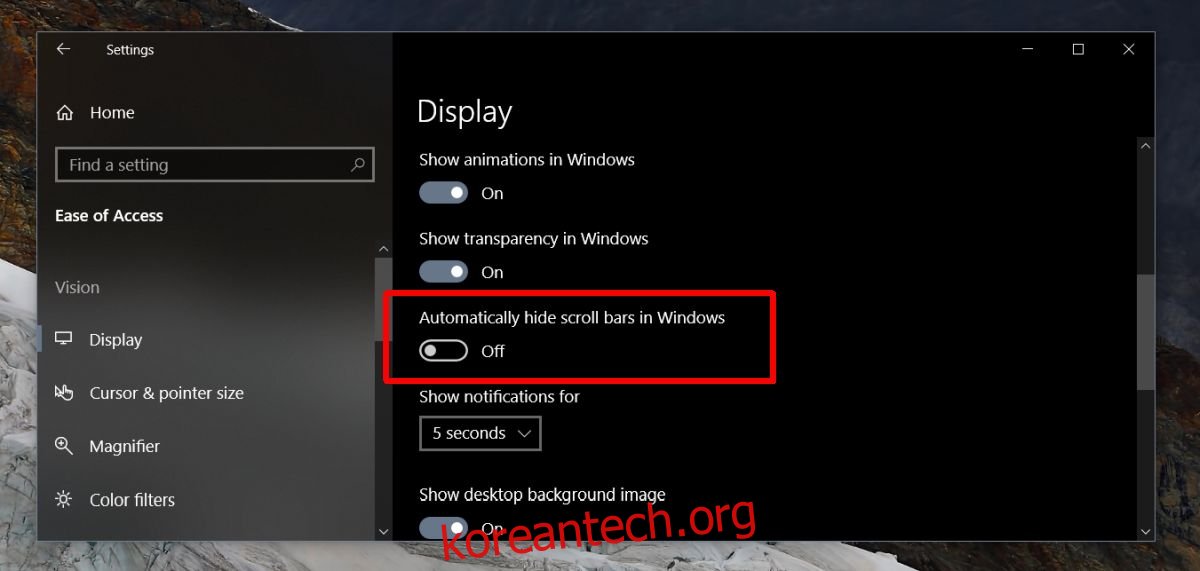
이 설정은 잘 숨겨져 있습니다. 테마 가져오기 또는 내보내기와 같은 대부분의 기타 설정을 찾을 수 있는 설정의 개인화 그룹에 있어야 합니다. 대부분의 사용자는 얇은 스크롤 막대를 완전히 비활성화할 수 있다는 사실을 모를 수 있지만 설정은 있습니다.
얇은 스크롤 막대는 설정 앱, Edge, Grove, 사진, 영화 및 TV 등과 같은 대부분의 기본 앱에만 나타납니다. 이 설정은 Chrome, VLC 또는 Netflix에 영향을 주지 않습니다. 대부분의 UWP 앱은 1709년에 추가된 이 새로운 UI 변경 사항을 지원하지 않으며, 제어판을 포함하여 데스크톱 앱도 지원하지 않습니다.
접근성
Ease of Access 설정 그룹 아래에 보면 시스템을 훨씬 쉽게 사용할 수 있는 몇 가지 유용한 스위치와 옵션이 있습니다. 예를 들어 시스템이 오래되었거나 RAM이 적은 경우 Windows 10에서 애니메이션을 비활성화할 수 있습니다. 이를 수행할 수 있는 내장 스위치가 있지만 디스플레이 탭의 접근성 아래에 있습니다. 애니메이션이 마음에 들지 않으면 스위치로 끌 수 있습니다. 타사 앱을 사용하거나 Windows 레지스트리를 어지럽힐 필요가 없습니다.
PC에서 모노 오디오를 원했다면 접근성 아래의 오디오 탭으로 이동하여 스위치를 활성화하여 얻을 수 있습니다. 이 설정 그룹은 존재하지 않는다고 생각할 수도 있는 유용한 항목의 보고이므로 확인해볼 가치가 있습니다.