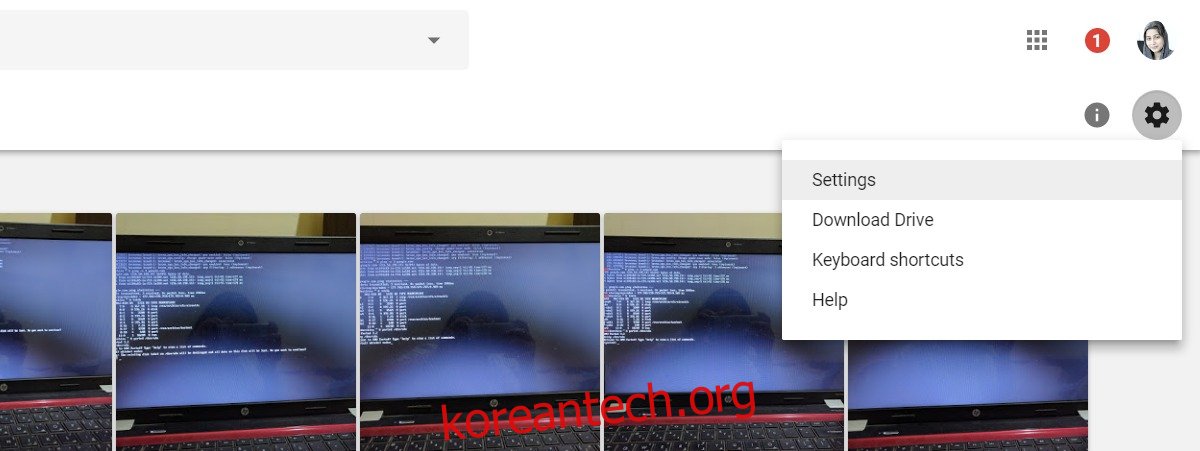Google 포토에는 데스크톱 클라이언트가 없습니다. 웹 인터페이스가 있으며 웹 브라우저를 통해 데스크탑에서 사용할 수 있습니다. 사진을 백업하는 데스크톱 동기화 앱이 있습니다. Google 포토를 보거나 데스크톱에 동기화할 수 있는 공식 앱은 없습니다. 즉, 해결 방법을 사용하지 않는 한 브라우저는 데스크톱의 Google 포토에서 이미지를 볼 수 있는 유일한 방법입니다. 공식 Google 포토 앱은 없지만 훌륭한 Google 드라이브 앱이 있습니다. Google 드라이브는 Google 포토를 동기화할 수 있습니다. 앱을 사용하여 Windows 10의 Windows 사진 앱에 Google 포토를 추가할 수 있습니다. 방법은 다음과 같습니다.
목차
구글 드라이브
이 작업을 수행하려면 데스크톱에 Google 드라이브가 설치되어 있어야 합니다. 지금 설치하십시오. 선택적 동기화가 있어 공간이나 대역폭이 걱정되는 경우 데스크탑에 동기화할 폴더를 선택할 수 있습니다.
Google 드라이브에 Google 포토 추가
브라우저에서 Google 드라이브를 엽니다. 왼쪽에 ‘Google 포토’ 탭이 표시됩니다. 그것을 선택하십시오. Google 포토 탭에서 오른쪽 상단의 톱니바퀴 아이콘을 클릭하고 ‘설정’을 선택합니다.
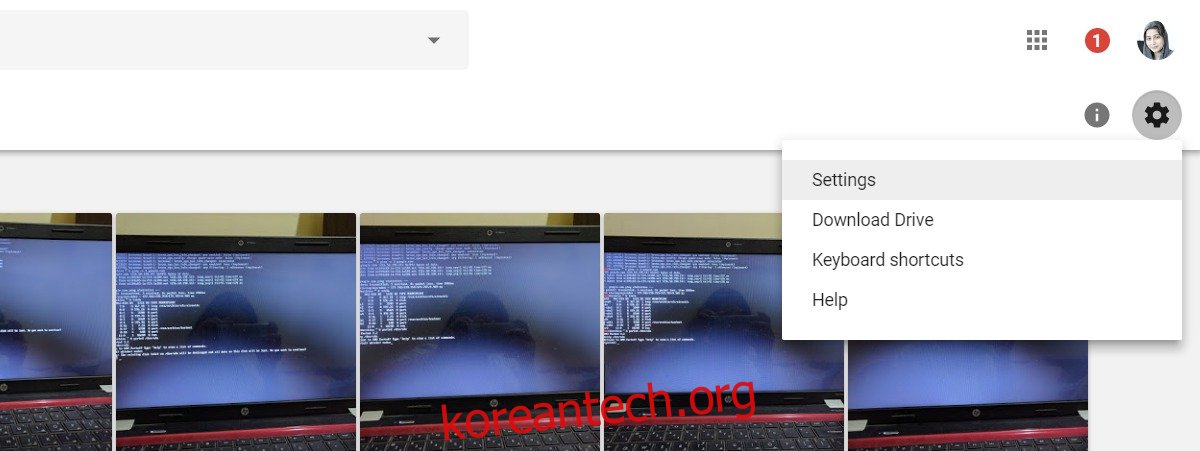
설정 창에서 아래로 스크롤하여 ‘Google 포토 폴더 만들기’ 옵션을 활성화합니다.
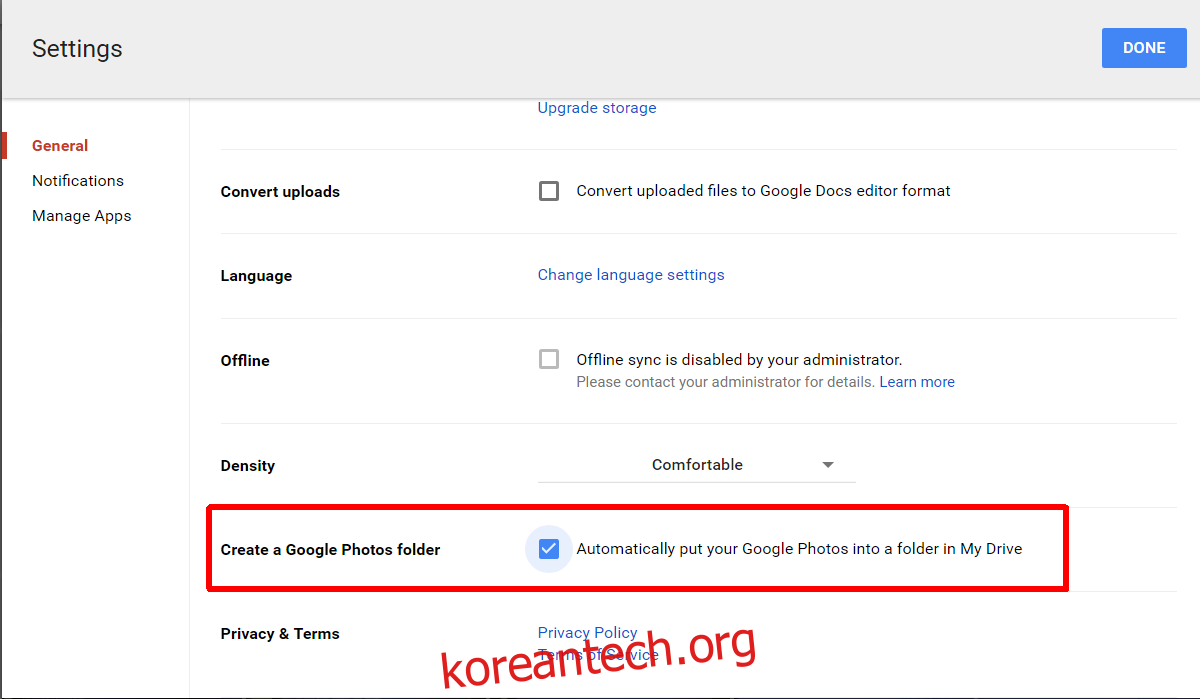
이렇게 하면 Google 드라이브에 Google 포토 폴더가 추가됩니다. 데스크탑과 동기화 중인지 확인하십시오. 데스크톱의 Google 드라이브에서 선택적 동기화를 활성화한 경우 Google 포토 폴더가 동기화할 폴더 중 하나인지 확인하세요.
Windows 사진 앱에 Google 포토 추가
Windows 사진 앱을 엽니다. 오른쪽 상단에서 오버플로 아이콘을 클릭합니다. 메뉴에서 ‘설정’을 선택합니다. ‘소스’ 섹션까지 아래로 스크롤하고 ‘폴더 추가’를 클릭합니다. 폴더 선택 창에서 Google 드라이브 폴더 내의 Google 포토 폴더로 이동하여 선택합니다. Google 드라이브 폴더를 선택하지 않았는지 확인하세요.
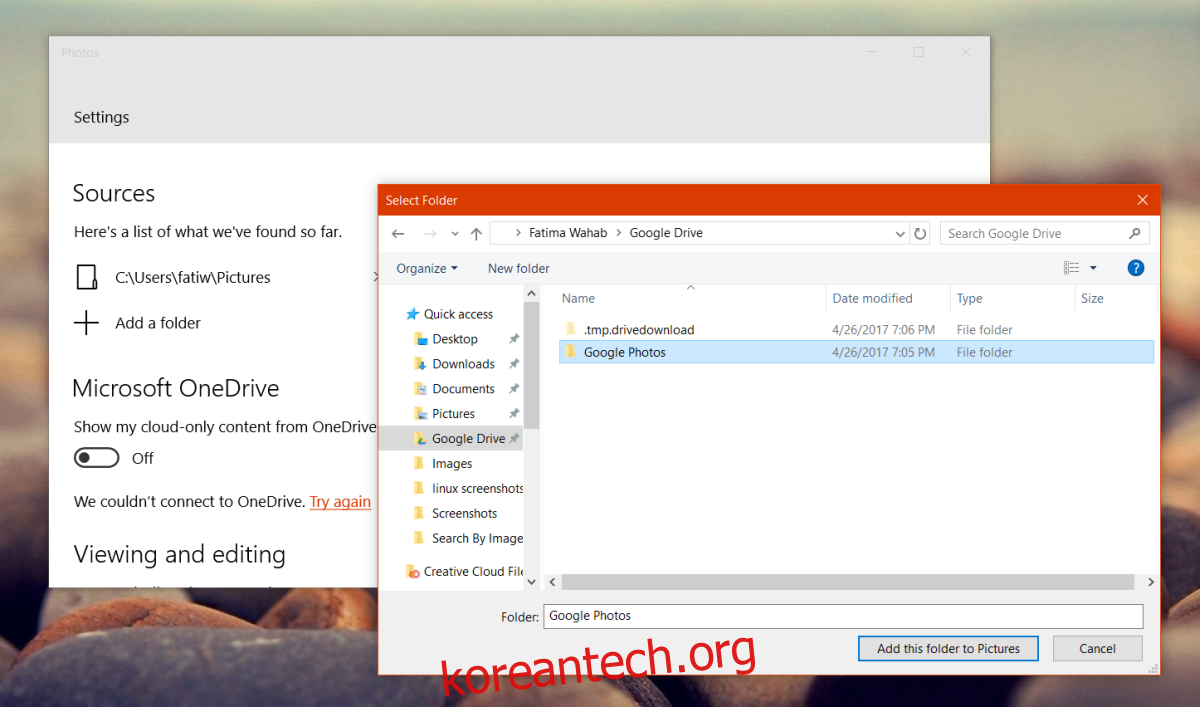
‘이 폴더를 사진에 추가’를 클릭하고 몇 분 정도 기다립니다. 새로 추가된 폴더의 사진이 표시되는 데 시간이 걸립니다. 상단에 있는 새로 고침 버튼을 몇 번 클릭하면 폴더와 그 안에 있는 이미지가 곧 나타납니다.
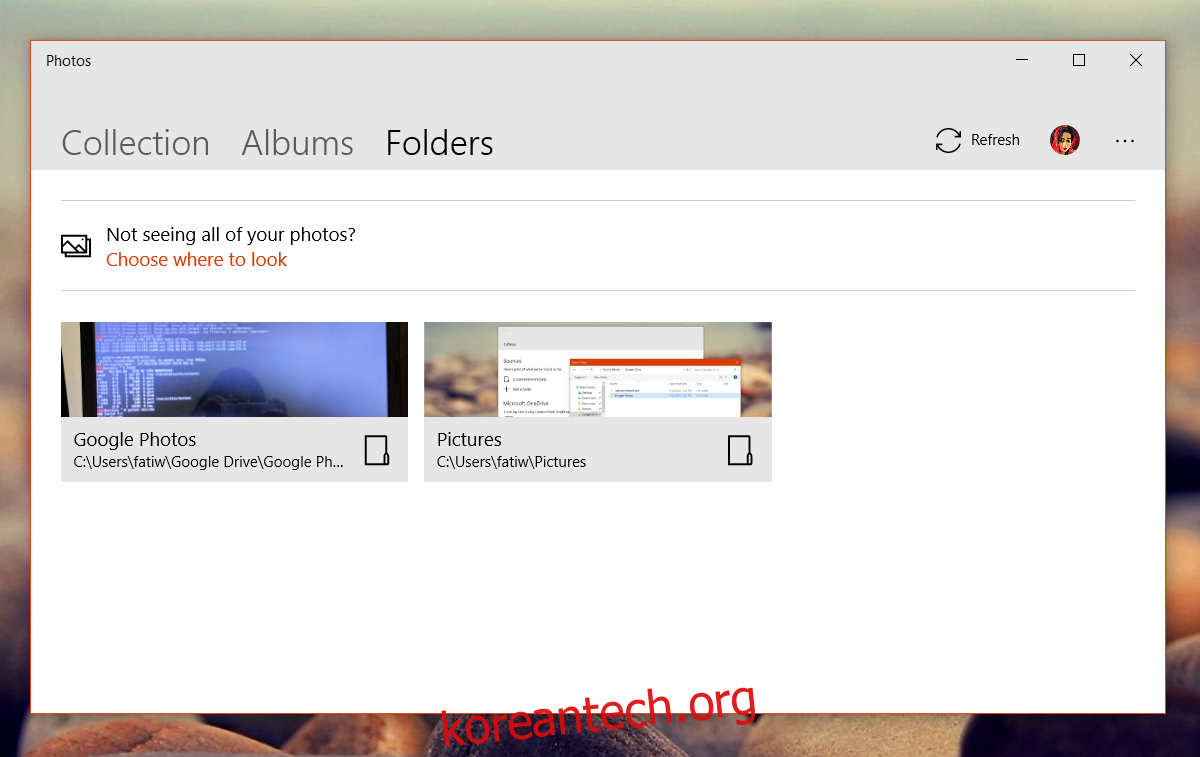
현실적으로 Google 드라이브에 Google 포토 폴더를 추가하면 로컬 시스템에 사진을 가져오기에 충분합니다. 적절한 Google 포토 데스크톱 클라이언트의 부족을 만회하는 것 이상입니다. 이 해결 방법을 사용하면 Windows 사진 앱에 Google 포토를 적절한 위치로 추가할 수 있습니다. 파일 탐색기를 사용하여 사진을 열거나 볼 필요가 없습니다. 대신 Google 포토 폴더를 선택하고 그 안의 이미지를 볼 수 있습니다.