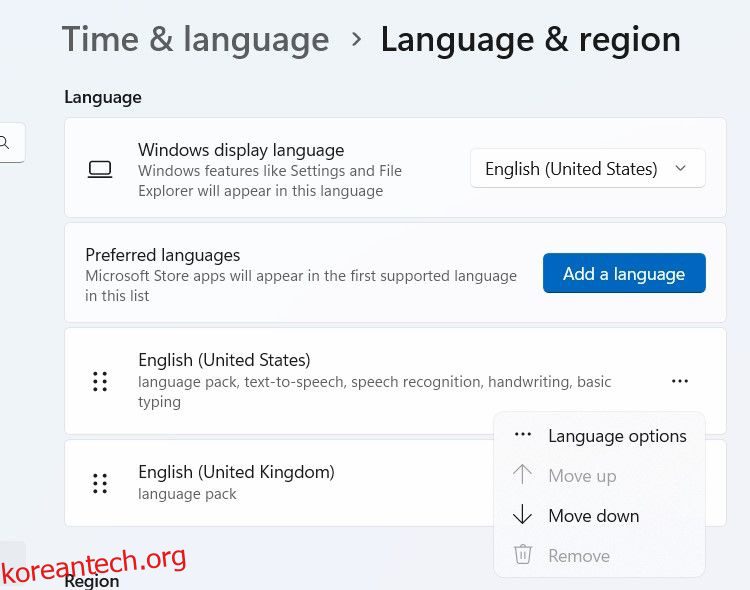목차
주요 시사점
- Windows 11의 설정 앱에서 다양한 키보드 레이아웃을 쉽게 추가한 다음 시스템 트레이에서 해당 레이아웃으로 전환할 수 있습니다.
- 시스템에 새 언어를 추가하여 추가 키보드 레이아웃을 다운로드할 수 있습니다.
- 키보드 레이아웃이나 언어를 제거하려면 설정 앱에서 몇 번의 클릭만으로 제거할 수 있습니다.
Windows는 QWERTY 외에 더 많은 키보드 레이아웃을 제공합니다. 몇 번의 클릭만으로 DVORAK 및 AZERTY와 같은 새로운 키보드 레이아웃을 추가하고 대신 해당 키보드 레이아웃으로 전환할 수 있습니다. 당신이 알아야 할 사항은 다음과 같습니다.
Windows 11에서 키보드 레이아웃을 추가하는 방법
원하는 언어에 대한 여러 키보드 레이아웃이 이미 설치되어 있습니다. 여기에 추가하려면 아래 단계를 따르세요.
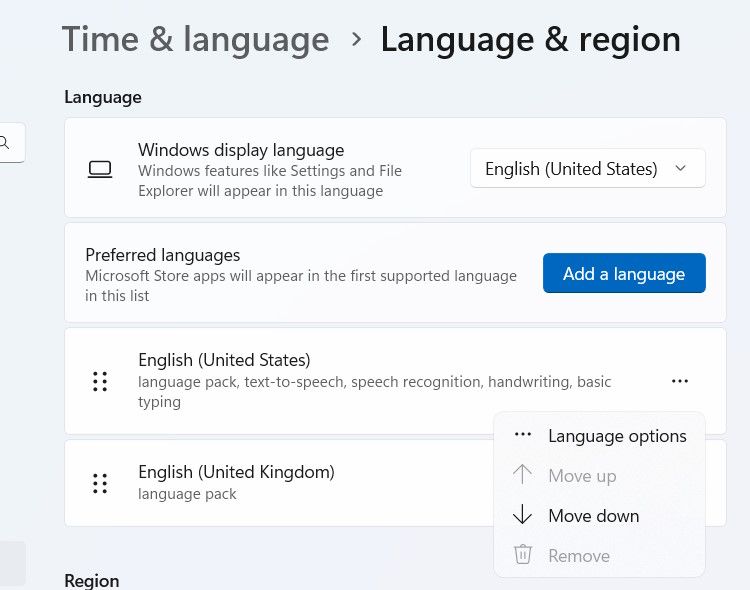
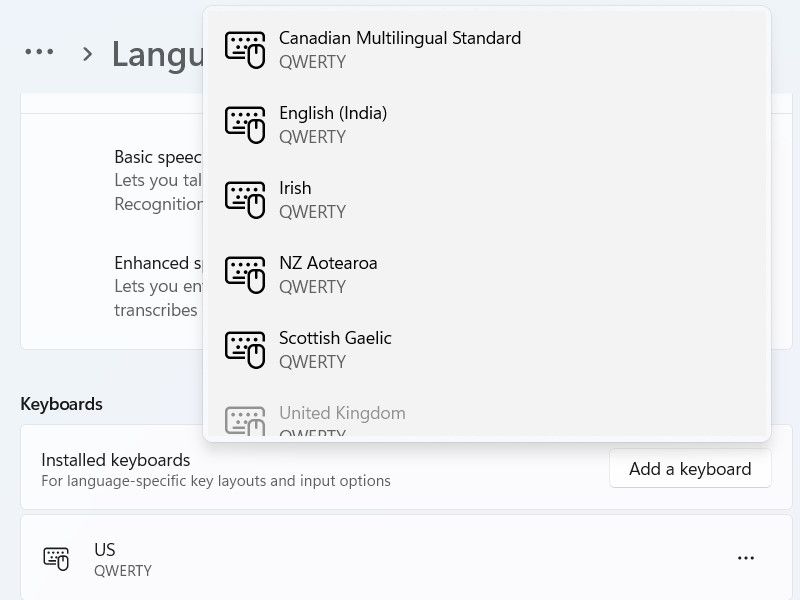
새 언어를 추가하면 더 많은 키보드 레이아웃을 얻을 수 있습니다. 그러나 새로운 언어를 다운로드하려면 인터넷이 필요합니다. 따라서 인터넷에 연결되어 있는지 확인하고 다음 단계를 따르세요.
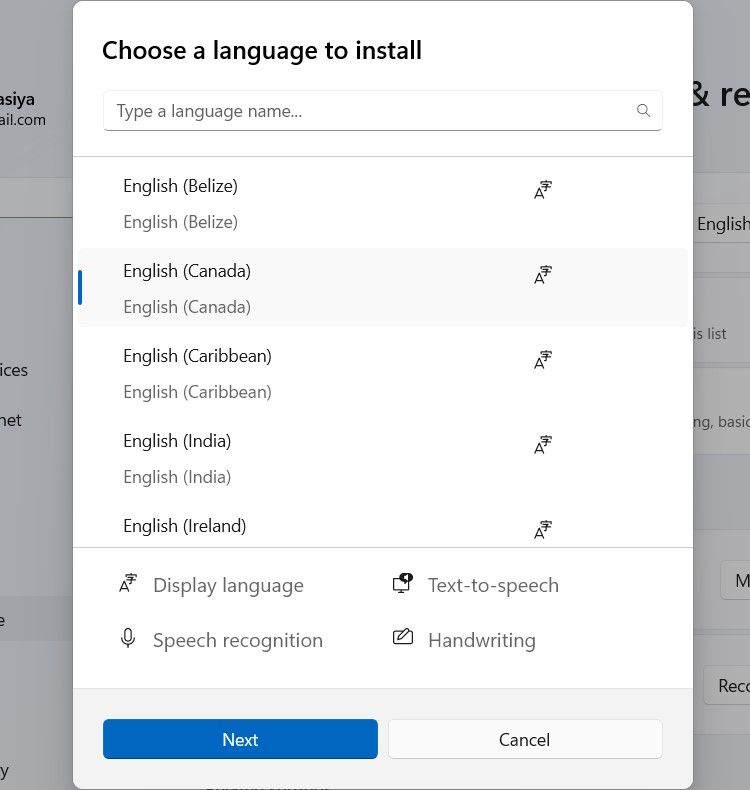
여전히 원하는 키보드 레이아웃을 찾을 수 없다면 사용자 정의 키보드 레이아웃을 만드는 것을 고려해야 합니다.
Windows 11에서 키보드 레이아웃을 변경하는 방법
키보드 레이아웃을 변경하려면 시스템 트레이 섹션에서 언어 전환기를 클릭하고 거기에서 다른 레이아웃을 선택하세요.
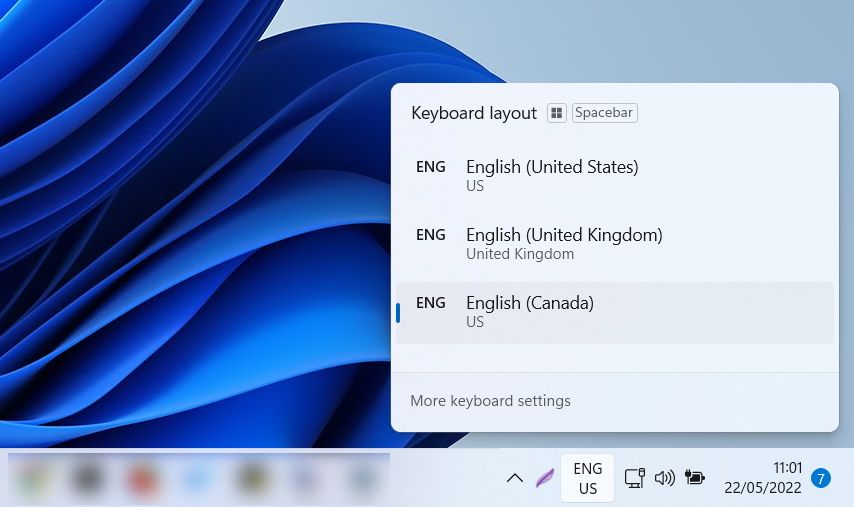
또는 Win을 길게 누르고 스페이스바를 계속 눌러 다른 키보드 레이아웃 간에 전환할 수 있습니다. Shift를 누른 상태에서 Alt를 눌러도 동일한 작업을 수행할 수 있습니다.
Windows 11에서 키보드 레이아웃을 제거하는 방법
키보드 레이아웃이 필요하지 않은 경우 쉽게 제거할 수 있습니다. 그렇게 하려면 아래 단계를 따르세요.
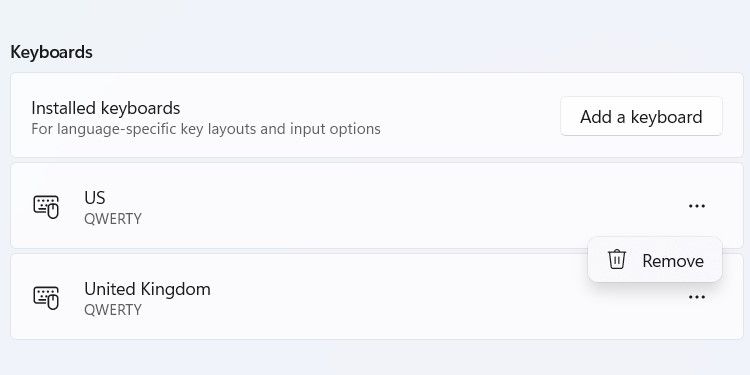
더 이상 필요하지 않은 경우 언어를 제거할 수도 있습니다. 그렇게 하려면 아래 단계를 따르세요.
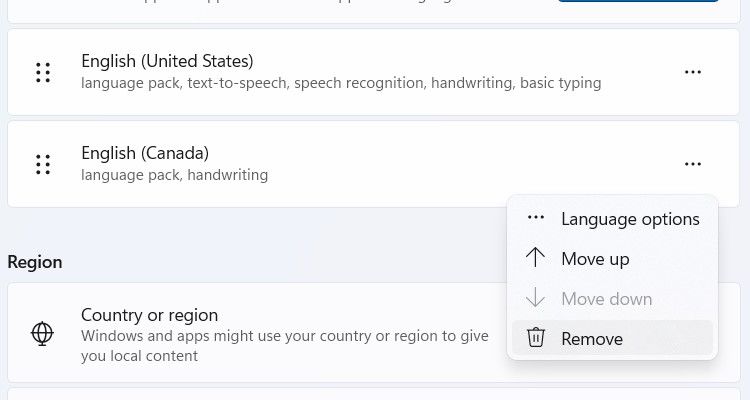
이제 언어 및 관련 키보드 레이아웃이 컴퓨터에서 제거됩니다.
Windows 키보드를 빠르게 다시 매핑하려면 레이아웃을 변경하면 됩니다. 요구 사항에 맞지 않더라도 기본 레이아웃을 고수할 필요는 없습니다. 또한 레이아웃은 유연하며 실제 키보드나 화면 터치 키보드에서 사용할 수 있습니다.