목차
빠른 링크
주요 시사점
- Microsoft Word에서 PDF를 편집하려면 PDF를 Word 문서로 변환하여 자유롭게 편집한 다음 다시 PDF로 저장하세요.
- Microsoft Edge에서 PDF를 편집하려면 PDF를 가져오고 도구를 사용하여 텍스트를 추가하고 강조 표시하고 주석을 추가한 다음 편집된 PDF를 저장하세요.
- PDFgear와 같은 전용 PDF 편집기를 사용하여 텍스트를 편집하고, 글꼴을 변경하고, 주석, 워터마크, 이미지 및 비밀번호를 추가할 수 있습니다.
어떤 앱을 사용해야 하는지 알면 Windows에서 PDF를 편집하는 방법을 아는 것이 쉽습니다. 텍스트를 변경하거나 주석 및 설명을 추가하려는 경우 이를 수행하는 여러 가지 방법을 보여 드리겠습니다.
1. Microsoft Word로 PDF 편집
PDF를 편집하는 가장 쉬운 방법 중 하나는 Microsoft Word를 사용하는 것입니다. 그러면 PDF가 Word 문서로 변환되어 자유롭게 편집할 수 있습니다. 그러나 Microsoft 365 구독이 없거나 제품 키를 구입하지 않은 경우에는 PDF를 편집할 수 없습니다.
일부 PDF에는 편집 가능한 텍스트가 없습니다(예: 이미지에서 변환된 텍스트). PDF의 텍스트를 클릭할 수 없으면 편집할 수 없습니다.
Word에서 PDF를 편집하려면 앱을 열고 왼쪽 메뉴에서 열기를 클릭한 다음 편집하려는 PDF를 찾으세요.
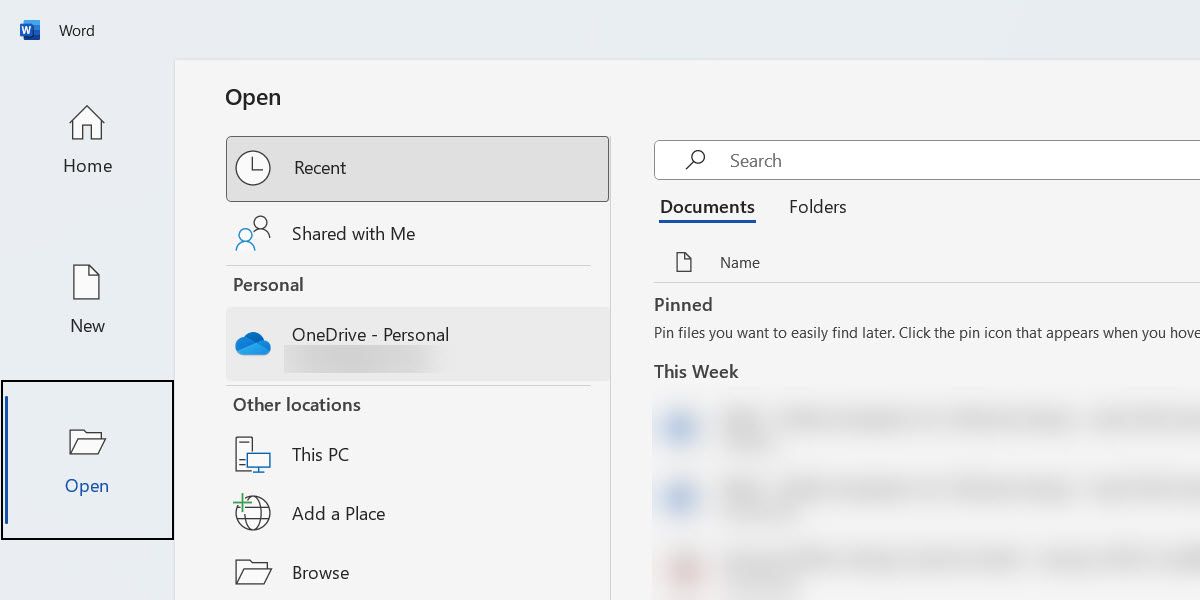
그러면 Word에서 PDF를 편집 가능한 문서로 변환하려고 한다는 메시지가 표시됩니다. 확인을 클릭하여 PDF 편집을 시작하세요.
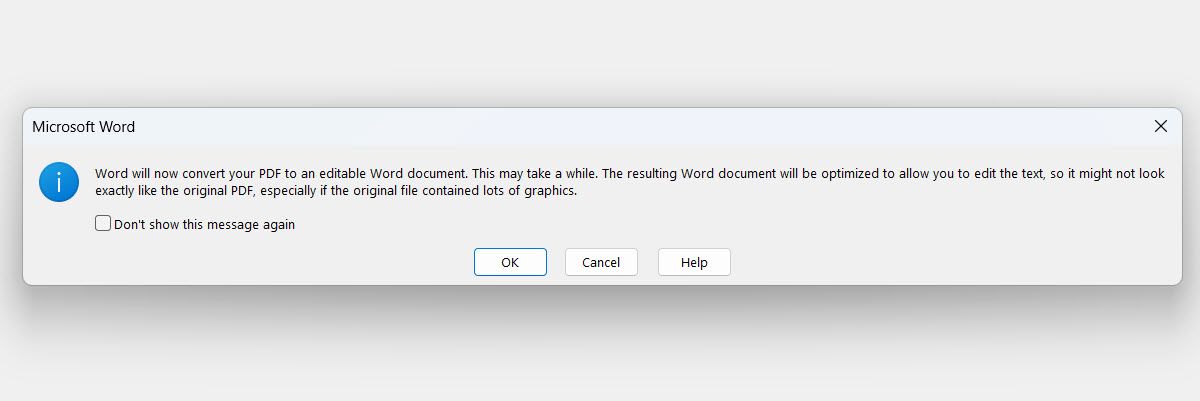
완료한 후 파일 > 저장을 클릭하거나 Ctrl + S를 눌러 PDF를 저장하세요. Word 문서로 변환되었다는 점을 기억하세요. 즉, Word에서 해당 문서를 Word 문서로 저장하려고 시도한다는 의미입니다. 따라서 다른 이름으로 저장 창에서 파일 형식 드롭다운을 클릭하고 PDF를 선택하세요.
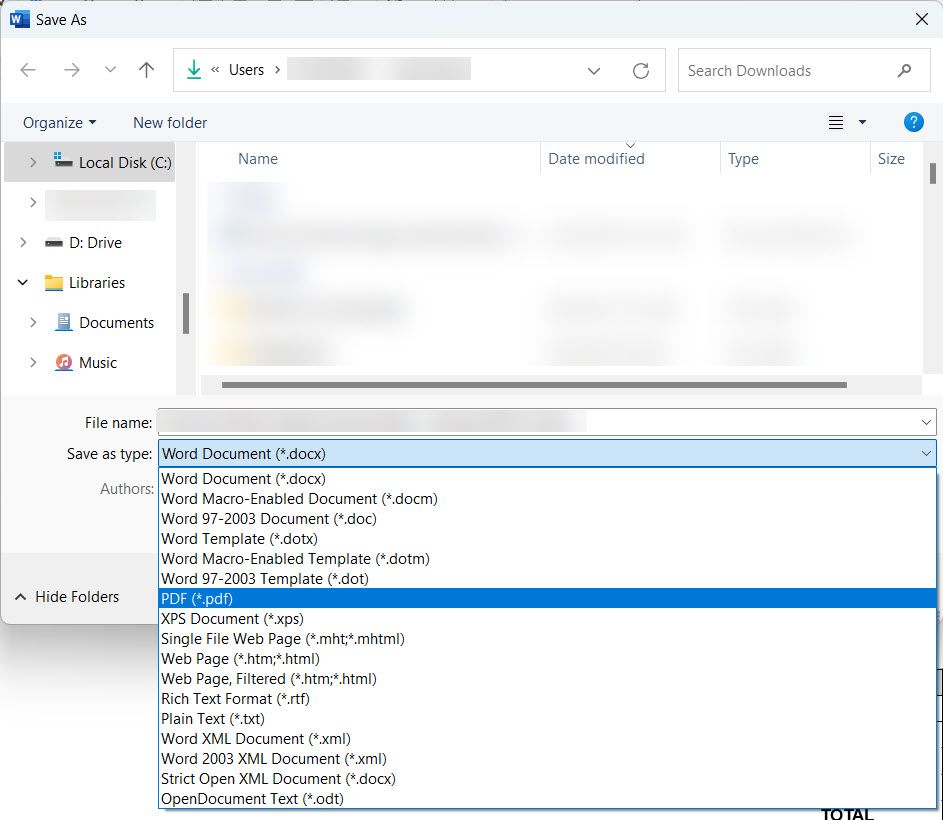
이제 저장을 클릭하여 편집된 문서를 PDF로 다시 저장할 수 있습니다.
2. Microsoft Edge로 PDF 편집
Microsoft Edge에서 PDF를 편집할 수도 있습니다. 그러나 거의 모든 측면을 편집할 수 있는 Word와는 달리 텍스트 추가, 텍스트 강조 표시, 주석 달기, PDF 파일 주석 달기 등의 작업으로 제한됩니다.
시작하려면 브라우저를 시작한 다음 PDF를 Edge로 끌어서 놓아 Edge에서 PDF를 가져옵니다. 가져온 후에는 상단 메뉴 왼쪽에 있는 도구를 사용하여 텍스트를 그리거나 추가할 수 있습니다.
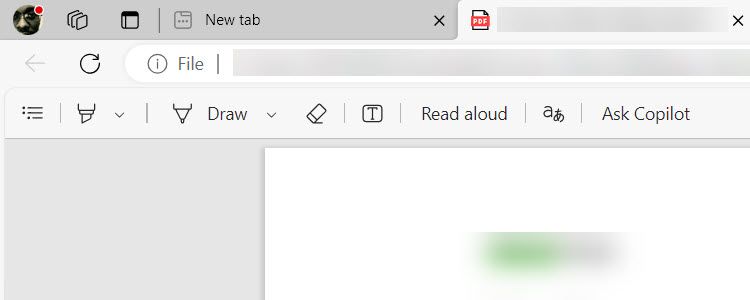
텍스트를 선택하고 텍스트에 설명을 추가하거나 색상으로 강조 표시하도록 선택할 수도 있습니다.
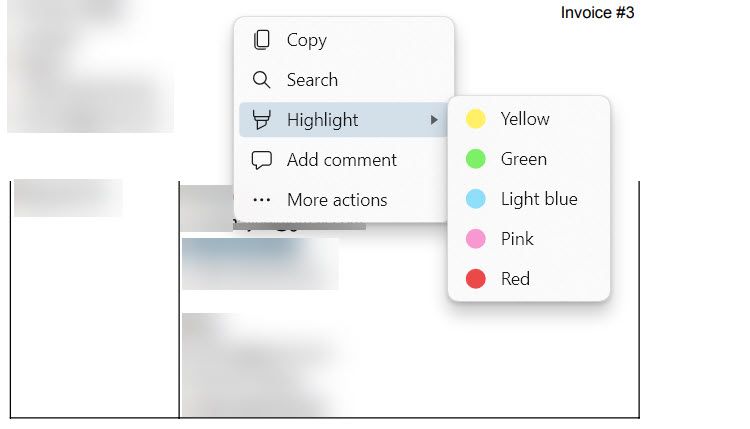
작업을 마친 후 Ctrl + S를 누르거나 상단 메뉴 왼쪽의 저장(플로피 디스크 아이콘)을 클릭하여 편집된 PDF를 저장하세요.
브라우저에서 PDF를 끌어다 놓고 편집한 후 편집된 버전을 저장하여 Firefox에서 PDF를 편집할 수도 있습니다. Chrome을 사용하는 경우 Adobe Acrobat 브라우저 확장 프로그램을 사용해야 합니다. 그러나 Edge는 Windows가 사전 설치되어 제공되므로 시작하기가 가장 쉽습니다.
3. PDFgear로 PDF 편집
Windows에는 무료 전용 PDF 편집 도구가 있습니다. 이를 통해 PDF를 텍스트로 변환할 필요 없이 PDF의 거의 모든 부분을 편집할 수 있습니다. 가장 사용하기 쉬운 것 중 하나는 PDFgear입니다.
희귀한 글꼴을 사용하거나 PDF에서 비밀번호를 제거하려면 전용 PDF 편집기가 필요합니다.
시작한다, PDFgear 다운로드 및 설치 당신의 컴퓨터에서. 그런 다음 PDFgear를 열고 왼쪽 메뉴에서 파일 열기를 클릭한 후 편집하려는 PDF 파일을 선택하세요.
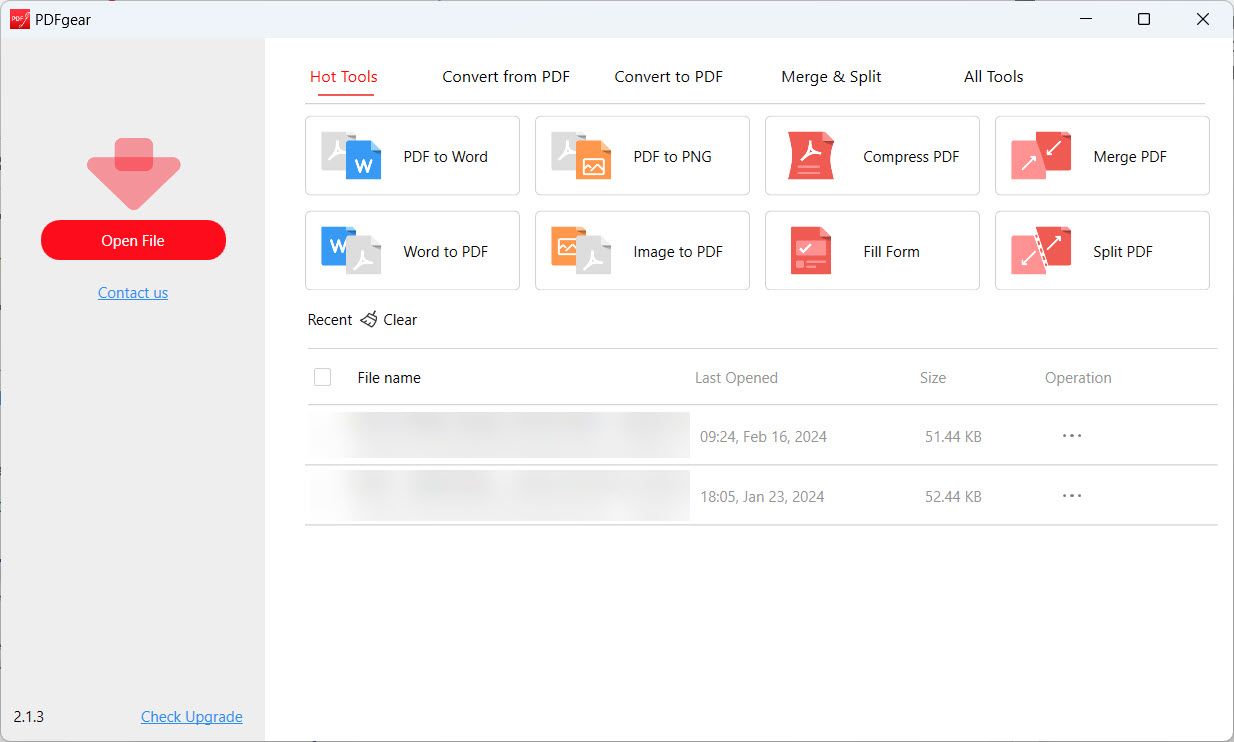
상단 메뉴에서 편집을 클릭하고 아래 메뉴에서 텍스트 편집을 선택하세요. 이렇게 하면 PDF의 텍스트를 편집 가능한 개체로 만들 수 있습니다.
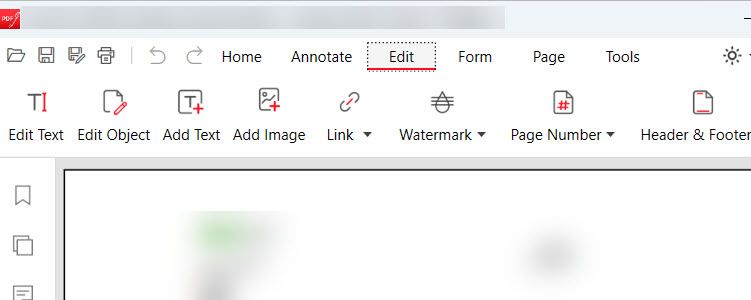
예를 들어 텍스트를 추가 및 삭제하거나 글꼴 색상 및 크기를 변경할 수 있습니다. 편집이 완료되면 상단의 편집 종료를 클릭하세요. 변경 사항을 저장할 것인지 묻는 팝업에서 예를 클릭합니다.
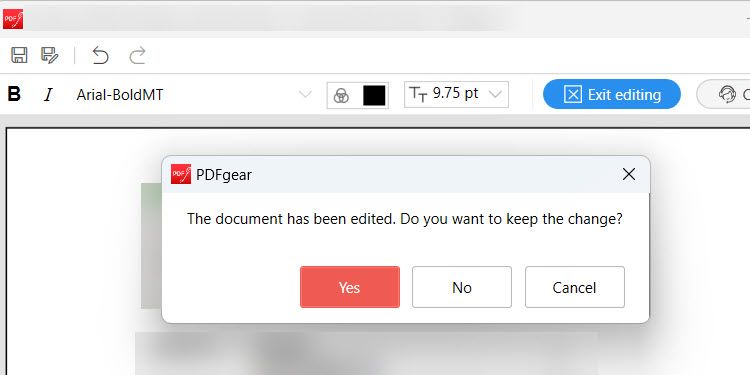
그런 다음 Ctrl + S를 눌러 PDF를 저장하거나 왼쪽 상단에 있는 저장 아이콘을 클릭하세요.
PDFgear를 사용하면 텍스트 편집 이상의 일을 할 수 있습니다. 주석, 워터마크, 이미지, 서명을 추가할 수도 있습니다. PDF에 비밀번호를 추가하여 PDF를 안전하게 만들 수도 있습니다.
이제 Windows에서 PDF 파일을 편집하는 방법을 알았으므로 PDF 파일에 무엇이든 수정하거나 추가할 수 있습니다. 예를 들어 송장의 실수를 수정하거나, 비즈니스 제안서에 의견을 추가하거나, 단계 및 프로세스에 주석을 달 수 있습니다. 그러나 우리가 다룬 방법은 PDF를 편집하는 다양한 방법 중 일부일 뿐이라는 점을 명심하십시오.

