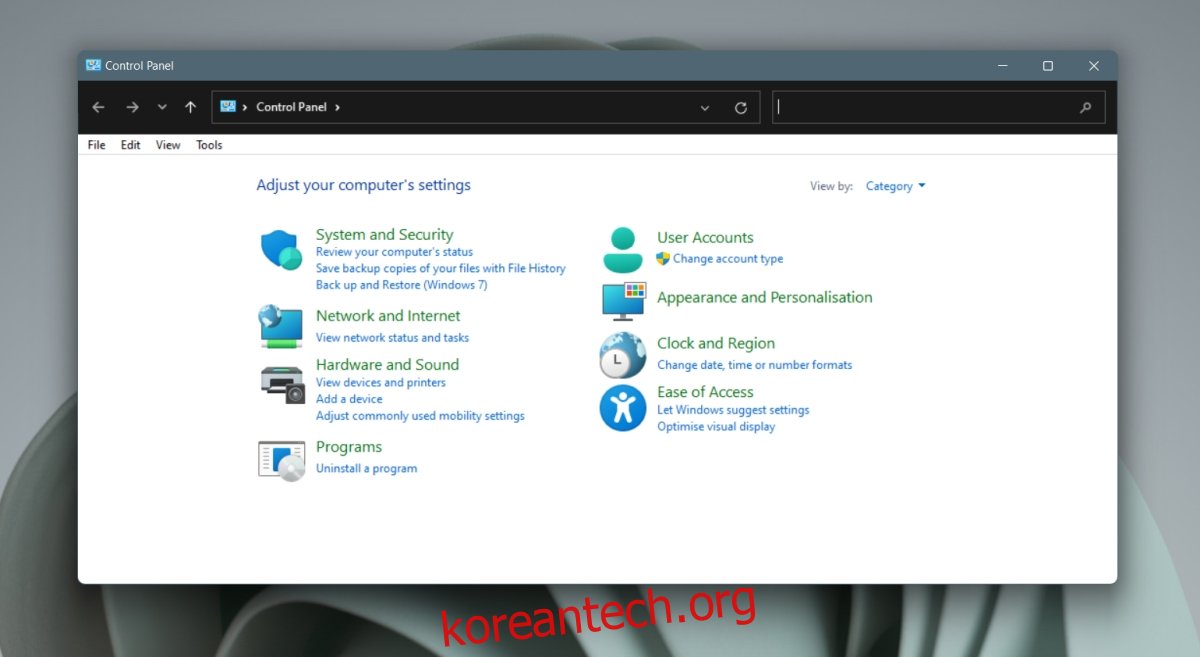우리는 오랫동안 제어판의 끝을 추측했습니다. Microsoft는 Windows 10의 제어판 및 설정 앱에서 몇 가지 설정을 이동했지만 마이그레이션이 완료되지 않았습니다. 제어판은 Windows 11에서 활성화되어 있습니다.
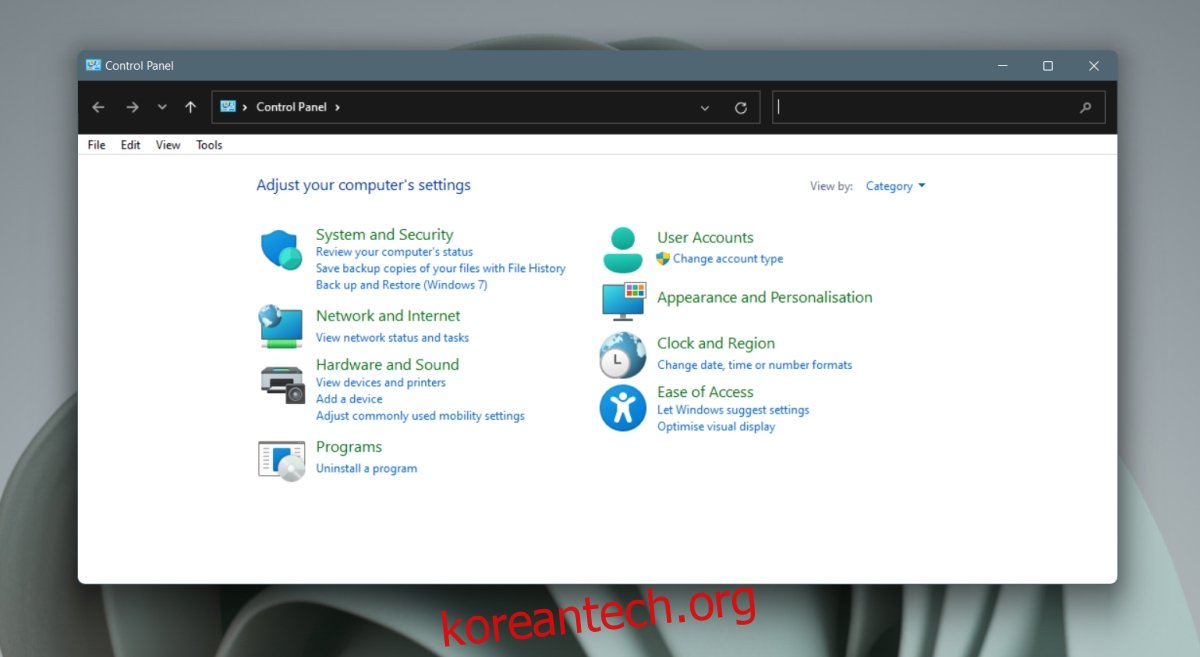
목차
Windows 11의 제어판
현재로서는 Windows 11의 제어판은 Windows 10의 제어판과 동일합니다. 앱에 많은 변경 사항이 없지만 이는 여전히 OS 변경을 위한 필수 앱으로 남아 있음을 의미합니다. Windows 11에서 제어판을 여는 방법은 다음과 같습니다.
1. 제어판 열기 – 실행 상자
실행 상자에서 제어판을 열 수 있습니다.
Win+R 키보드 단축키를 눌러 실행 상자를 엽니다.
실행 상자에 제어판을 입력하고 Enter를 누릅니다.
제어판이 열립니다.
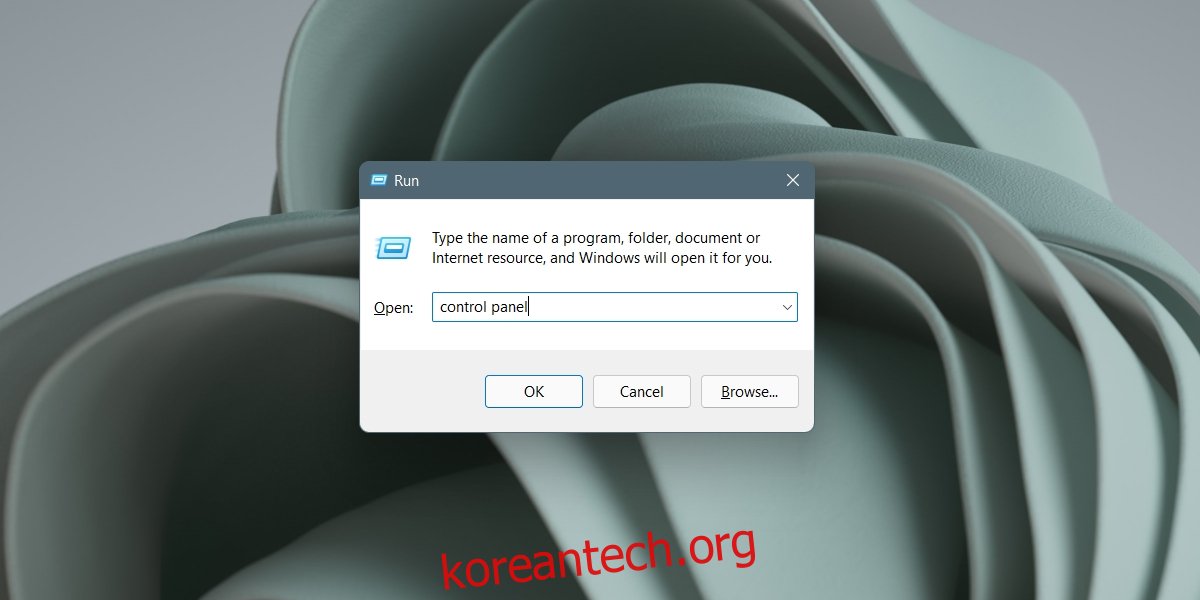
2. 제어판 열기 – 파일 탐색기
파일 탐색기의 위치 표시줄을 사용하여 제어판을 열 수 있습니다.
파일 탐색기를 엽니다.
위치 표시줄 내부를 클릭합니다.
제어판을 입력하고 Enter를 누릅니다.
제어판이 열립니다.
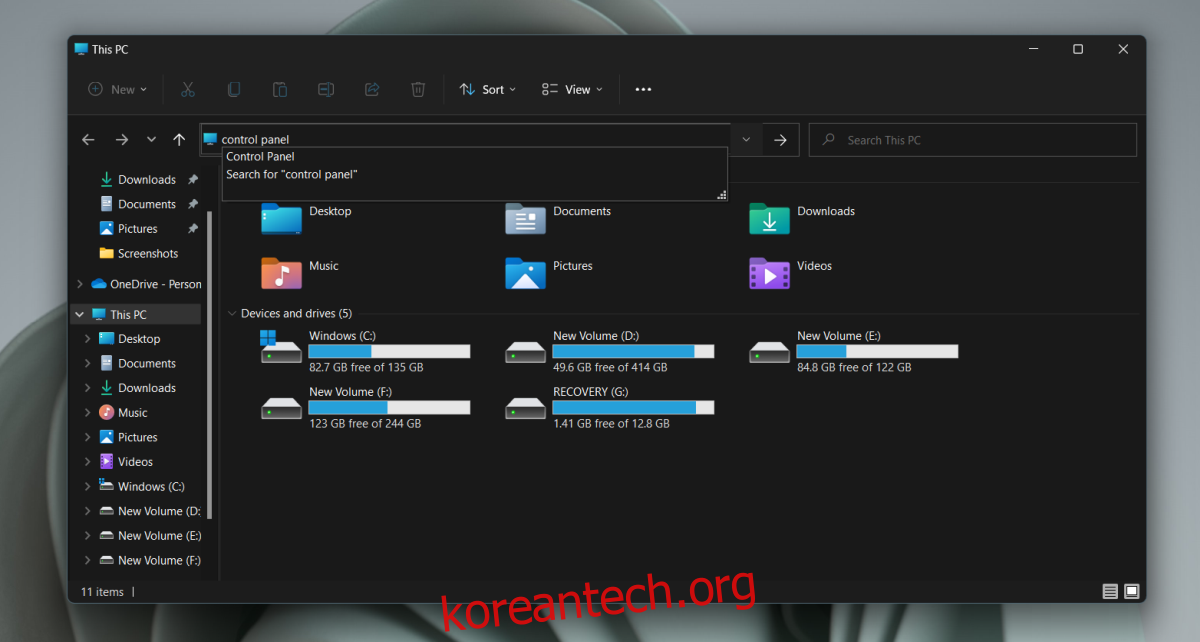
3. 제어판 – 설정 앱 열기
설정 앱은 검색 표시줄에서 제어판을 열 수 있습니다.
Win+I 키보드 단축키를 사용하여 설정 앱을 엽니다.
검색창 내부를 클릭합니다.
제어판을 입력합니다.
결과에서 제어판 앱을 선택합니다.
제어판이 열립니다.
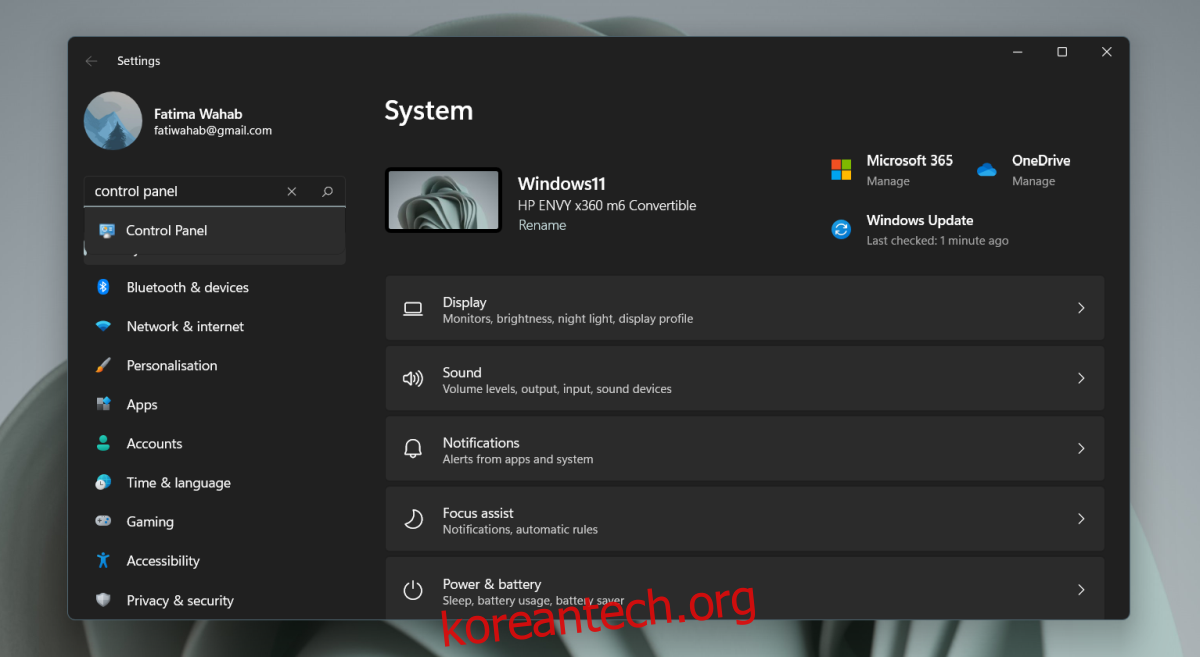
4. 제어판 열기 – 명령 프롬프트/PowerShell
명령 프롬프트와 PowerShell을 모두 사용하여 제어판을 열 수 있습니다. 동일한 명령이 둘 다에서 작동합니다.
명령 프롬프트 또는 PowerShell을 엽니다(관리자 권한은 필요하지 않음).
제어판을 입력하고 Enter를 누릅니다.
제어판이 열립니다.
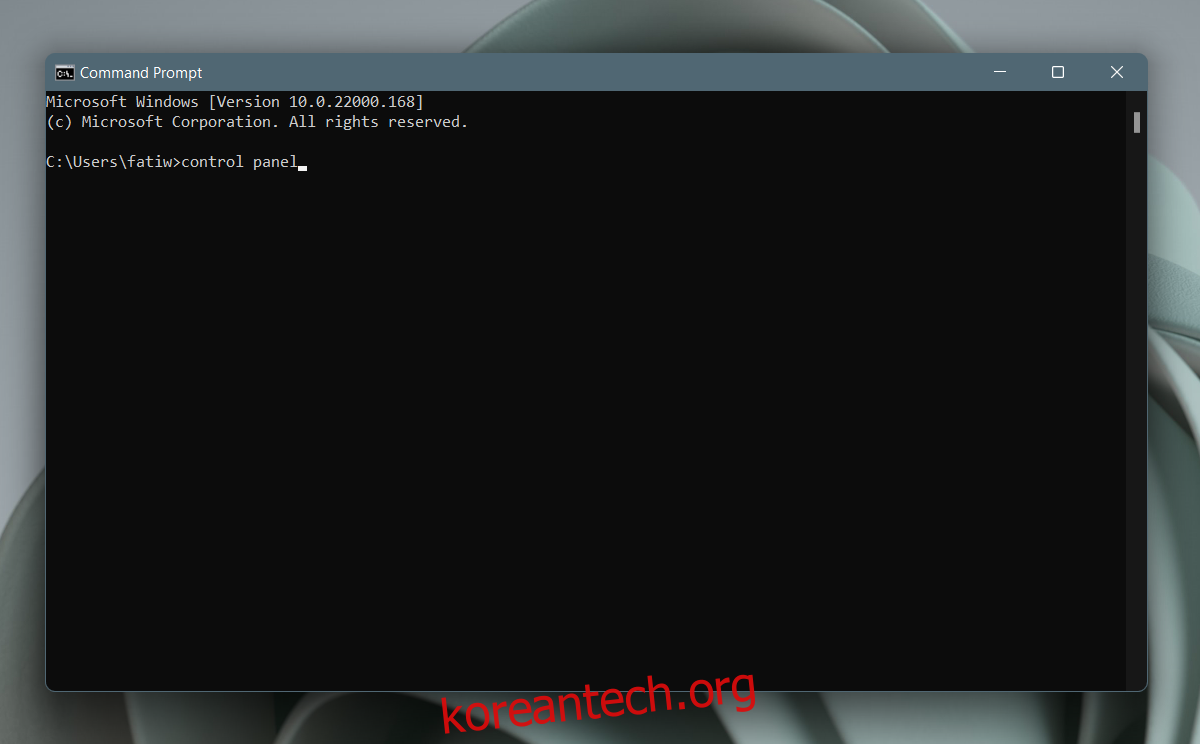
5. 제어판 열기 – 작업 관리자
작업 관리자에서 제어판을 열 수 있지만 Windows 11에서 작업 관리자를 여는 것은 이제 조금 더 복잡해졌습니다.
Win+R 키보드 단축키를 눌러 실행 상자를 엽니다.
실행 상자에 taskmgr.exe를 입력하고 Enter 키를 누릅니다.
파일>새 작업 실행으로 이동합니다.
상자에 제어판을 입력합니다.
입력을 탭합니다.
제어판이 열립니다.
이 방법은 분명히 먼 길입니다. 실행 상자가 열려 있는 경우 제어판에서 실행할 수 있으며 앱이 열립니다.
결론
제어판은 Windows 11에서 약간 다르게 보이지만 변경 사항은 외관상입니다. 새로운 아이콘이 있지만 충분히 파고들면 여전히 이전 아이콘을 만날 가능성이 높습니다. Windows 10의 제어판에서 제거된 설정은 Windows 11에서 생략된 상태로 남아 있습니다. Windows 11이 업데이트를 거치면서 제어판에서 더 많은 설정이 제거될 것으로 예상할 수 있지만 현재로서는 제어판 앱이 Windows 11에서 제거될 것 같지 않습니다. 그것의 일생.