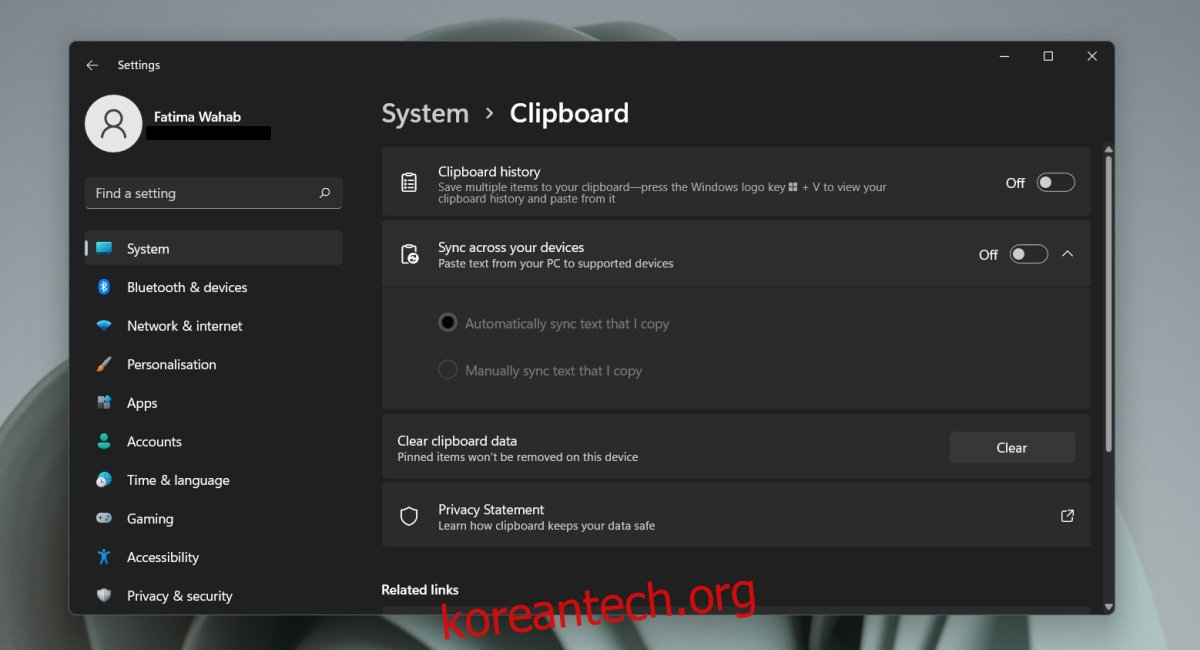Windows 11에는 클립보드 관리자가 함께 제공됩니다. 클립보드에 복사한 항목(텍스트, 이미지, 파일)의 긴 기록을 보관할 수 있습니다. 기록은 모든 Windows 장치(Windows 10 및 Windows 11) 간에 동기화할 수 있습니다.
목차
Windows 11의 클립보드 기록
기본적으로 하나의 항목을 클립보드에 복사할 수 있습니다. 이것은 복사/붙여넣기 기능이 있는 모든 장치에 적용됩니다. Windows 11의 클립보드 관리자는 활성화해야 하는 다른 기능입니다. 기본 클립보드와 함께 작동합니다. 유일한 차이점은 복사한 항목의 기록을 보고 클릭 한 번으로 다시 복사하고 붙여넣을 수 있다는 것입니다.
Windows 11에서 클립보드 기록 사용
Windows 11에서 클립보드 기록을 활성화하려면 다음 단계를 따르세요.
Win+I 키보드 단축키를 사용하여 설정 앱을 엽니다.
왼쪽 열에서 시스템 탭으로 이동합니다.
오른쪽 창에서 클립보드를 선택합니다.
클립보드 기록 스위치를 켭니다.
이제 항목 복사를 시작할 수 있으며 항목이 저장됩니다.
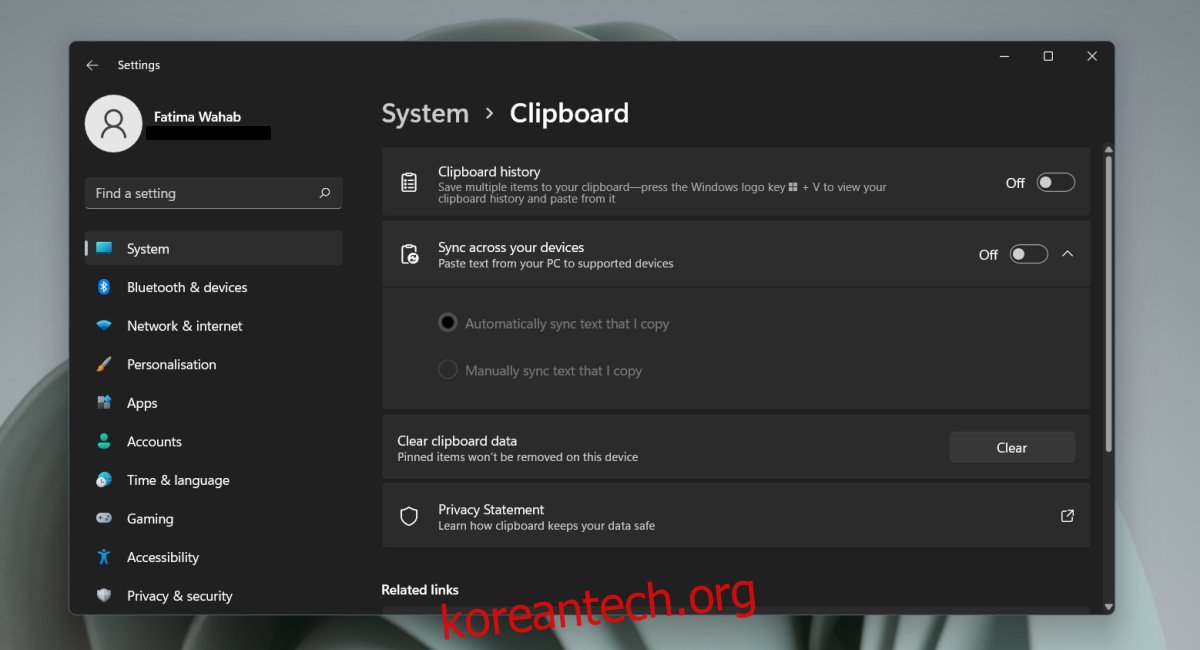
Windows 11에서 클립보드 기록 보기
활성화하면 클립보드 기록에서 여러 항목을 불러올 수 있습니다. 복사한 항목 목록을 불러오려면 Win+V 키보드 단축키를 누릅니다. 클립보드 기록이 열립니다.
항목의 핀 아이콘을 클릭하면 상단에 고정됩니다. 자주 붙여넣어야 하는 모든 항목에 대해 이 작업을 수행합니다. 일반적인 Ctrl+V 키보드 단축키를 사용하여 항목을 붙여넣을 수 있습니다.
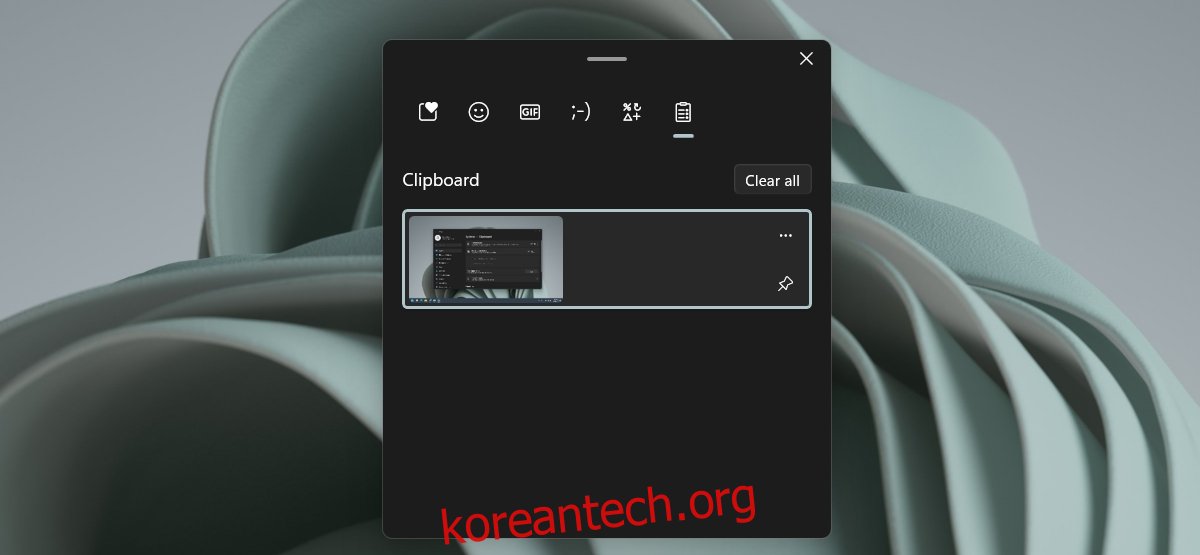
항목의 오른쪽 상단에 있는 추가 옵션 버튼을 클릭하고 삭제 아이콘을 클릭하여 기록에서 항목을 제거/삭제할 수 있습니다.
주의 말씀
클립보드 기록을 활성화하면 클립보드에 복사하는 항목에 대해 주의해야 합니다. 일반적으로 신용 카드 번호와 같은 민감한 정보를 클립보드에 복사하는 경우 다른 항목을 복사하거나 클립보드를 지워 제거할 수 있습니다. 클립보드 기록으로는 충분하지 않습니다. 수동으로 클립보드 기록 창으로 이동하여 항목을 제거해야 하며 이에 대해 부지런해야 합니다.
결론
여러 장치에서 클립보드 기록을 동기화하도록 선택하는 경우 Microsoft 계정을 시스템 및 기록을 동기화하려는 시스템에 연결해야 합니다. 이 기능은 선택 사항이므로 로컬 계정을 사용 중이고 클립보드 기록을 동기화하지 않으려면 Microsoft 계정 추가를 건너뛸 수 있습니다.