노트북 화면에는 모니터처럼 ‘꺼짐’ 버튼이 없습니다. 시스템이 오랫동안 유휴 상태로 유지되면 화면이 잠자기 상태가 되지만 이는 OS가 자체적으로 잠자기 상태에 들어간 후에 발생합니다. 노트북 화면은 수동으로 끌 수 없습니다. 이렇게 하려면 타사 앱이 필요합니다.

목차
노트북 화면 끄기
노트북 화면이 외부 모니터에 연결되어 있다는 이유만으로 노트북 화면을 끄고 싶다면 투사 모드를 외부 화면 전용으로 변경하면 됩니다. 노트북 화면에 아무 것도 표시되지 않고 검게 변하지만 계속 켜져 있습니다.
투사 모드를 변경하려면
Win+P 키보드 단축키를 누릅니다.
열리는 패널에서 두 번째 화면만 선택합니다.
화면을 끄려면 아래 나열된 앱 중 하나를 사용해 보세요. 나열된 두 앱 모두 시스템에 연결된 모든 모니터를 끕니다. 즉, 랩톱에 연결된 외부 모니터가 있는 경우 앱이 랩톱 화면을 끄면 해당 모니터도 꺼집니다.
1. 모니터 끄기
모니터 끄기 앱에는 이름이 자명합니다. 시스템에 대한 모든 종류의 전원 관리 도구를 제공하는 기능이 풍부한 앱입니다.
다운로드 모니터 끄기를 설치합니다.
‘모니터 끄기 단축키’ 필드 내부를 클릭합니다.
모니터/화면을 끄는 데 사용할 키 조합을 입력합니다.
저장을 클릭합니다.
키 조합을 사용하면 화면이 꺼집니다.
화면을 다시 켜려면 마우스 버튼으로 클릭하거나 키보드의 키를 누르십시오.
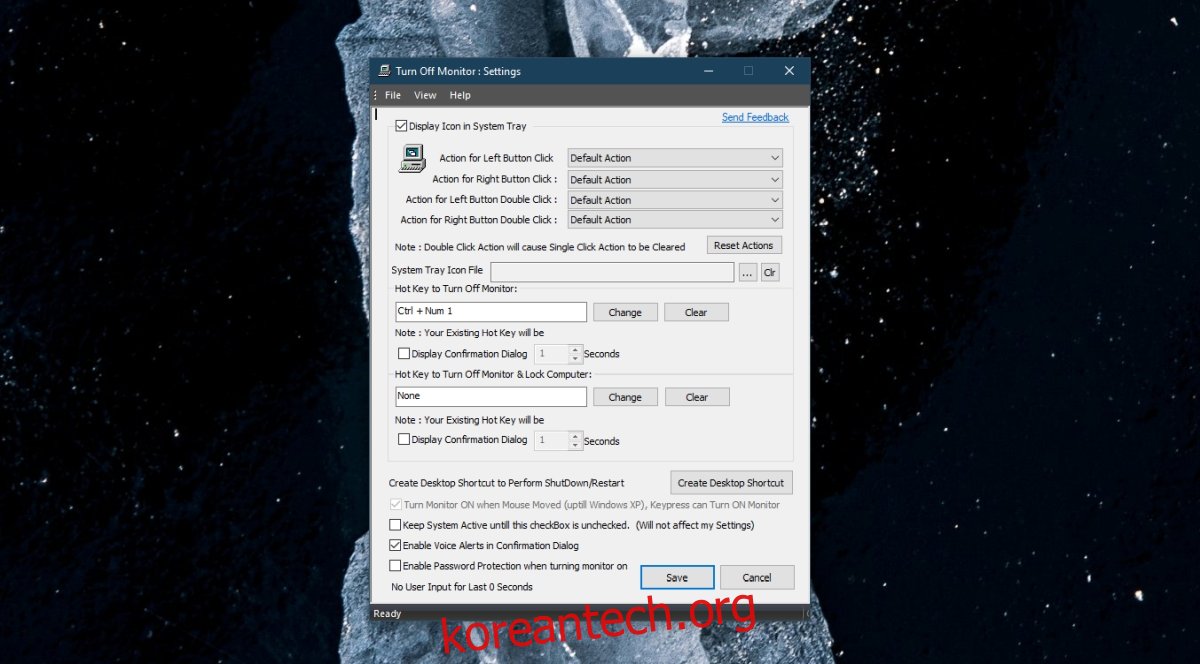
2. 블랙탑
BlackTop은 오래되고 더 이상 개발되지 않으며 화면을 끌 수 있는 최소한의 앱입니다.
BlackTop 다운로드 소프트피디아.
앱을 실행합니다.
Ctrl+Alt+B 키보드 단축키를 누릅니다.
화면이 꺼집니다.
스크립트 사용
화면을 끄는 데 사용할 수 있는 몇 가지 스크립트가 있습니다. 작동하지만 화면이 켜지지 않거나 시스템이 강제로 최대 절전 모드로 전환되는 등 다른 문제를 일으킬 수 있습니다. 온라인에서 찾은 스크립트를 사용하기로 선택한 경우 주의해서 사용하십시오.
결론
앱은 음악이 재생 중이거나 Netflix가 있는 경우에도 작동합니다. 화면이 꺼집니다. 음악/미디어가 꺼질 수 있습니다. 미디어를 재생하는 데 사용하는 앱에 따라 다릅니다. 참고로 시스템에서 절전 모드를 방지하거나 차단하는 앱이 있는 경우 이러한 앱 중 하나를 방해할 수 있습니다. 화면을 끄기 전에 반드시 종료하십시오.

