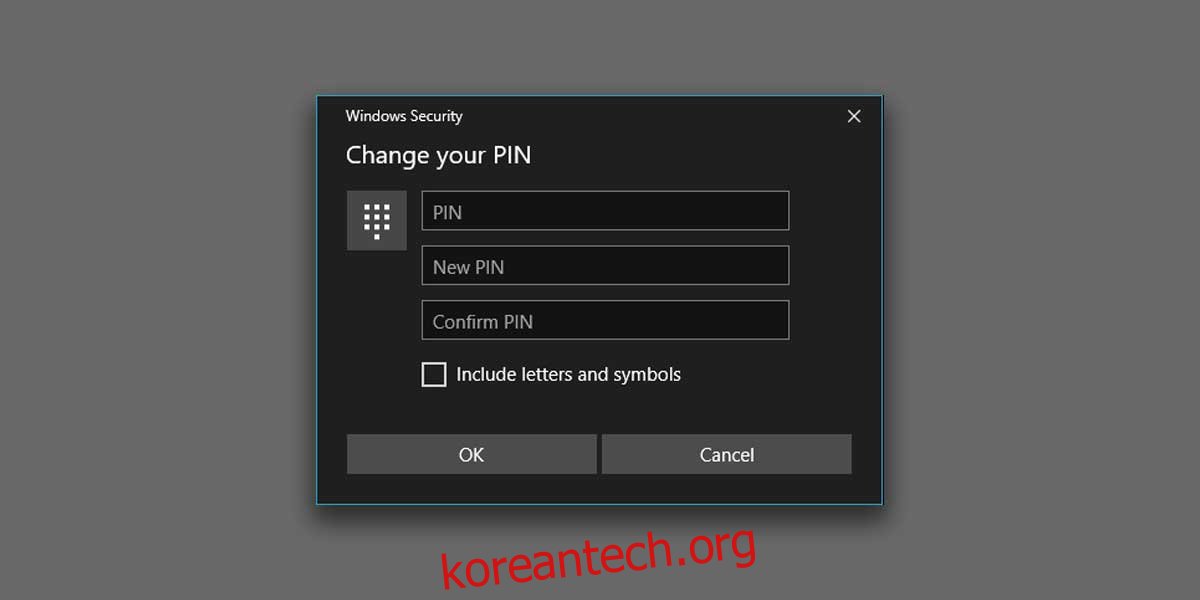Windows 10을 새로 설치할 때 다소 긴 설정 프로세스를 거쳐야 합니다. 이 설정 프로세스는 Windows 10에서 ‘잠시만’ 또는 ‘준비 중입니다’ 또는 이와 유사한 내용을 알려주는 모든 시간을 제외합니다. 이 과정에서 사용자 계정을 설정하고, 사용하려는 계정 유형을 선택하고, WiFi 네트워크에 연결하고, 개인 정보 설정을 관리하고, Cortana를 활성화하고, 키보드 레이아웃을 추가해야 합니다. 계정 설정의 일부에는 암호 및 PIN 설정이 포함됩니다. 계정을 추가하면 Windows 10에서도 PIN을 추가하라는 메시지가 표시되며 함께 제공되는 건너뛰기 옵션이 없습니다. 설정하는 동안 PIN 추가를 건너뛸 수 있는 방법은 다음과 같습니다.
PIN 추가 건너뛰기
설정하는 동안 설정하려는 사용자의 계정 자격 증명을 입력합니다. 이것은 Microsoft 계정이거나 로컬 사용자를 구성할 수 있습니다. 로컬 계정의 암호 입력을 건너뛸 수 있지만 설정하는 것이 좋습니다. 암호를 건너뛰도록 선택하면 PIN을 설정하라는 메시지가 표시되지 않을 수 있지만 암호를 설정하지 않으면 나중에 공유에 문제가 발생할 수 있습니다. 암호를 건너뛰려면 필드를 비워 두고 다음 또는 계속을 클릭하십시오.
암호를 설정하면 PIN을 입력하라는 메시지가 표시되며 건너뛰기 옵션이 없을 수 있습니다(빌드에 따라 다름). PIN을 설정하려면 미리 클릭하지만 PIN을 입력하는 대신 취소 버튼을 클릭합니다.
그 후에는 설정 중에 PIN을 다시 입력하라는 메시지가 표시되지 않으며 다음 단계로 진행할 수 있습니다.
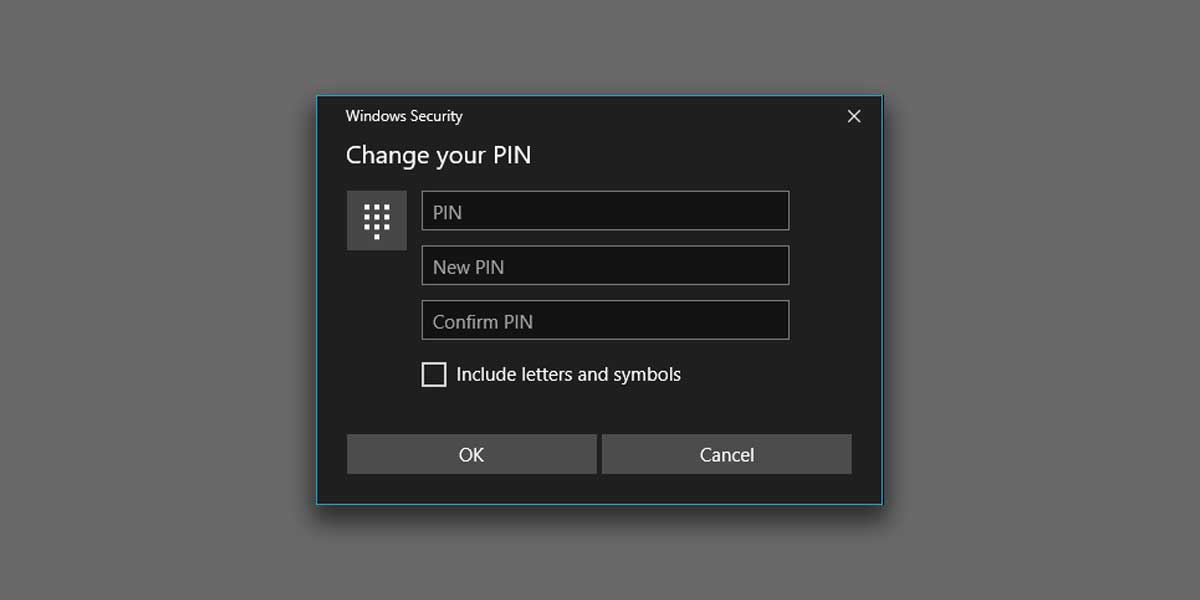
많은 사용자가 PIN을 설정하는 것을 좋아하지 않습니다. 한 번 설정하면 데스크톱 잠금을 해제하기 위해 비밀번호 대신 PIN을 입력하라는 메시지가 거의 항상 표시되기 때문입니다. 이에 대응하려면 데스크톱으로 처음 부팅할 때 잠금 화면에서 암호 옵션을 선택하기만 하면 해당 로그인 옵션이 유지됩니다.
PIN이 너무 짧아서 다른 사람이 추측하거나 기억할 수 있기 때문에 피하는 경우 더 긴 PIN을 입력하도록 선택할 수 있습니다. 설정 앱뿐만 아니라 설정 중에도 이를 수행할 수 있는 옵션이 있습니다. PIN은 비밀번호를 입력할 필요가 없기 때문에 더 나은 옵션입니다. 비밀번호가 매우 강력하지 않거나 누군가 앞에서 입력해야 하는 경우 현재 장치 이상의 잠금을 해제하지 못할 것입니다.