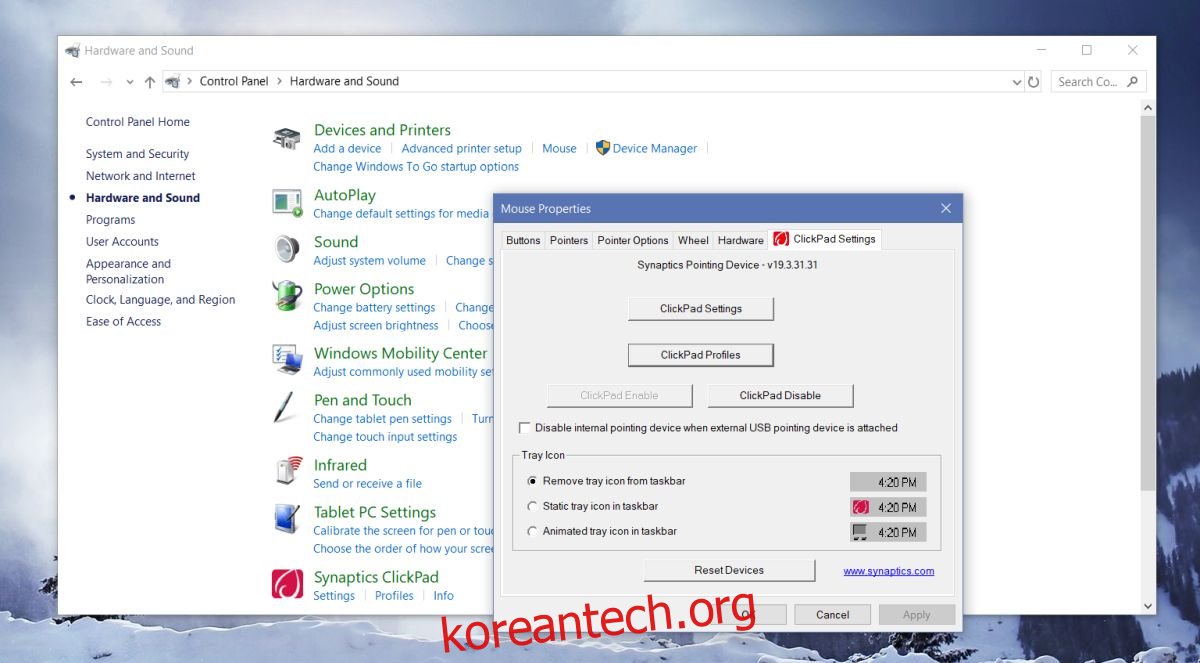Synaptics 터치패드 드라이버는 일반적으로 데스크톱 및 랩톱에서 사용됩니다. Windows는 자체 터치패드 드라이버를 설치할 수 있고 설치할 수 있지만 시스템에 Synaptics 드라이버를 사용할 수 있는 경우 Windows에서 설치하는 일반 드라이버를 사용하는 대신 설치하는 것이 좋습니다. 드라이버는 대부분 훌륭하지만 많은 사람들이 좋아하지 않는 SmartSense라는 기능이 있습니다. SmartSense는 기본적으로 입력할 때 마우스 포인터를 움직일 수 없도록 합니다. 이 기능이 마음에 들지 않고 작업할 때 속도가 느려지는 경우 비활성화할 수 있습니다.
Synaptics 드라이버를 사용하지 않으면 시스템에 SmartSense가 없는 것입니다. 시스템에 Synaptics 드라이버가 설치되어 있는지 확인하려면 제어판을 열고 하드웨어 및 소리로 이동하십시오. 여기에서 마우스를 클릭합니다. 일반적으로 클릭패드 설정이라고 하는 Synaptics 설정 전용 탭이 표시되면 Synaptics 드라이버가 설치된 것입니다. 탭이 표시되지 않으면 일반 터치패드 드라이버를 사용하고 있는 것입니다.
SmartSense 비활성화
사용하는 터치패드 드라이버를 결정했으면 SmartSense를 비활성화할 차례입니다. 다시 제어판을 엽니다. Windows 10에서 제어판을 여는 가장 쉬운 방법은 파일 탐색기에 제어판을 입력하는 것입니다. 하드웨어 및 소리>마우스로 이동합니다. 마우스 설정 화면에서 시냅틱스 설정 탭으로 이동하여 ‘클릭패드 설정’ 버튼을 클릭합니다.
또는 제어판의 하드웨어 및 소리 화면에서 Synaptics 전용 설정 패널을 볼 수 있습니다. 그렇다면 마우스 설정을 거치지 않고 클릭하십시오.
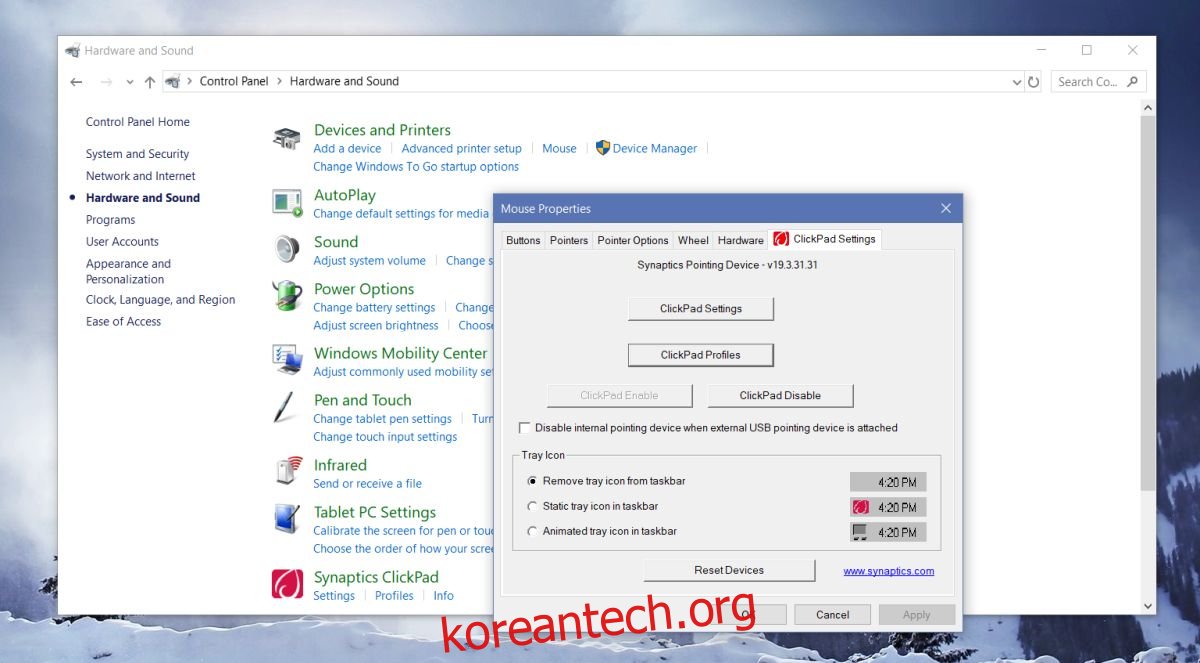
Synaptics 설정 창에서 SmartSense를 찾습니다. 포인팅 아래에 있어야 하며 드라이버 버전 17 이상을 실행하는 한 있어야 합니다. 더블 클릭합니다.
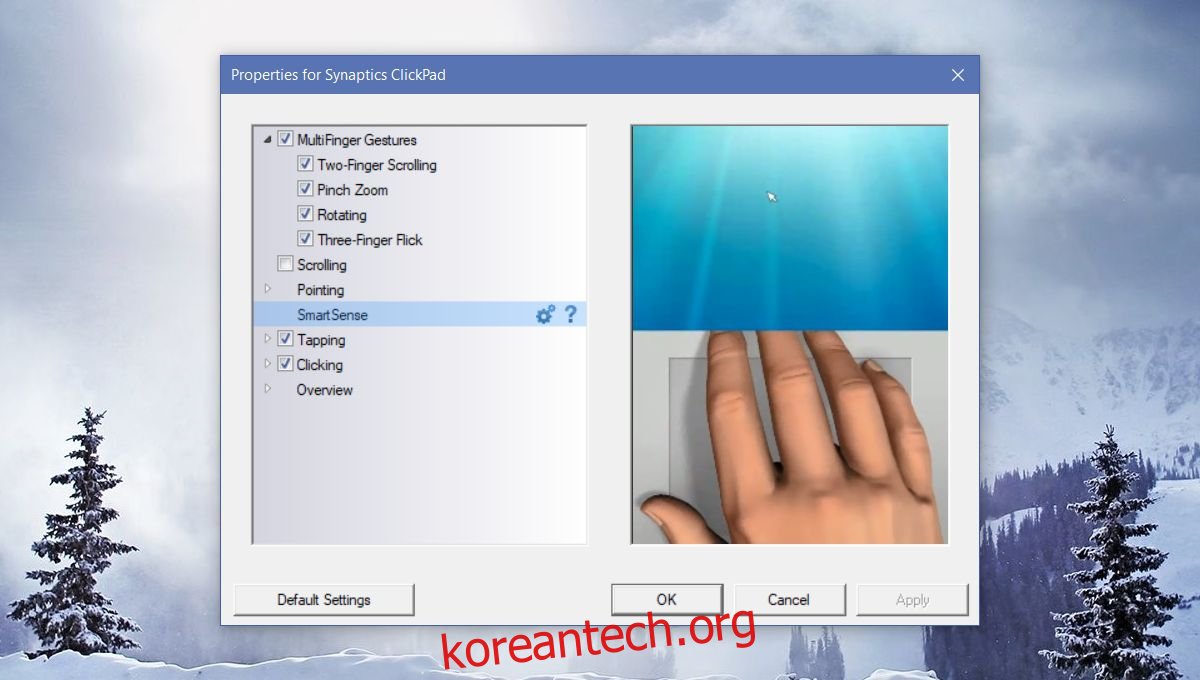
SmartSense 설정이 확장됩니다. 한 번의 키 입력 후 터치패드가 비활성화된 상태로 유지되는 시간을 관리할 수 있습니다. 이 기능이 정말 짜증나면 세 개의 슬라이더를 모두 끄기로 설정하고 SmartSense를 비활성화할 수 있습니다.
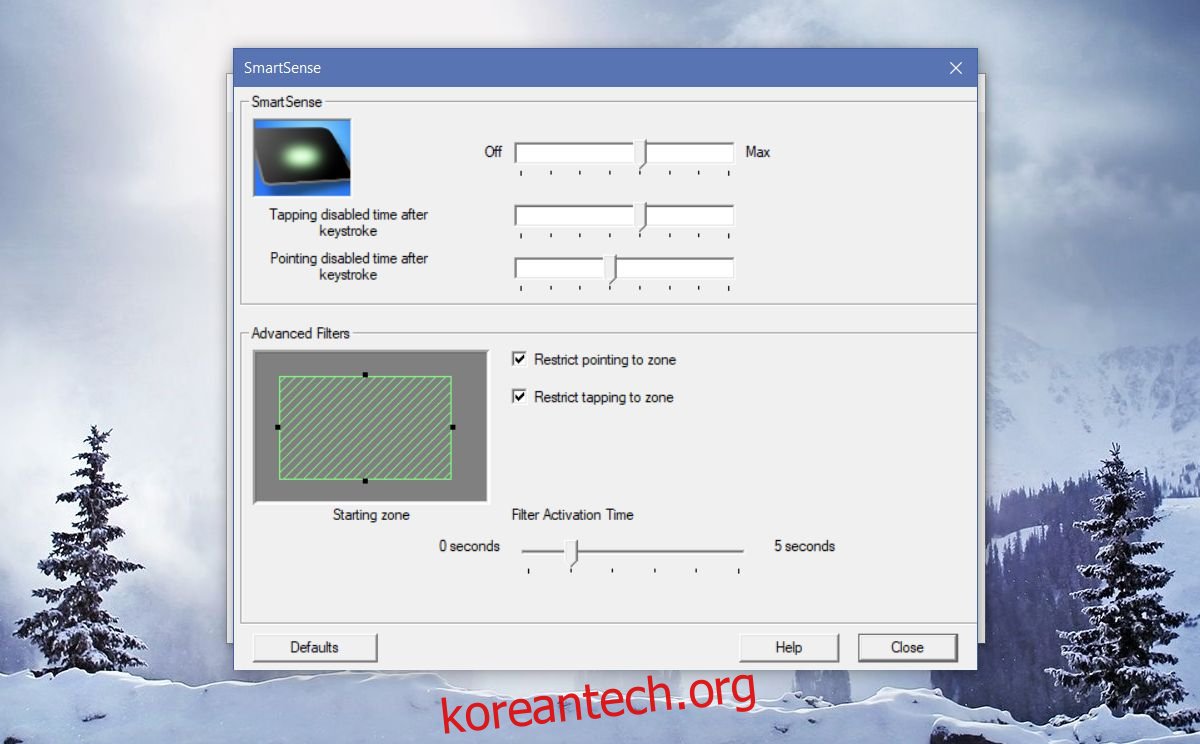
사용자는 대부분 SmartSense가 탐색을 방해하고 게임을 할 때 비활성화하기를 원합니다. 기능 이름의 ‘스마트’는 실제로 이에 부합하지 않습니다. 사용자가 입력하는 동안 실수로 커서를 클릭하거나 버튼이나 다른 필드로 이동하는 것을 방지해야 하지만 사용자는 그다지 사용하고 싶어하지 않습니다. 기능이 잘 문서화되어 있지 않고 사용자가 자신에게 맞게 사용자 정의하는 방법을 모르기 때문에 쓸모없다고 느끼는 것일 수도 있지만 실제로는 그렇습니다.