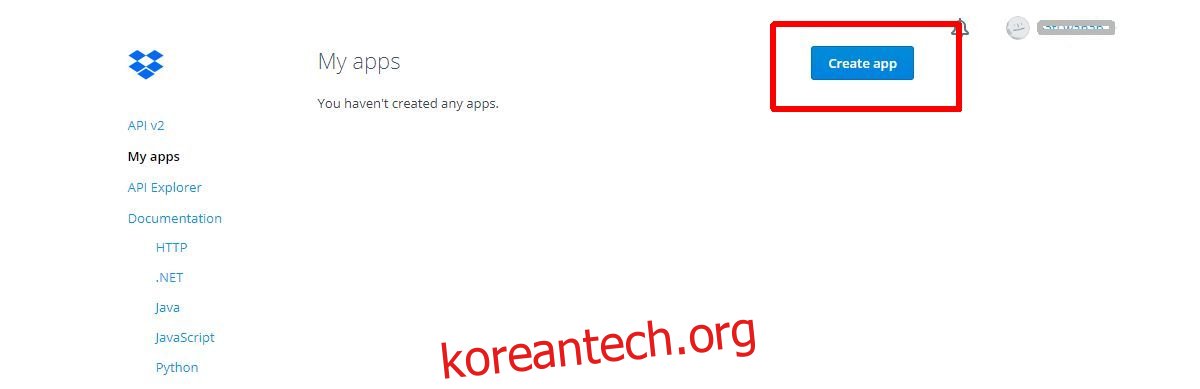헤드리스 Dropbox 백업 서버는 Dropbox의 명령줄 버전을 설치하여 시작합니다. 이 경우 Dropbox 업로더를 사용합니다. 명령줄을 통해 매우 쉽게 Dropbox에 콘텐츠를 자동으로 업로드하는 스크립트입니다.
목차
힘내 설치
이 스크립트를 얻으려면 Linux PC에 Git 패키지가 설치되어 있어야 합니다. 터미널 창을 열고 다음 명령을 입력하여 Git을 시작합니다.
우분투
sudo apt install git
데비안
sudo apt-get install git
아치 리눅스
sudo pacman-S git
페도라
sudo dnf install git
오픈수세
sudo zypper install git
기타 리눅스
Git은 어디에나 있습니다. 결과적으로 가장 모호한 Linux 배포판의 사용자라도 설치할 수 있어야 합니다. 패키지 관리자를 사용하여 “git”을 검색하고 설치합니다. 또는 확인 Pkgs.org 다운로드 가능한 설치 프로그램의 경우.
드롭박스 업로더
Git 도구가 설치되면 이를 사용하여 Dropbox Uploader용 코드를 가져올 수 있습니다. 터미널에서 Linux PC의 소스 코드를 복제합니다.
git clone https://github.com/andreafabrizi/Dropbox-Uploader.git
CD 명령을 사용하여 터미널을 새로 복제된 Dropbox-Uploader 폴더로 이동합니다.
cd Dropbox-Uploader
여기에서 스크립트를 사용할 수 있지만 제대로 작동하지 않습니다. Dropbox 업로더가 Linux에서 제대로 실행되도록 하려면 권한을 업데이트해야 합니다. 궁극적으로 Dropbox Uploader 도구는 셸 스크립트이므로 간단한 chmod로 충분합니다.
chmod +x dropbox_uploader.sh
Dropbox 업로더는 dropbox_uploader.sh를 실행하여 작동합니다. 그러나 이 도구에는 사용자가 Dropbox를 사용하는 데 사용할 수 있는 몇 가지 다른 스크립트도 함께 제공됩니다. 선택적으로 다음을 사용하여 이러한 파일에 대한 권한을 업데이트합니다.
chmod +x dropShell.sh chmod +x testUnit.sh
Dropbox API 설정
이제 Dropbox 백업 소프트웨어가 Linux PC에 설치되었으므로 백업 시스템을 설정할 수 있습니다. 첫 번째 단계는 새 Dropbox 앱 코드를 만드는 것입니다. 이 코드는 Dropbox를 계정에 로그인하는 데 사용됩니다. 새 앱을 만들려면 공식 개발자 페이지“앱 만들기” 버튼을 찾아 클릭합니다.
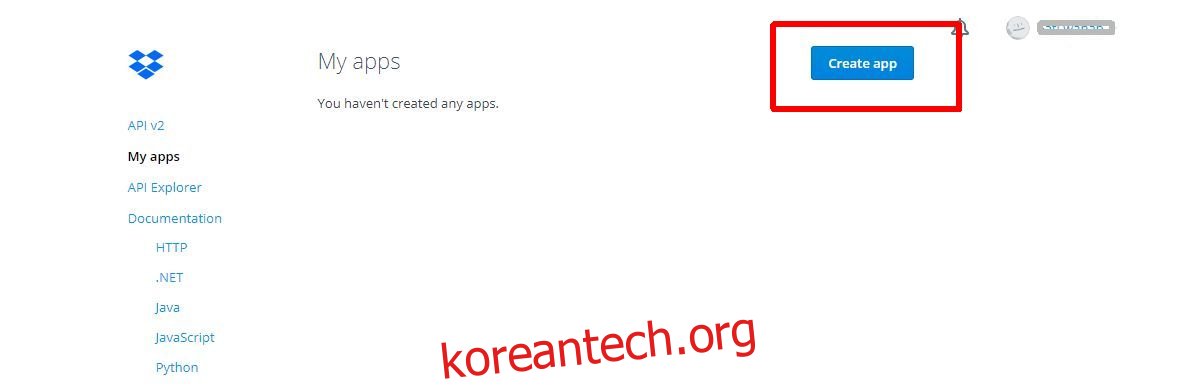
“앱 만들기”를 클릭하면 API 페이지로 이동합니다. 계속하려면 “Dropbox API”를 선택하세요.
그런 다음 Dropbox Uploader가 가져야 하는 액세스 수준을 선택합니다. 최상의 결과를 얻으려면 “전체 액세스”를 선택하십시오. 이렇게 하면 단일 영역이 아니라 전체 계정 내 여러 폴더 내에서 작동할 수 있습니다.
앱 이름을 적고 “앱 만들기” 버튼을 누르면 완료됩니다.
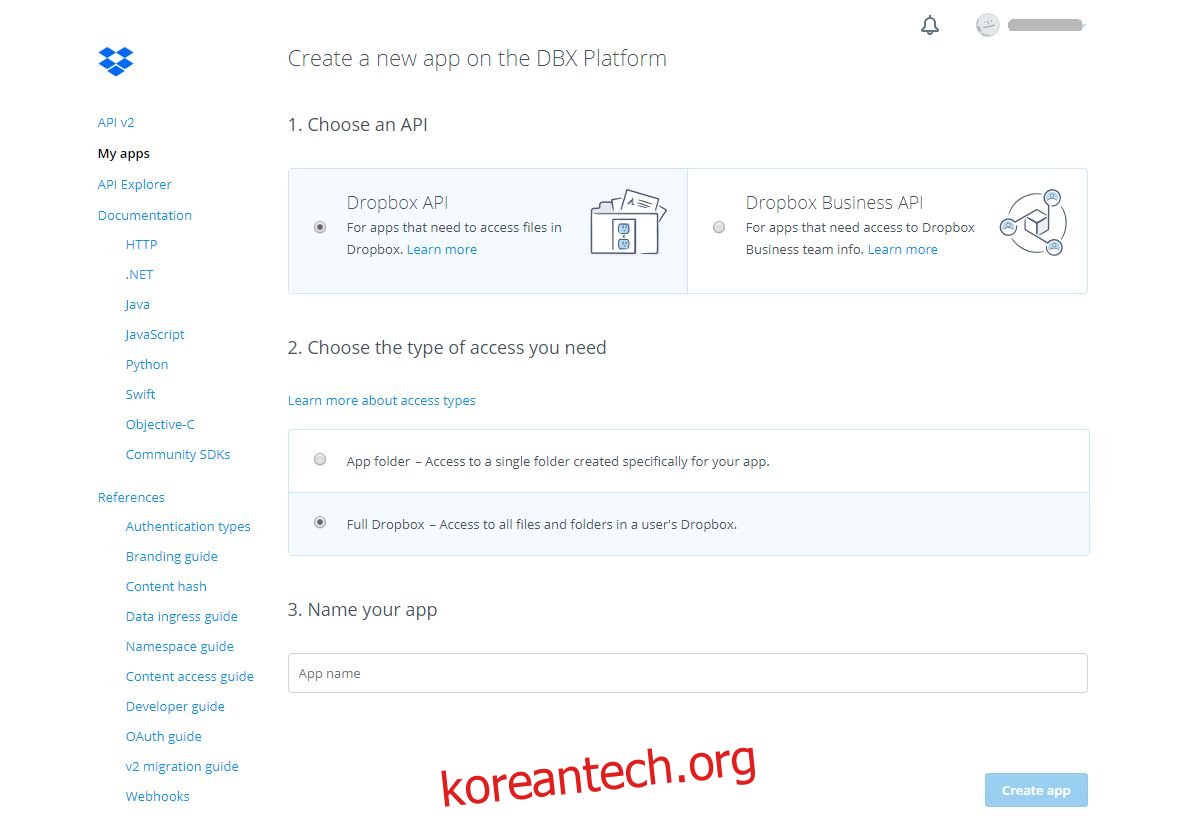
개발자 센터에서 앱을 만드는 과정을 거치면 업로드 도구용 Dropbox 앱 항목으로 이동합니다. 아래로 스크롤하여 “생성된 액세스 토큰”을 찾아 “생성” 버튼을 클릭합니다.
백업 생성
업로더용으로 설정된 Dropbox API 페이지와 함께 사용할 액세스 토큰이 있습니다. 다음 단계는 스크립트를 계정과 연결하는 것입니다. 이렇게 하려면 터미널로 이동하여 Dropbox Uploader 도구를 실행하세요.
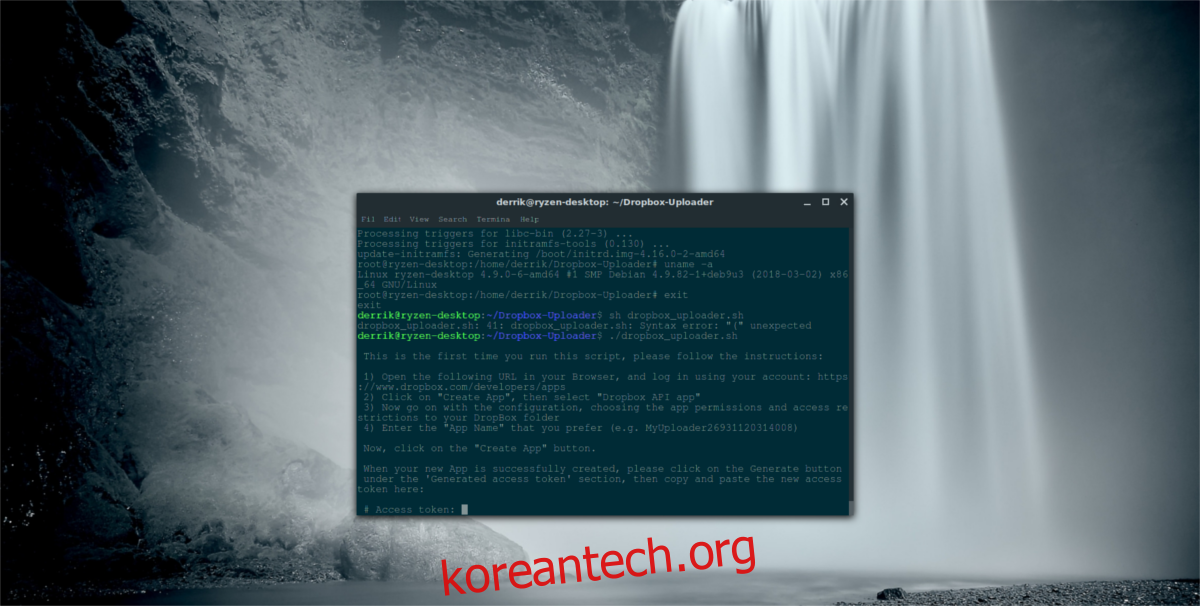
./dropbox_uploader.sh
스크립트를 처음 실행하면 액세스 토큰을 요청합니다. Dropbox API 페이지로 돌아가서 이전의 새 액세스 코드를 복사합니다.
새 액세스 코드를 추가한 후 백업 실행을 시작하는 것이 안전합니다. 업로더를 사용하여 새 폴더를 만드는 것으로 시작합니다.
./dropbox_uploader.sh mkdir Backup
mkdir을 실행하면 Dropbox 계정에 원격 백업 폴더가 생성됩니다. 여기에서 파일을 업로드할 수 있습니다. 업로드하려면 아래 명령어를 실행하세요.
참고: Dropbox Uploader는 Tar.gz 파일 이상을 처리할 수 있습니다. 모든 종류의 파일을 업로드하려면 아래 명령을 사용자 정의하십시오.
./dropbox_uploader.sh upload /home/username/location/of/file.tar.gz
백업 자동화
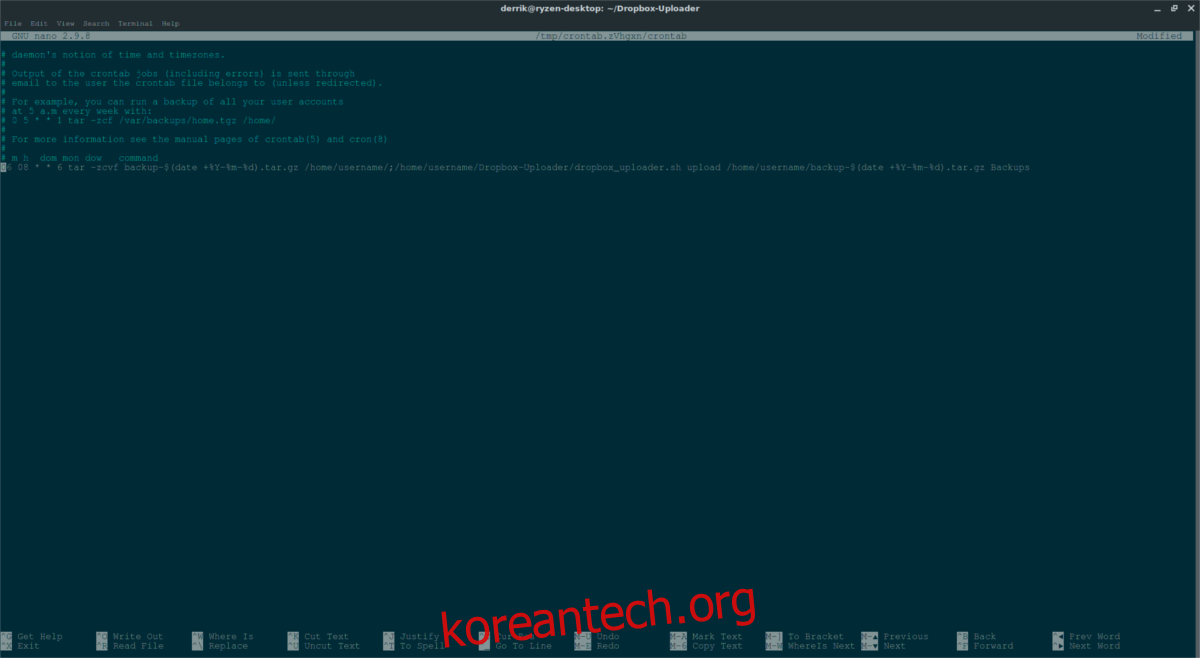
수동 업로드도 좋지만 이러한 종류의 작업을 자동화하는 것이 좋습니다. 이 작업에는 Cron을 사용하는 것이 가장 좋습니다. 터미널에서 su 또는 sudo로 루트를 얻습니다.
수 –
또는
sudo -s
루트 셸에서 Cron에 액세스합니다.
crontab -e
Nano를 편집기로 사용하는 옵션을 선택합니다. 그런 다음 Cron 파일에 다음을 붙여넣습니다.
참고: 이 Cron 명령은 Linux PC에 백업을 압축하여 매일 오전 8:06에 Dropbox의 Backup 폴더에 업로드하도록 지시합니다.
06 08 * * 6 tar -zcvf backup-$(date +%Y-%m-%d).tar.gz /home/username/;/home/username/Dropbox-Uploader/dropbox_uploader.sh upload /home/username/backup-$(date +%Y-%m-%d).tar.gz Backups
명령을 Cron에 저장합니다. 저장하면 PC에서 자동으로 /home/username/의 스냅샷을 만들어 Tar.gz 아카이브로 압축하고 날짜를 지정하고 Dropbox에 업로드합니다. 일정에 따라 전체 홈 폴더를 백업하고 싶지 않습니까? 특정 폴더를 가리키도록 폴더 경로를 사용자 지정합니다.
모든 것이 괜찮아 보이면 Ctrl + O를 사용하여 Nano에 새 Cron 파일을 저장합니다.
자동 백업 비활성화
Dropbox로의 자동 백업은 훌륭하지만 수동으로만 처리하려면 Cron에서 다음 명령을 제거하세요.
su - crontab -e
이전과 마찬가지로 Ctrl + O로 편집 내용을 저장합니다. 저장 후 자동 백업은 중지됩니다.