컴퓨터의 정확한 밝기 수준은 PC에서 특히 게임을 하고 영화를 보고 작업할 때 필수적인 요소입니다. PC의 밝기는 환경의 밝기에 따라 컴퓨터의 조명을 조정하는 역할을 합니다. 그러나 PC를 업그레이드하거나 업데이트한 후 Windows 10 밝기가 작동하지 않는 일반적인 문제를 보고하는 사용자는 거의 없습니다. 다른 사용자들은 밝기 조절을 조절한 후에도 항상 최대 수준으로 설정되어 있다고 보고했습니다. Windows 10의 밝기를 변경할 수 없는 경우 밝기가 너무 높으면 배터리 성능이 저하되므로 PC의 성능에 영향을 줄 수 있습니다. 그러나 몇 가지 문제 해결 방법은 Windows 10 밝기가 작동하지 않는 문제를 해결합니다. 이 가이드를 읽고 따라 문제를 해결하십시오.
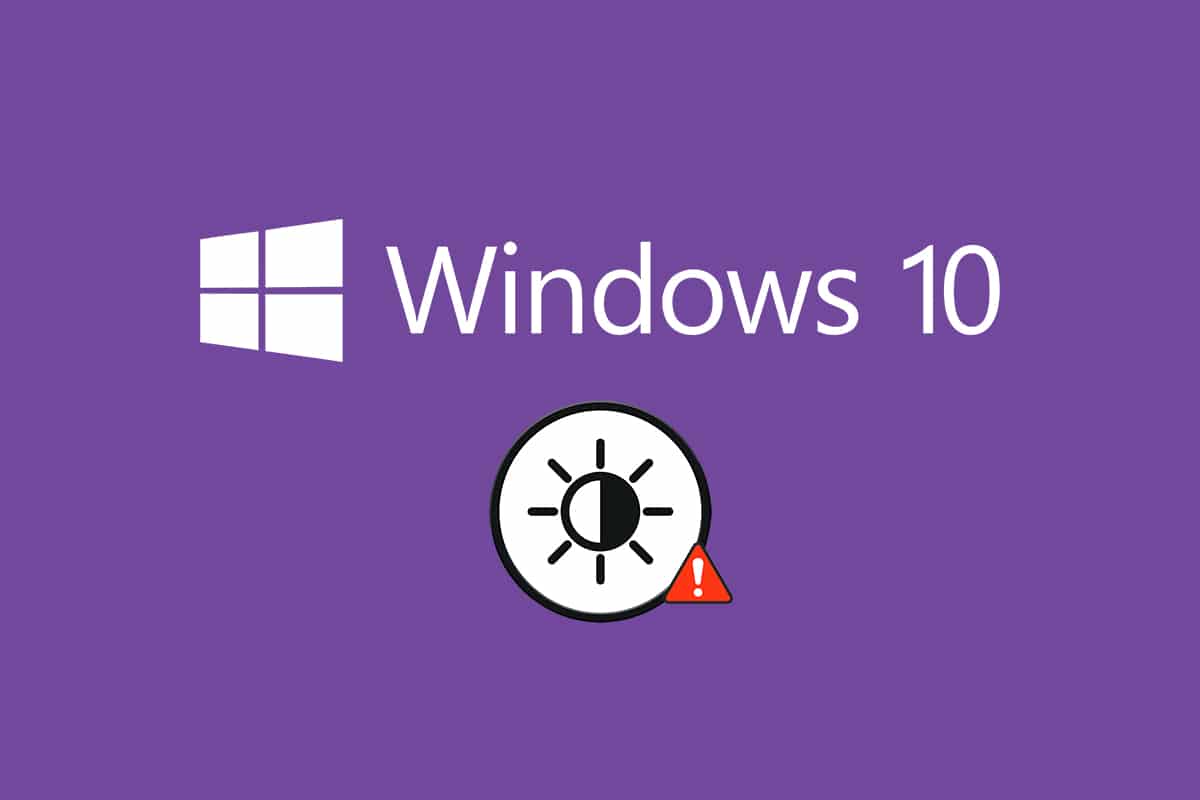
목차
Windows 10 밝기가 작동하지 않는 문제를 해결하는 방법
PC, 노트북 또는 모니터에서 Windows 10의 밝기를 변경할 수 없는 경우 여러 가지 이유가 있을 수 있습니다. 소프트웨어 관련이거나 하드웨어 관련일 수 있으며 근본 원인을 구별하여 수정해야 합니다. 대부분의 경우 스스로 문제를 해결할 수 있으며 경우에 따라 수리 또는 교체를 위해 전문가의 도움을 받아야 합니다. 따라서 고급 조치를 취하기 전에 문제의 근본 원인을 분석할 가치가 있습니다.
- PC가 물리적 손상, 노화 요인 등으로 인해 디스플레이에 문제가 있는 경우 밝기 조절을 조정하는 데 문제가 있을 수 있습니다.
- 소프트웨어가 오래되었거나 그래픽 드라이버가 업데이트되지 않은 경우 Windows 10의 밝기를 변경할 수 없습니다. 장치와 드라이버를 업데이트하여 문제를 해결하십시오.
- 키보드 명령을 사용하여 밝기를 제어하는 경우 키보드 문제로 인해 Windows 10 밝기가 작동하지 않을 수 있습니다.
이 섹션에서는 Windows 10 밝기가 작동하지 않는 문제를 해결하는 방법 목록을 작성했습니다. 방법은 문제의 심각성과 문제 해결 전술의 효율성에 따라 정렬됩니다. 최상의 결과를 얻으려면 동일한 순서로 따르십시오.
방법 1: Windows 문제 해결사 실행
전원 문제 해결사를 실행하면 PC의 모든 결함이 해결되며 이 방법은 Windows 10뿐만 아니라 Windows 7 및 8에도 적용됩니다.
1. Windows + R 키를 동시에 눌러 실행 대화 상자를 엽니다.
2. ms-settings:troubleshoot를 입력하고 Enter 키를 누르십시오.
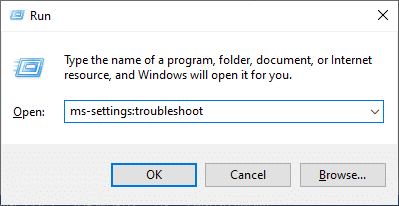
참고: OS 10 이전 Windows 버전의 경우 ms-settings:troubleshoot 대신 control.exe /name Microsoft.Troubleshooting 명령을 입력하고 Enter 키를 누릅니다.
3. 추가 문제 해결사를 클릭합니다.
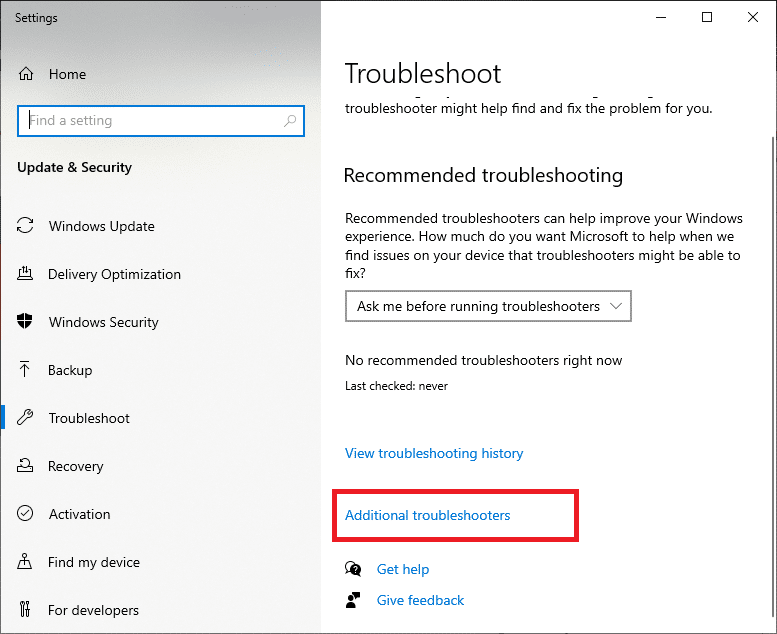
4. 전원을 선택하고 문제 해결사를 실행합니다.
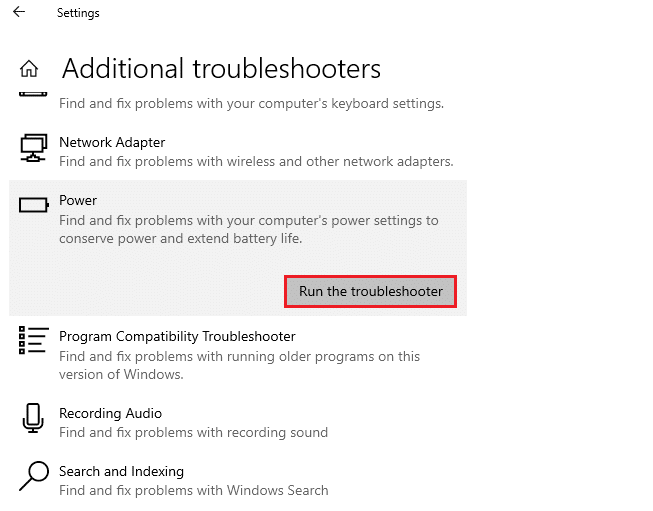
5. 프로세스가 완료될 때까지 기다렸다가 시스템에서 문제가 발견되면 이 수정 사항 적용을 클릭하고 이어지는 프롬프트에 제공된 지침을 따릅니다.
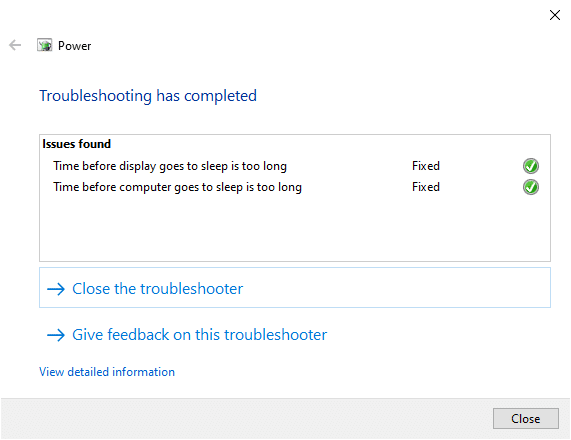
6. 마지막으로 PC를 다시 시작합니다.
참고: 이 문제 해결 방법으로 해결하지 못한 경우 추가 문제 해결 단계를 따르십시오.
1. Windows + R 키를 함께 눌러 실행 대화 상자를 시작합니다.
2. msdt.exe -id DeviceDiagnostic을 입력하고 Enter 키를 누릅니다.
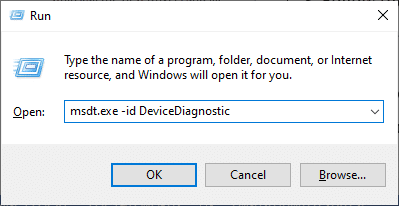
2. 다음을 클릭합니다.
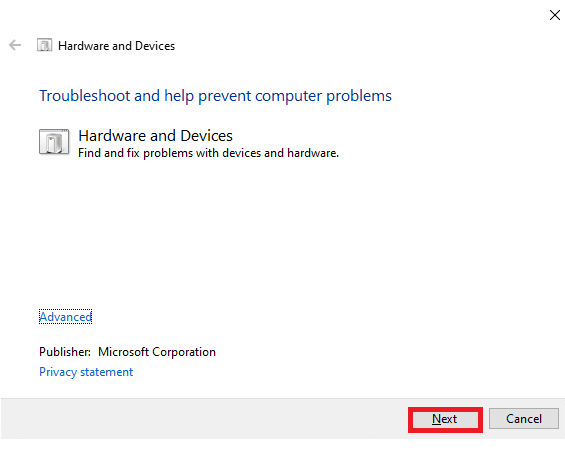
3. 때때로 장치가 최신 드라이버로 설정되지 않은 경우 다음 메시지가 표시됩니다. 원하는 경우 드라이버 및 업데이트 설치를 완료할 수 있습니다. 화면의 지시에 따라 장치를 다시 시작합니다.

문제 해결 프로세스는 종종 Windows 10 밝기가 작동하지 않는 문제를 해결합니다.
4A. 이 프로세스를 통해 문제를 식별하고 해결할 수 있는지 여부를 알 수 있습니다.
4B. 그러나 문제를 식별할 수 없는 경우 다음과 같은 화면이 나타납니다.
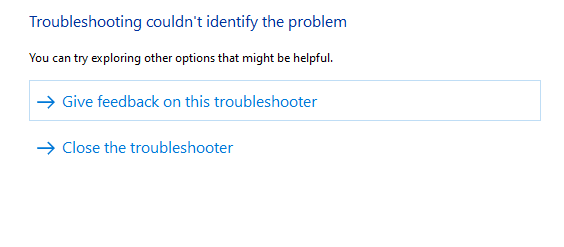
방법 2: 디스플레이 어댑터 드라이버 업데이트 또는 재설치
다음 단계에 따라 디스플레이 어댑터 드라이버를 업데이트하거나 다시 설치하십시오.
옵션 I: 디스플레이 어댑터 드라이버 업데이트
드라이버를 최신 버전으로 업데이트하여 Windows 10 밝기가 작동하지 않는 문제를 해결하십시오. 아래에 설명된 단계를 사용하여 드라이버를 업데이트하는 대신 그래픽 카드 드라이버를 제거하고 다시 설치할 수도 있습니다. 두 경우 모두 최종 결과는 동일합니다.
1. Windows 10 검색 메뉴에서 장치 관리자를 입력합니다.
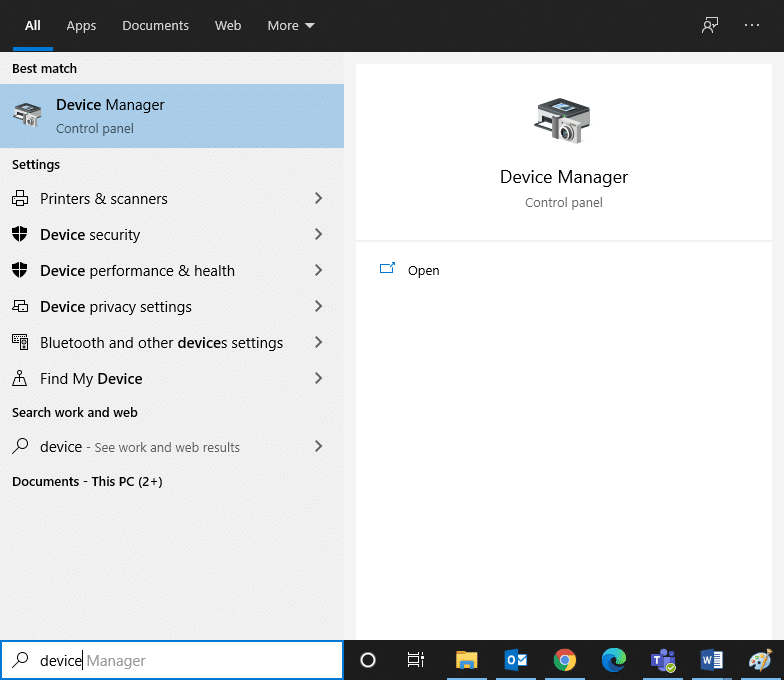
2. 디스플레이 어댑터를 두 번 클릭하여 확장합니다.
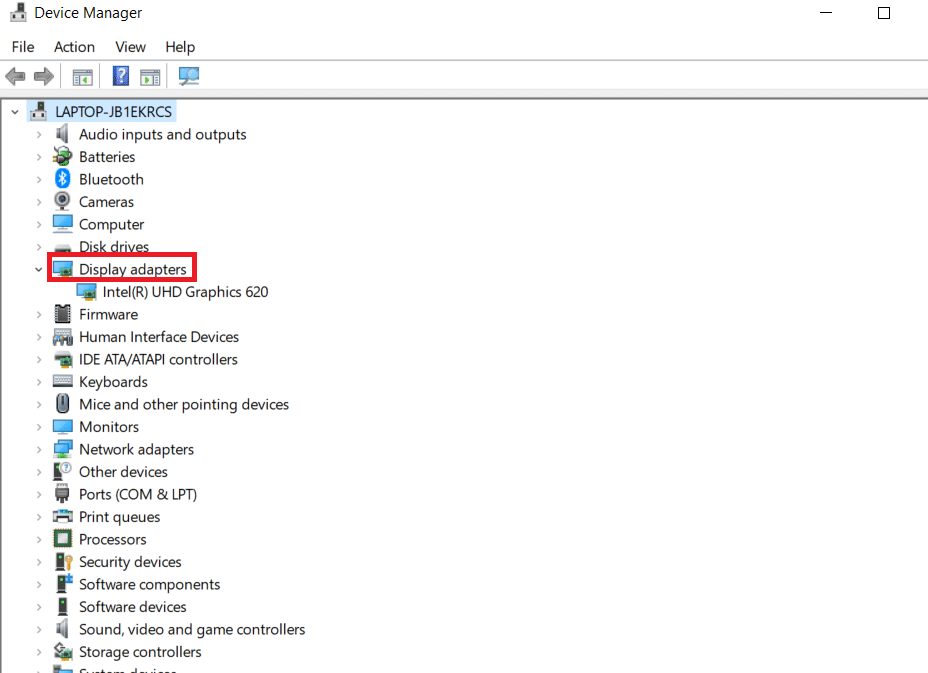
3. 비디오 카드 드라이버(예: Intel(R) HD Graphics 620)를 마우스 오른쪽 버튼으로 클릭하고 드라이버 업데이트를 클릭합니다.
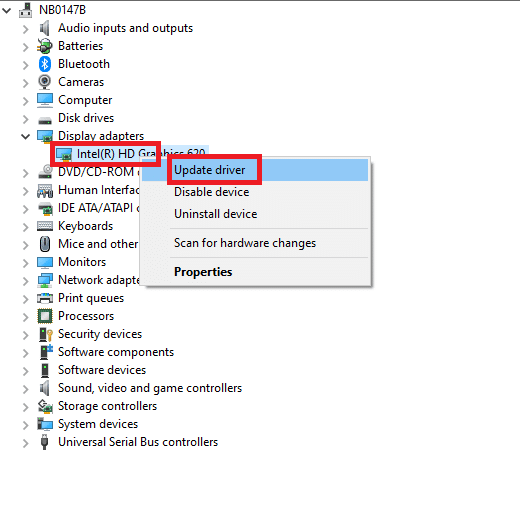
4. 내 컴퓨터에서 드라이버 찾아보기를 클릭하여 수동으로 드라이버를 찾아 설치합니다.
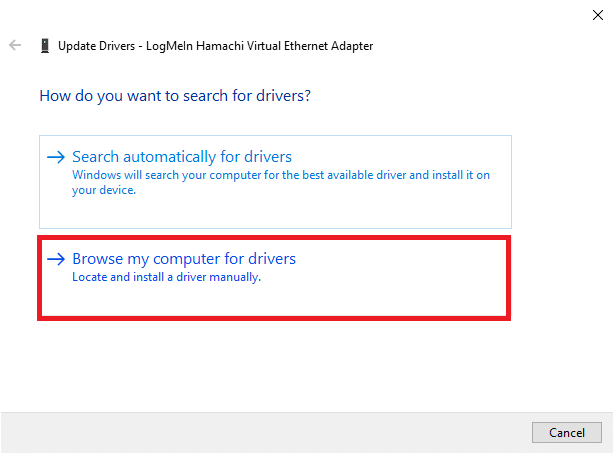
5. 찾아보기.. 버튼을 클릭하여 디렉토리를 선택하십시오. 다음을 클릭합니다.
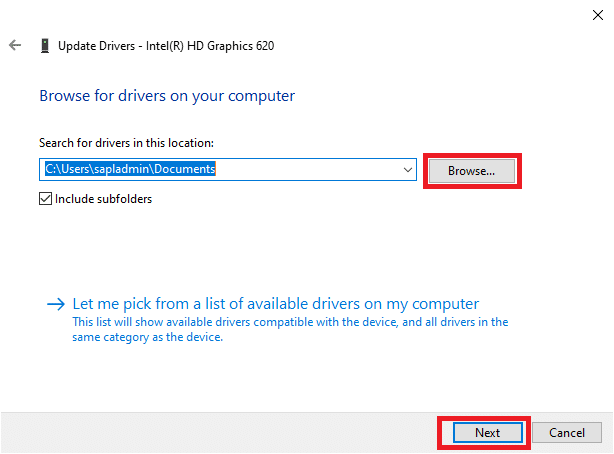
6. 마지막으로 닫기 버튼을 클릭하여 창을 종료합니다.
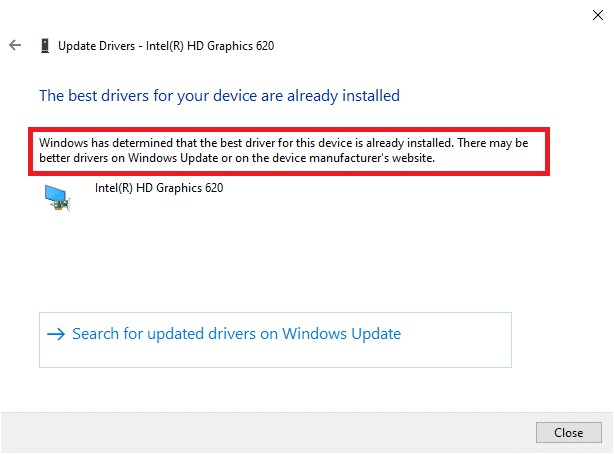
7. 컴퓨터를 다시 시작하고 시스템에서 작동하지 않는 Windows 10 밝기를 수정했는지 확인합니다.
옵션 II: 디스플레이 어댑터 드라이버 재설치
드라이버를 업데이트해도 문제가 해결되지 않으면 디스플레이 어댑터 드라이버를 제거하고 다시 설치할 수 있습니다. 동일한 구현을 위해 아래에 언급된 단계를 따르십시오.
1. 2A에 언급된 단계를 사용하여 장치 관리자를 시작하고 두 번 클릭하여 디스플레이 어댑터를 확장합니다.
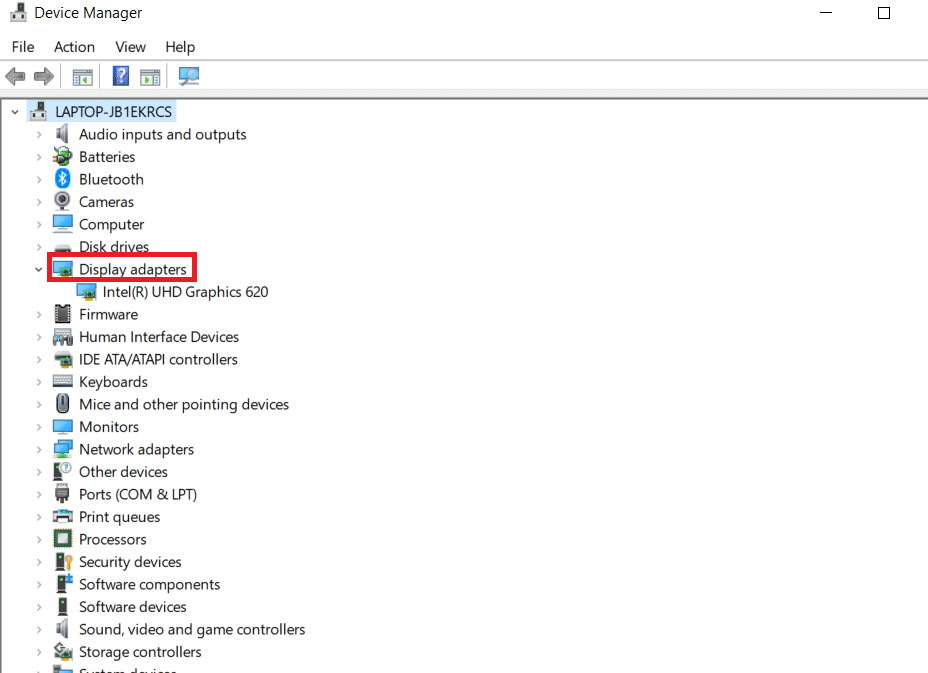
2. 드라이버를 마우스 오른쪽 버튼으로 클릭하고 장치 제거를 선택합니다.
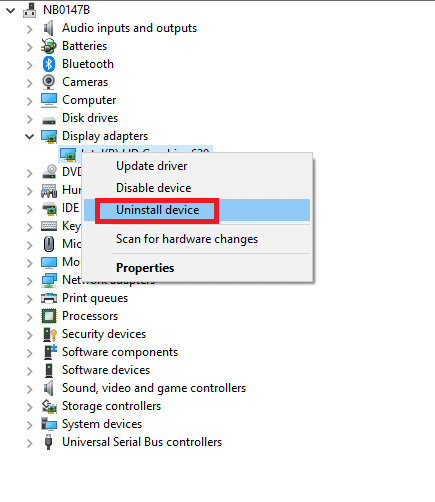
3. 화면에 경고 메시지가 표시됩니다. “이 장치의 드라이버 소프트웨어 삭제” 확인란을 선택하고 제거를 클릭하여 메시지를 확인합니다.
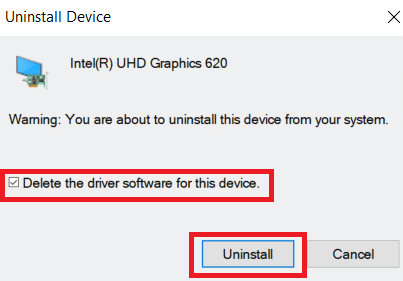
4. 수동 업데이트 또는 자동 업데이트를 통해 장치에 드라이버를 다운로드하고 설치합니다.
5. 방문 제조사의 웹사이트.
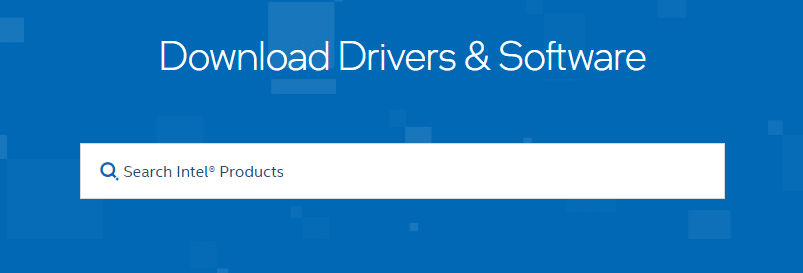
2. PC에서 Windows 버전에 해당하는 드라이버를 찾아 다운로드합니다.
3. 다운로드가 완료되면 다운로드한 파일을 두 번 클릭하고 제공된 지침에 따라 설치합니다.
4. 오디오, 비디오, 네트워크 등과 같은 모든 장치 드라이버에 대해 동일한 단계를 따르십시오.
시스템에서 Windows 10 밝기가 작동하지 않는 문제를 해결했는지 확인하십시오.
방법 3: Microsoft 기본 디스플레이 어댑터 사용
디스플레이 어댑터 드라이버를 사용할 수 없거나 PC에 설치되지 않은 경우 내장된 Windows 드라이버 소프트웨어를 사용할 수 있습니다. 이 드라이버를 사용하여 Windows 10 밝기가 작동하지 않는 문제를 해결할 수 있습니다. 다음은 PC에서 Microsoft 기본 디스플레이 어댑터를 사용하는 방법을 보여주는 몇 가지 단계입니다.
1. 방법 2A와 같이 장치 관리자를 열고 디스플레이 어댑터에서 드라이버 업데이트를 클릭합니다.
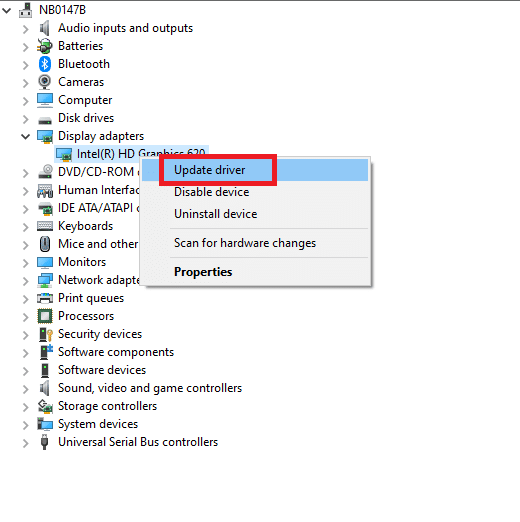
2. 내 컴퓨터에서 드라이버 찾아보기를 클릭하여 수동으로 드라이버를 찾아 설치합니다.
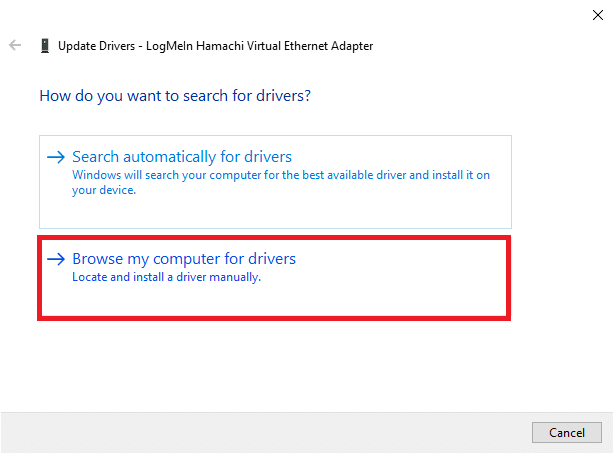
3. 내 컴퓨터에서 사용 가능한 드라이버 목록에서 직접 선택을 클릭합니다.
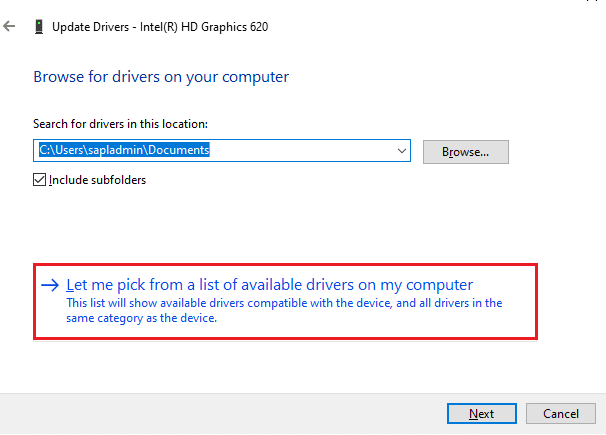
4. 호환 하드웨어 표시 상자를 선택합니다. Microsoft 기본 디스플레이 어댑터를 클릭하고 다음을 클릭합니다.
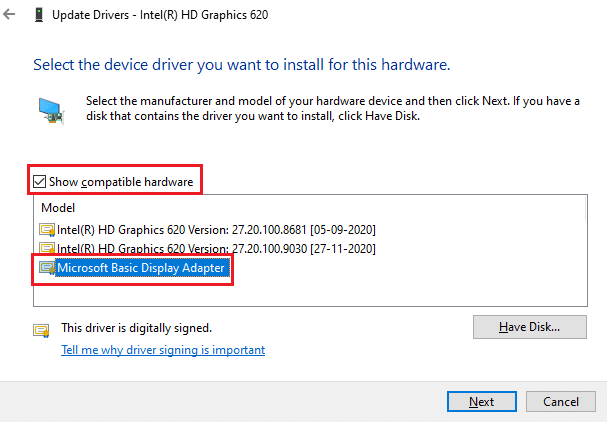
5. Windows에서 드라이버를 성공적으로 업데이트했다는 메시지가 표시됩니다.
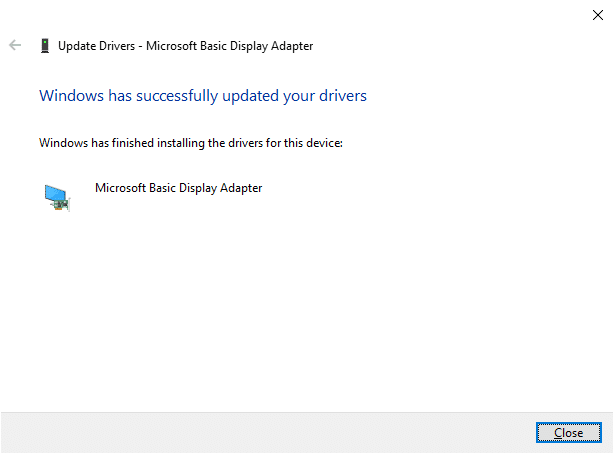
6. 마지막으로 PC를 다시 시작하고 문제가 해결되었는지 확인합니다.
방법 4: 전원 옵션 설정 조정
Windows 10의 밝기를 변경할 수 없는 경우 아래에 설명된 대로 전원 후 디스플레이 끄기 옵션을 비활성화하여 문제를 해결할 수 있습니다.
참고: 검색 창에 전원 관리 편집을 입력하여 계획 설정 편집 창을 열 수도 있습니다(1 및 2단계 건너뛰기).
1. Windows + R 키를 누르고 powercfg.cpl을 입력하고 Enter 키를 누릅니다.
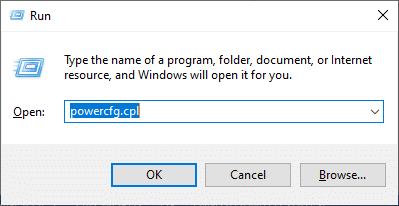
2. 플랜 설정 변경 옵션을 선택합니다.
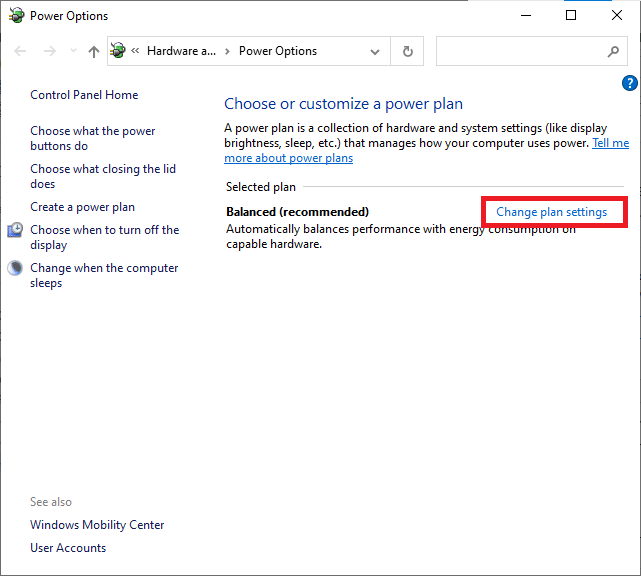
참고: 시스템에 여러 전원 관리 옵션이 활성화되어 있는 경우 모든 여러 활성 계획에 대해 동일한 절차를 반복합니다.
3. 고급 전원 설정 변경을 클릭합니다.
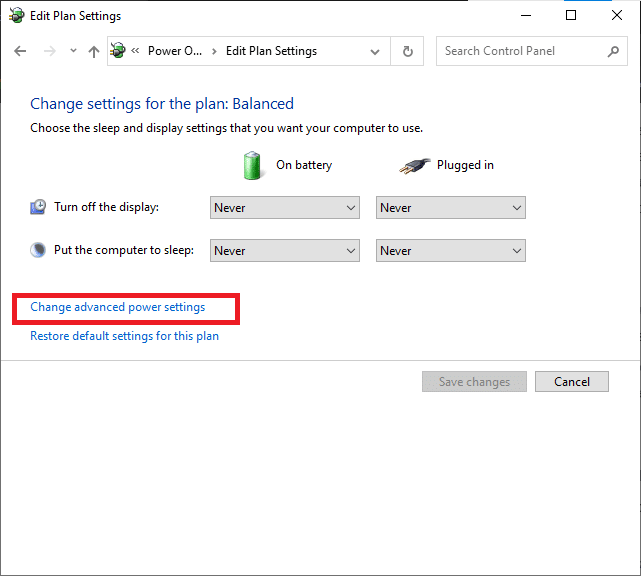
4. 여기의 고급 설정 메뉴에서 + 아이콘을 클릭하여 표시 옵션을 확장합니다.
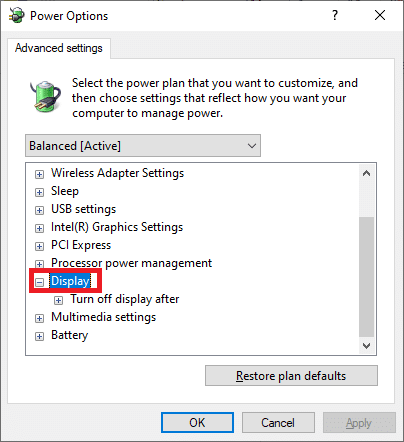
5. + 아이콘을 클릭하여 다음 이후에 표시 끄기 옵션을 확장합니다.
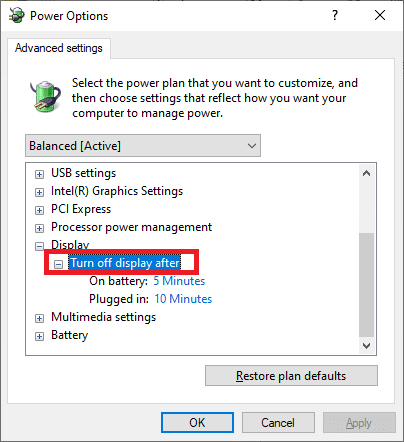
6. 배터리 사용을 클릭하고 드롭다운 목록에서 설정을 안함으로 변경합니다.
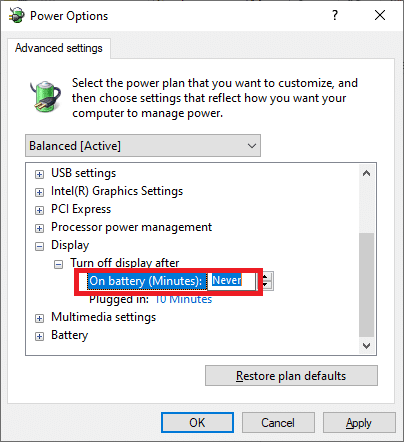
7. Plugged in을 클릭하고 설정을 Never로 변경합니다.
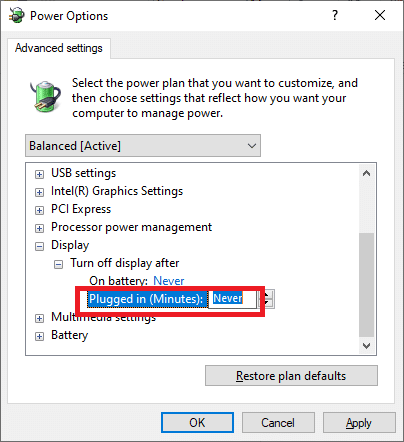
8. 적용 및 확인을 클릭하여 변경 사항을 저장합니다.
9. 시스템을 다시 시작하고 문제가 지금 해결되었는지 확인합니다.
참고: 디스플레이에서 적응형 밝기 옵션을 찾은 경우 동일한 절차를 수행하고 배터리 켜짐 및 연결됨 값을 꺼짐으로 설정합니다.
방법 5: 플러그 앤 플레이 모니터 다시 활성화(PnP 모니터용)
플러그 앤 플레이(PnP) 모니터를 사용하고 Windows 10의 밝기를 변경할 수 없는 경우 이 방법이 적합합니다. 모든 업데이트 또는 드라이버 자체가 이를 비활성화하여 Windows 10 밝기가 작동하지 않는 문제를 일으킵니다. 장치에서 PnP 모니터가 비활성화되어 있는지 확인하는 것이 좋습니다.
옵션 I: PnP 모니터 사용
1. 방법 2A와 같이 장치 관리자를 시작하고 모니터 섹션으로 이동합니다.
2. 모니터를 두 번 클릭하여 확장합니다.
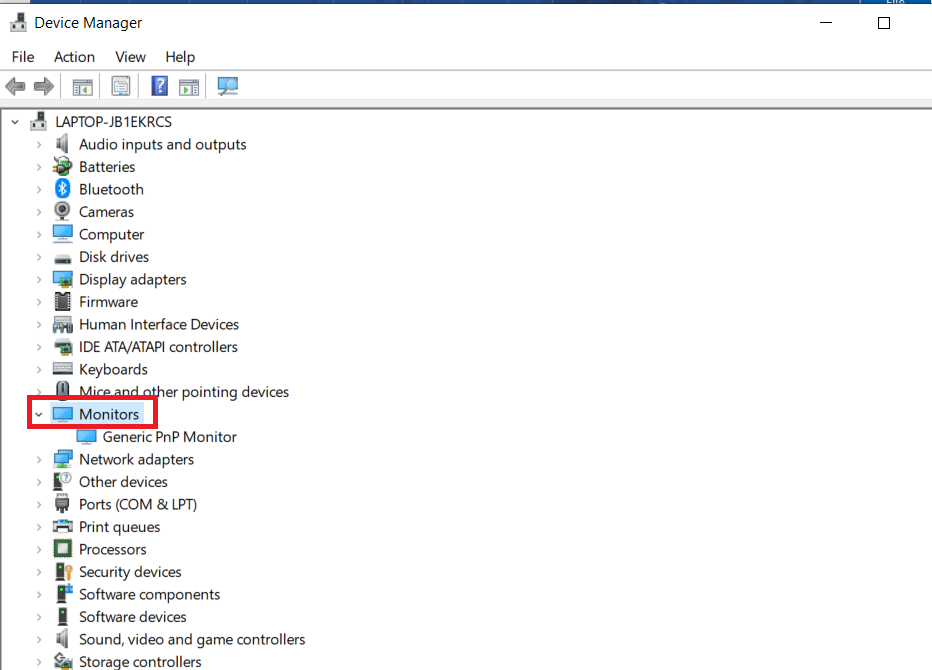
3. 일반 PnP 모니터를 마우스 오른쪽 버튼으로 클릭하고 장치 활성화를 선택합니다.
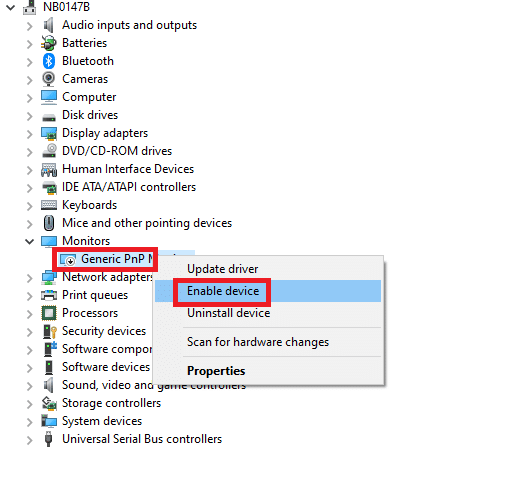
참고: 장치 활성화 옵션이 표시되지 않으면 PC에 비활성화된 일반 PnP 모니터가 없는 것입니다. 이 경우 다음 방법으로 바로 건너뛸 수 있습니다.
4. 마지막으로 PC를 다시 시작하고 문제가 해결되었는지 확인합니다.
옵션 II: PnP 모니터에서 숨겨진 장치를 제거합니다.
1. 방법 2A와 같이 장치 관리자를 열고 보기 탭으로 이동하여 숨겨진 장치 표시 를 선택합니다.
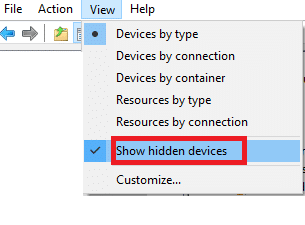
6. 모니터 섹션을 확장하면 숨겨진 모니터 목록이 표시됩니다.
참고: 숨겨진 모니터는 실제 모니터보다 반투명하게 나타납니다.
7. 모든 반투명 모니터를 마우스 오른쪽 버튼으로 클릭하고 장치 제거 옵션을 선택합니다. 숨겨진 PnP 모니터를 모두 삭제할 때까지 이 단계를 반복합니다.
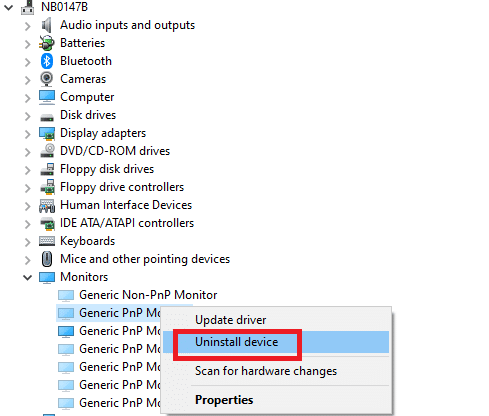
방법 6: 레지스트리 편집기 설정 조정
ATI 사용자이고 장치에 Catalyst가 설치되어 있는 경우 Catalyst 버전 15.7.1의 버그로 인해 Windows 10의 밝기를 변경할 수 없습니다. 문제를 해결하려면 아래에 언급된 단계를 따르십시오.
1. Windows + R 키를 함께 눌러 실행 대화 상자를 엽니다.
2. regedit를 입력하고 Enter 키를 누르십시오.
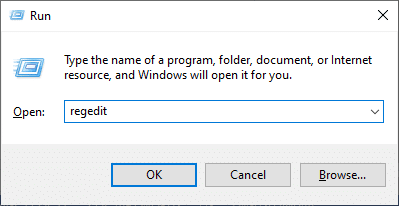
3. 레지스트리 편집기에서 다음 경로로 이동합니다.
HKEY_LOCAL_MACHINESYSTEMControlSet001ControlClass{4d36e968-e325-11ce-bfc1-08002be10318} 000
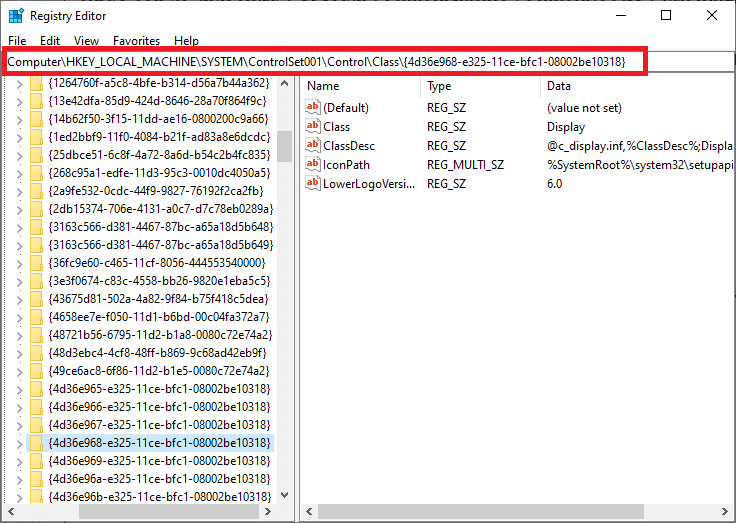
3. 다음 키(있는 경우)를 두 번 클릭하고 값을 0으로 설정한 다음 확인을 클릭합니다.
- MD_EnableBrightnesslf2
- KMD_EnableBrightnessInterface2

4. 다시 다음 주요 폴더 경로로 이동합니다.
HKEY_LOCAL_MACHINESYSTEMCurrentControlSetControlClass{4d36e968-e325-11ce-bfc1-08002be10318} 001
5. 다음 키(있는 경우)를 두 번 클릭하고 값을 0으로 설정한 다음 확인을 클릭합니다.
- MD_EnableBrightnesslf2
- KMD_EnableBrightnessInterface2

***
이 가이드가 도움이 되었기를 바라며 Windows 10 밝기가 작동하지 않는 문제를 해결할 수 있기를 바랍니다. 어떤 방법이 가장 효과적인지 알려주십시오. 또한 이 기사와 관련하여 질문/제안 사항이 있으면 댓글 섹션에 자유롭게 남겨주세요.

