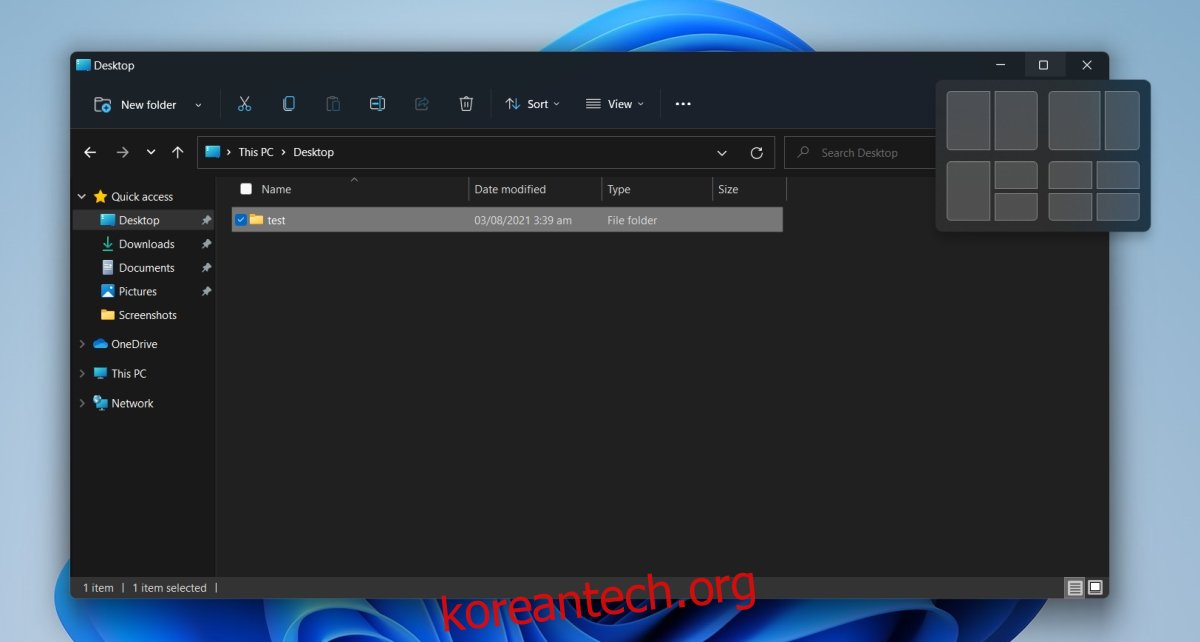앱 창 스냅은 Windows에서 매우 인기 있는 기능이었습니다. Windows XP에 추가되었으며 새로운 OS 반복의 일부로 남아 있습니다. macOS 사용자는 종종 기능을 복제하기 위해 앱을 설치합니다.
목차
Windows 11의 스냅 레이아웃
창 맞추기는 대부분 변경되지 않았습니다. 그것은 사용자가 창을 화면의 1/2 또는 1/4에 스냅할 수 있는 처음 도입되었을 때와 거의 동일하게 작동합니다.
Windows 11에서는 기능이 향상되었습니다. 이제 사용자는 다양한 스냅 조합의 그리드를 얻습니다. 그리드의 위치를 클릭하면 창이 해당 위치에 맞춰집니다.
Windows 11에서 스냅 레이아웃 사용
Windows 11에서 스냅 레이아웃을 사용하려면 다음 단계를 따르세요.
스냅하려는 창을 열거나 최대화합니다.
창의 최대화 버튼 위로 마우스를 가져갑니다.
스냅 레이아웃 오버레이가 나타날 때까지 기다립니다.
창을 스냅할 블록을 클릭합니다.
다른 앱 창에 대해 반복합니다.
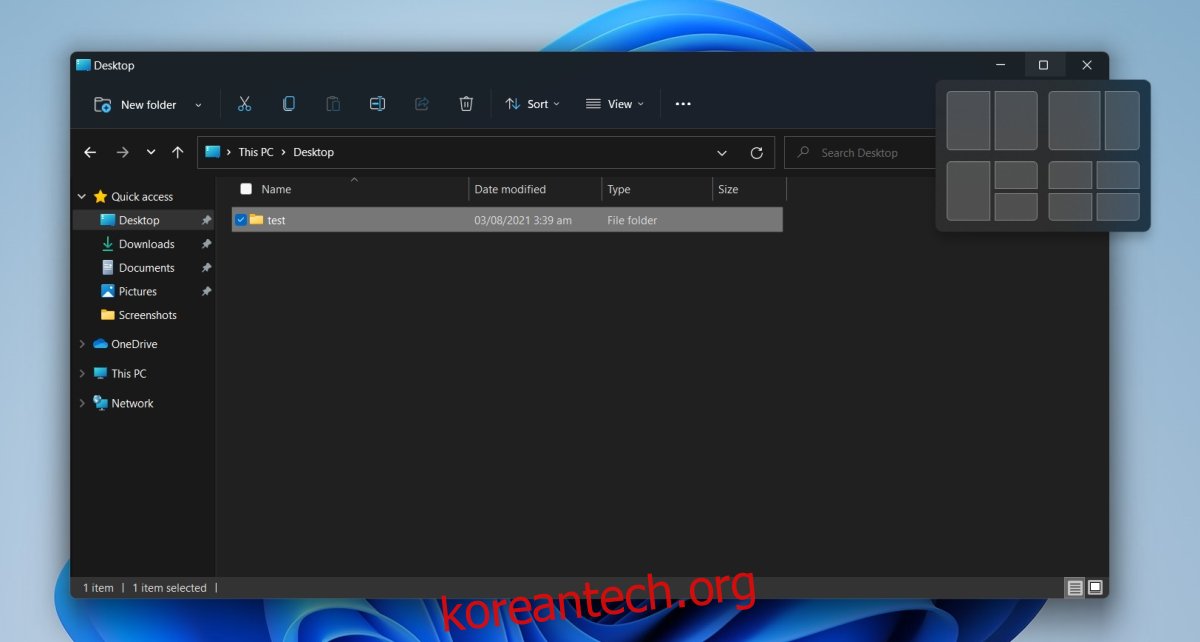
스냅 레이아웃 활성화/비활성화
스냅 레이아웃 기능이 뛰어납니다. 작동 방식은 널리 사용되는 창 관리 앱의 수와 유사합니다. 즉, 이 기능이 마음에 들지 않으면 비활성화할 수 있습니다. 스냅 레이아웃을 사용하려고 하는데 작동하지 않는 경우 기능을 활성화해야 할 수 있습니다.
Win+I 키보드 단축키를 사용하여 설정 앱을 엽니다.
왼쪽 열에서 시스템으로 이동합니다.
오른쪽 창에서 멀티태스킹을 선택합니다.
스냅 레이아웃을 활성화하려면 창의 최대화 버튼 상자 옵션 위로 마우스를 가져가면 스냅 레이아웃 표시를 활성화합니다.
스냅 레이아웃을 비활성화하려면 창의 최대화 버튼 상자 옵션 위로 마우스를 가져가면 스냅 레이아웃 표시를 비활성화합니다.
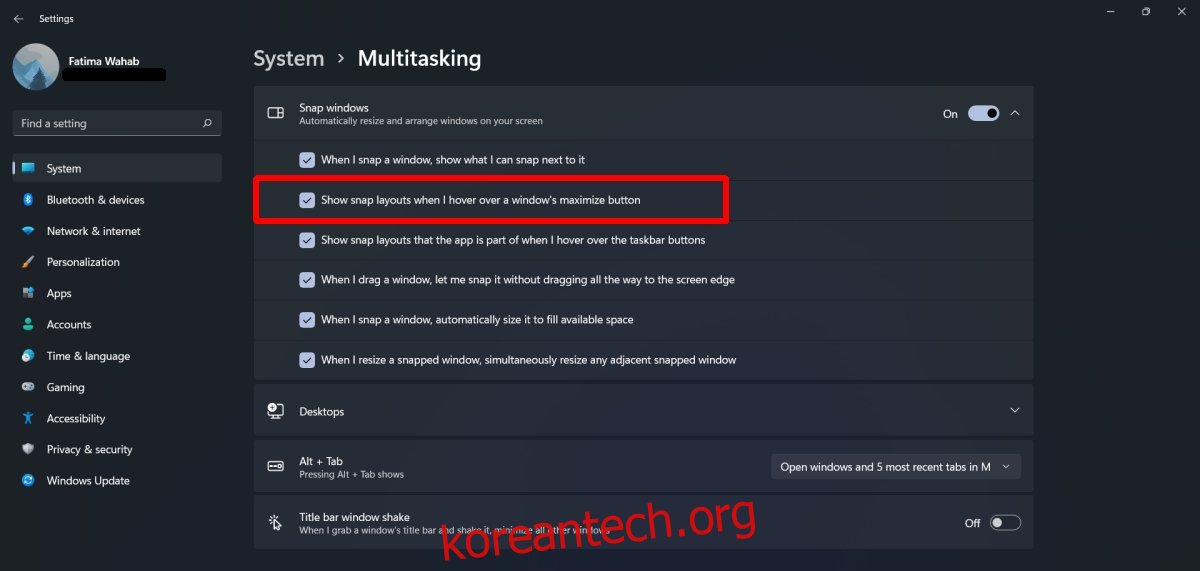
드래그를 통해 창 스냅
Windows 11에는 창을 맞추기 위한 새로운 방법이 있을 수 있지만 창을 맞추기 위한 끌기 방법은 제거되지 않았습니다. 여전히 앱의 제목 표시줄을 클릭한 상태로 화면 가장자리에 맞출 수 있습니다.
결론
Windows 11의 스냅 레이아웃을 모방할 수 있는 타사 앱이 많이 있습니다. 이 기능은 결코 고유한 개념이 아니지만 이제는 시스템 기능이므로 사용자는 항상 더 나은 추가 앱을 설치할 필요가 없습니다. macOS에는 창 관리와 유사한 것이 있지만 Big Sur의 경우 여전히 Windows 11의 스냅 기능까지 측정되지 않습니다. Mac 사용자인 경우 타사 앱을 설치하여 스냅 레이아웃 또는 Windows 10을 얻을 수 있습니다. – 스냅처럼.