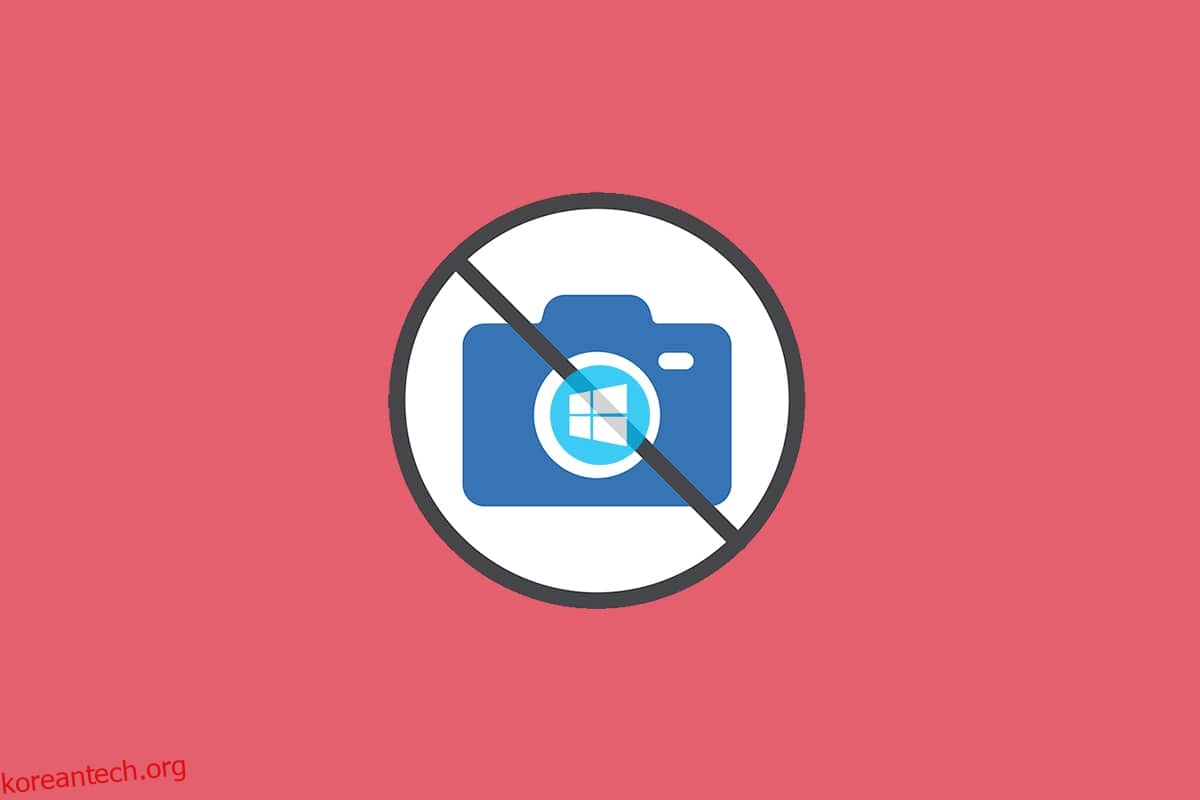재택 근무 문화는 PC의 카메라를 현대에 가장 많이 사용되는 내장 도구로 만들었습니다. 모든 개인 및 전문 회의가 가상으로 진행되기 때문에 놀라운 일이 아닙니다. 그러나 회의 중에 카메라가 작동하지 않는다면 어떻게 될까요? 때때로 웹캠 유틸리티를 사용할 때 카메라가 연결되지 않은 오류에 직면할 수 있습니다. 여러 사용자가 0xC00D36D5 카메라 연결 없음 오류에 직면합니다. 동일한 문제에 직면하고 있다면 올바른 위치에 있습니다! 0xC00D36D5 오류 코드를 수정하는 데 도움이 되는 완벽한 가이드를 제공합니다. 그러니 준비하고 계속 읽으십시오!
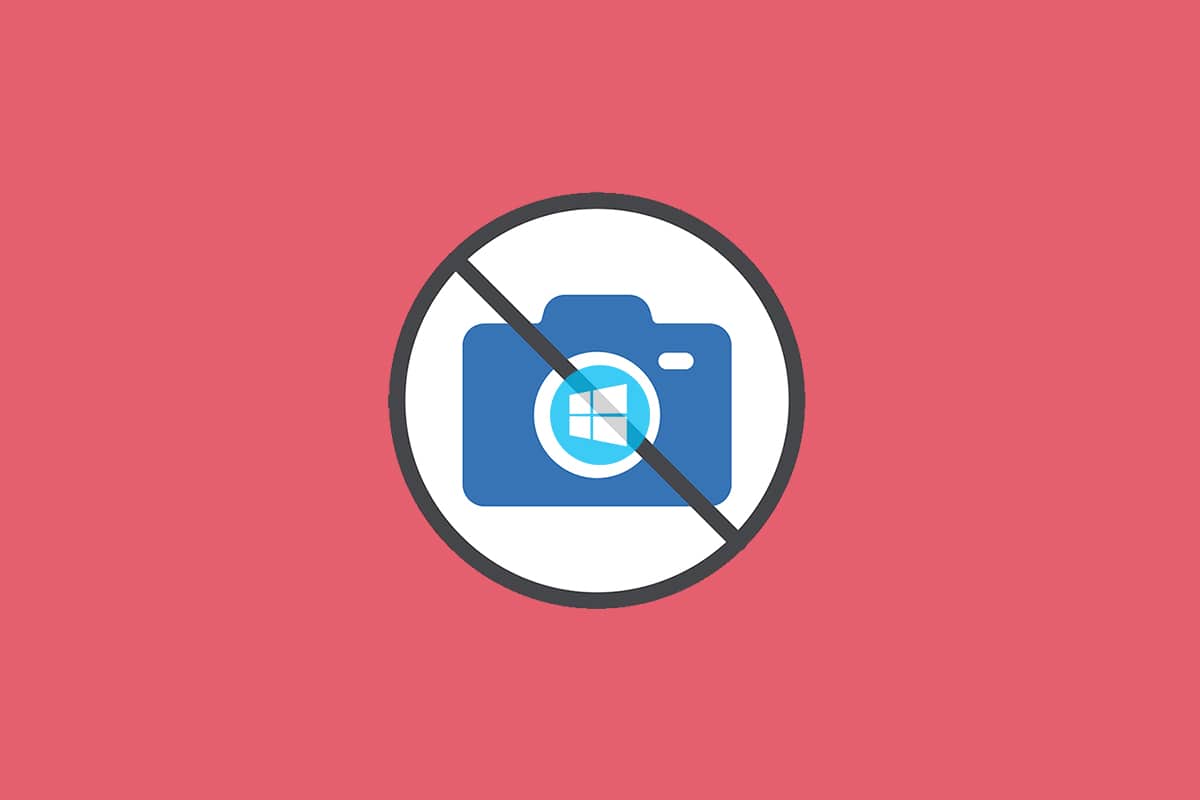
목차
Windows 10에서 카메라가 연결되지 않은 0xC00D36D5를 수정하는 방법
중요한 회의나 전화를 처리할 때 다음 오류가 발생합니다.
카메라를 찾을 수 없습니다
올바르게 연결 및 설치되었는지, 바이러스 백신 소프트웨어에 의해 차단되지 않았는지, 카메라 드라이버가 최신 버전인지 확인하십시오.
필요한 경우 오류 코드는 다음과 같습니다. 0xC00D36D5
오류 프롬프트는 문제의 원인을 자세히 설명합니다. 간단히 말해서 PC에서 이 문제를 일으킬 수 있는 몇 가지 가능한 이유가 있습니다.
- PC의 다른 응용 프로그램이나 프로그램에서 카메라를 사용 중입니다.
-
오래된 카메라 드라이버.
-
바이러스 백신/방화벽이 카메라가 애플리케이션에 액세스하는 것을 차단하고 있습니다.
- 카메라 애플리케이션이 컴퓨터에 제대로 설치되지 않았습니다.
- 맬웨어/바이러스의 존재.
이제 다음 섹션으로 이동하여 문제 해결을 위한 문제 해결 단계를 알아보세요.
이 섹션에서는 논의된 오류를 수정하는 데 도움이 되는 문제 해결 방법 목록을 작성했습니다. 완벽한 결과를 얻으려면 동일한 순서로 방법을 따르는 것이 좋습니다.
방법 1: 앱 다시 시작
기본 문제 해결 단계로 오류가 발생하면 화상 회의 응용 프로그램을 다시 시작하는 것이 좋습니다. 응용 프로그램을 종료하고 관련 프로세스를 모두 닫습니다. 그런 다음 PC를 다시 시작하고 응용 프로그램을 다시 시작할 수 있는 경우. 마지막으로 0xC00D36D5 카메라가 연결되지 않았는지 확인하십시오. 오류가 수정되었습니다.
방법 2: 카메라가 켜져 있는지 확인
때때로 카메라가 꺼지거나 비활성화될 수 있습니다. 따라서 고급 방법을 따르기 전에 카메라가 켜져 있는지 확인하십시오. 다음 단계에 따라 수행할 수 있습니다.
1. Windows + I 키를 함께 눌러 Windows 설정을 엽니다.
2. 강조 표시된 대로 개인 정보를 클릭합니다.
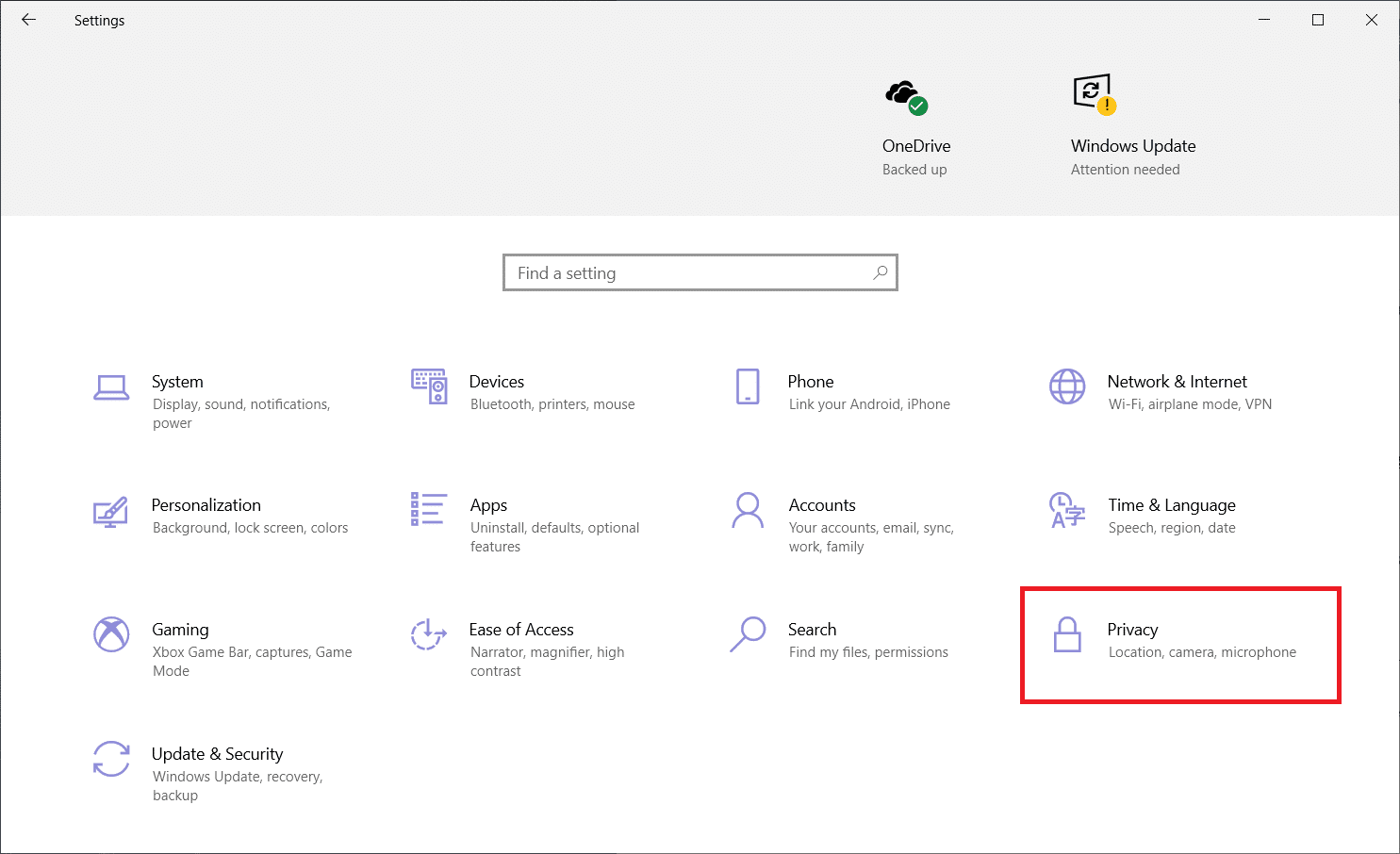
3. 왼쪽 창에서 카메라 옵션을 선택합니다.
4. 이제 오른쪽 창에서 카메라가 켜져 있는지 확인합니다.
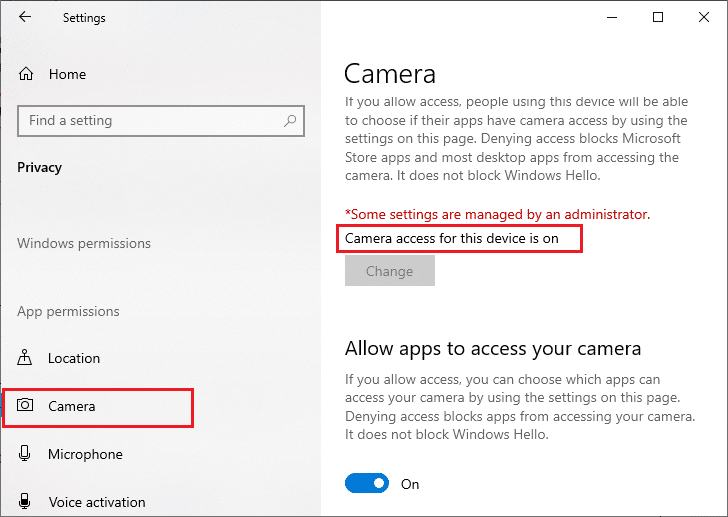
OFF인 경우 ON으로 변경합니다. 0xC00D36D5 카메라가 연결되지 않은 오류를 수정했는지 확인하십시오.
방법 3: 응용 프로그램에 액세스하는 다른 카메라 종료
PC 카메라는 한 번에 하나의 프로그램에서만 사용할 수 있습니다. 카메라에 액세스할 때 다른 애플리케이션에서 화상 통화/회의 중이 아닌지 확인하십시오. 백그라운드에서 실행 중인 다른 모든 응용 프로그램을 닫으려면 아래에 언급된 단계를 따르십시오.
1. Ctrl + Shift + Esc 키를 동시에 눌러 작업 관리자를 시작합니다.
2. 작업 관리자 창에서 프로세스 탭을 클릭합니다.
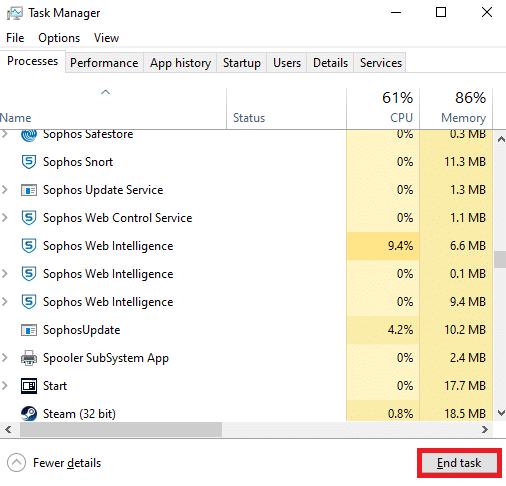
3. 이제 백그라운드에서 실행 중인 프로그램에 액세스하는 불필요한 카메라를 검색하여 선택합니다.
4. 위 그림과 같이 작업 끝내기를 클릭합니다.
이렇게 하면 응용 프로그램에 액세스하는 다른 모든 카메라가 닫히고 이제 0xC00D36D5 연결된 카메라 없음 오류가 해결되었는지 확인할 수 있습니다.
방법 4: 카메라 액세스 허용
카메라 권한이 부여된 특정 앱 및 프로그램 목록이 있습니다. 귀하의 애플리케이션(회의의 경우)이 해당 목록에 없으면 0xC00D36D5 카메라 연결 없음 문제가 발생할 수 있습니다. 카메라 권한을 활성화하려면 아래 단계를 따르세요.
1. Windows + I 키를 함께 눌러 Windows 설정을 시작합니다.
2. 그림과 같이 개인 정보 보호를 클릭합니다.
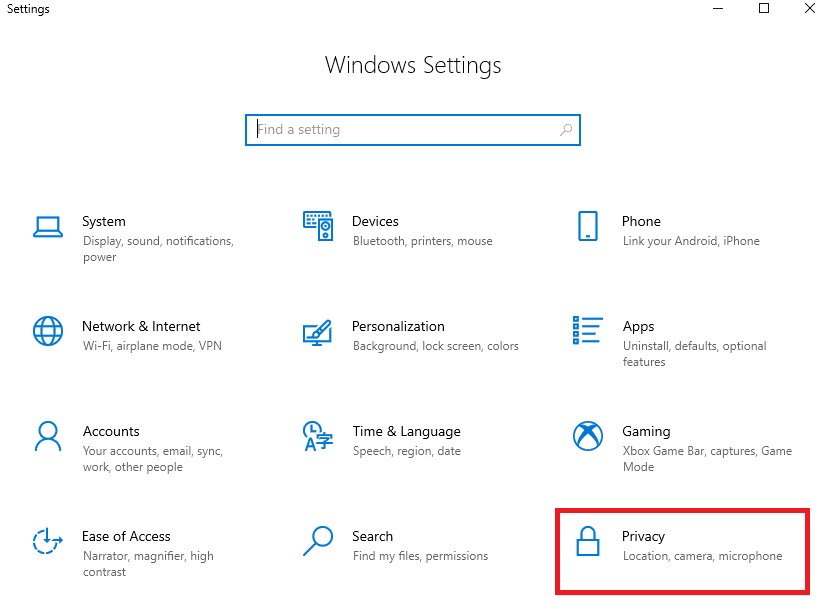
3. 왼쪽 창을 아래로 스크롤하고 카메라 옵션을 클릭합니다. 그림과 같이 앱이 카메라에 액세스하도록 허용 옵션이 활성화되어 있는지 확인합니다.
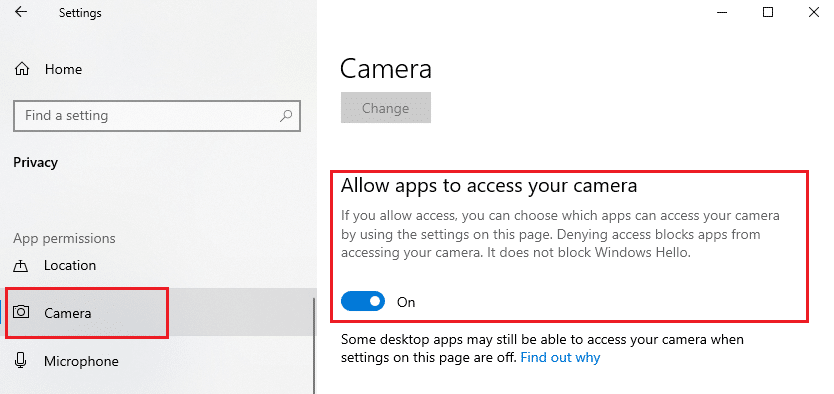
4. 오른쪽 창을 아래로 스크롤하고 그림과 같이 카메라에 액세스할 수 있는 Microsoft Store 앱 선택 섹션에서 화상 회의 앱이 켜져 있는지 확인합니다. 여기에서는 Zoom을 예로 들어 설명합니다.
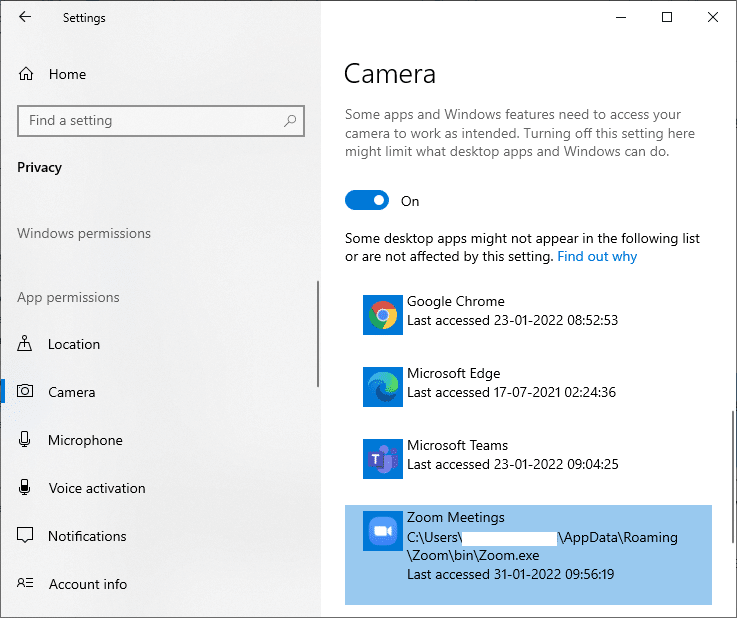
5. 목록에서 지원서를 찾을 수 없으면 다음을 방문하십시오. 이 링크 자세한 내용은
방법 5: 맬웨어 검사 실행
전문가들은 PC를 바이러스가 없는 상태로 만들기 위해 주기적으로 PC를 검사해야 한다고 제안합니다. 바이러스 및 기타 유사한 개체가 카메라 앱을 포함한 소프트웨어에 침입하여 Windows 시스템의 기능에 영향을 줄 수 있습니다. 아래 단계에 따라 Windows 10 PC에서 Windows 보안 검사를 실행하십시오.
1. Windows + I 키를 동시에 눌러 설정을 엽니다.
2. 그림과 같이 업데이트 및 보안을 클릭합니다.
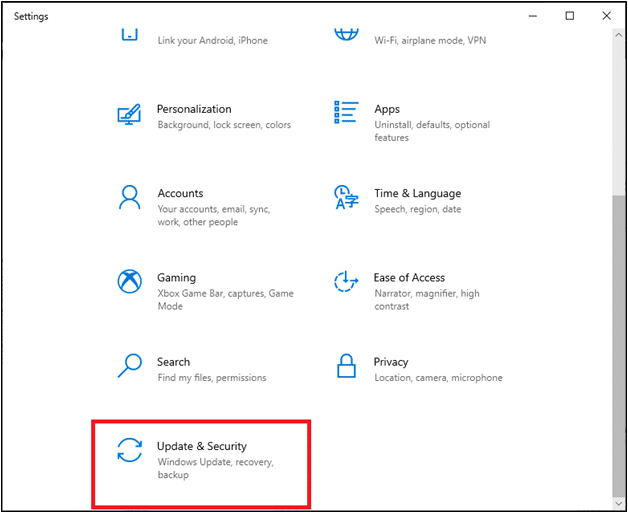
3. 왼쪽 창에서 Windows 보안을 클릭합니다.
4. 그런 다음 보호 영역에서 바이러스 및 위협 방지 옵션을 선택합니다.
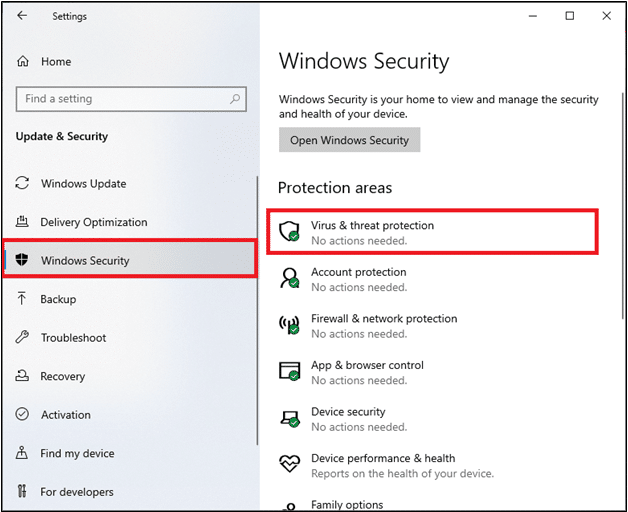
5. 그림과 같이 스캔 옵션을 클릭합니다.
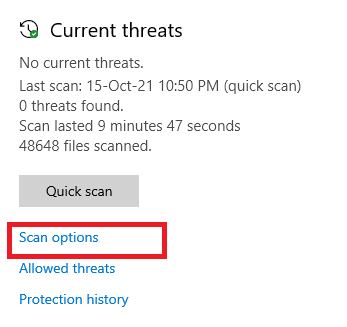
6. 기본 설정에 따라 빠른 스캔 또는 전체 스캔 옵션을 선택하고 지금 스캔을 클릭합니다.
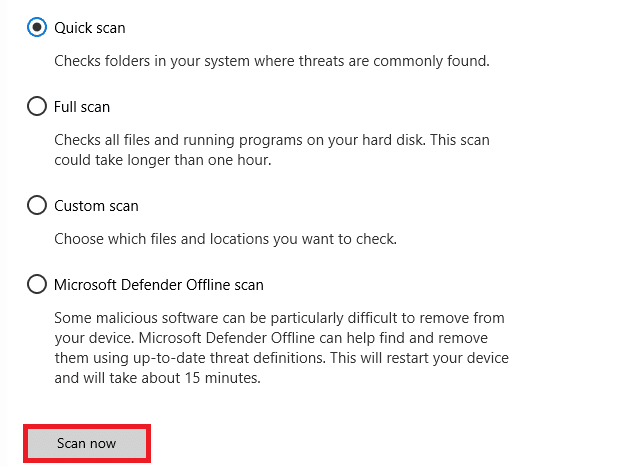
7A. 스캔이 완료된 후. 모든 위협이 참여할 것입니다. 위협을 제거하거나 복구하려면 현재 위협에서 작업 시작을 클릭합니다.
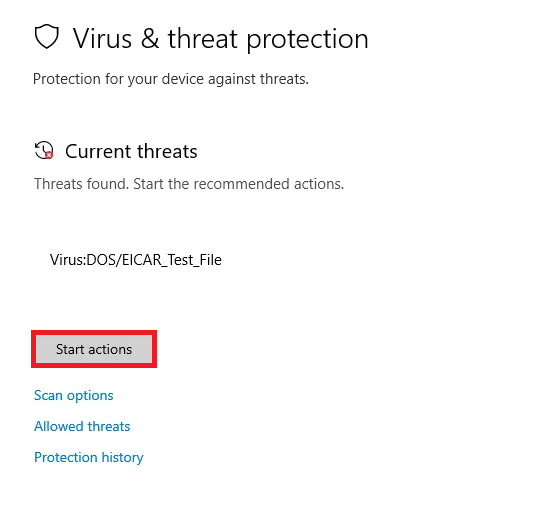
7B. 시스템에 위협 요소가 없는 경우 아래 강조 표시된 대로 현재 위협 요소가 표시되지 않습니다.
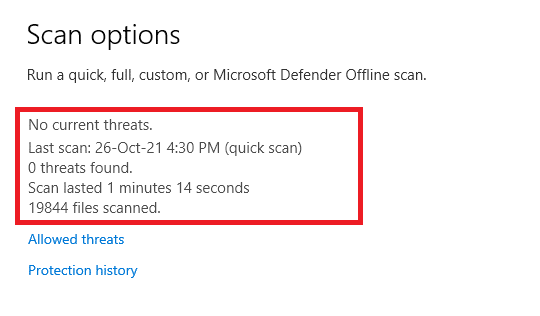
Windows Defender 방화벽은 모든 바이러스 관련 문제를 해결하며 0xC00D36D5 카메라가 연결되지 않음 오류가 해결되었는지 확인할 수 있습니다.
방법 6: 바이러스 백신 비활성화(일시적으로)
바이러스 백신 보호 제품군은 맬웨어 공격 및 바이러스로부터 PC를 보호하는 필수 구성 요소입니다. 경우에 따라 일부 프로그램은 몇 가지 응용 프로그램이나 사이트를 위협으로 보고 차단하여 해당 기능에 액세스하지 못하게 합니다. 화상 회의 응용 프로그램이 바이러스 백신 프로그램에 의해 차단되지 않도록 제외하거나 극단적인 경우 바이러스 백신 보호를 일시적으로 비활성화할 수 있습니다. 다음 단계를 따르십시오.
참고: 바이러스 백신 프로그램마다 이 방법에 대한 설정이 다릅니다. 예를 들어 Avast Free Antivirus를 사용하고 있습니다.
옵션 I: 바이러스 백신의 화이트리스트 앱
1. 검색 메뉴로 이동하여 Avast를 입력하고 그림과 같이 오른쪽 상단 모서리에 있는 메뉴 옵션을 클릭합니다.

2. 이제 드롭다운 목록에서 설정을 클릭합니다.
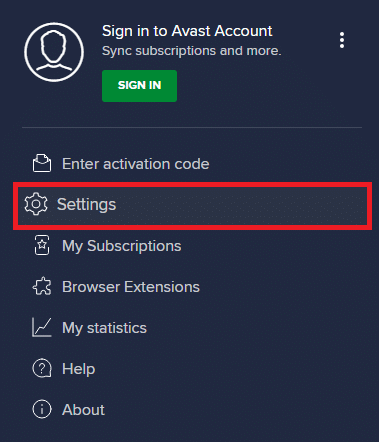
3. 일반 탭에서 차단 및 허용된 앱 탭을 클릭하고 허용된 앱 목록 섹션에서 앱 허용을 클릭합니다. 아래 그림을 참조하십시오.
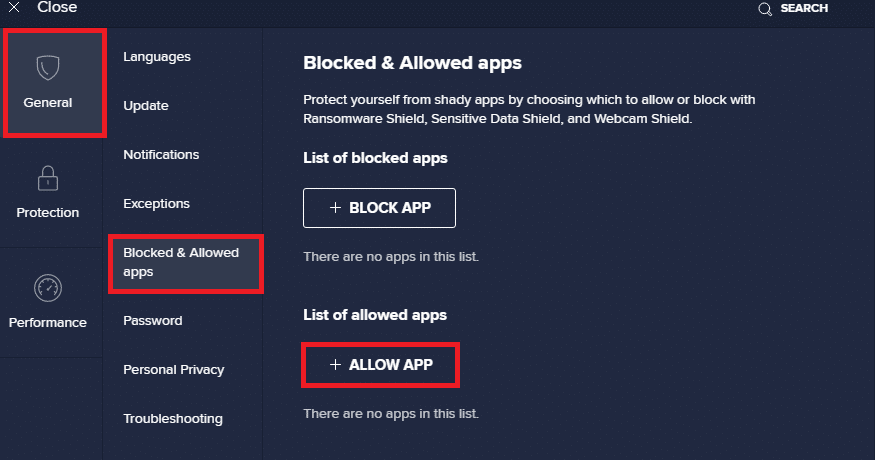
4. 화상 회의 앱 옆에 있는 추가 > 옵션을 클릭하여 애플리케이션을 화이트리스트에 추가합니다.
참고: 앱 경로 선택 옵션을 선택하여 앱 경로를 탐색할 수도 있습니다.
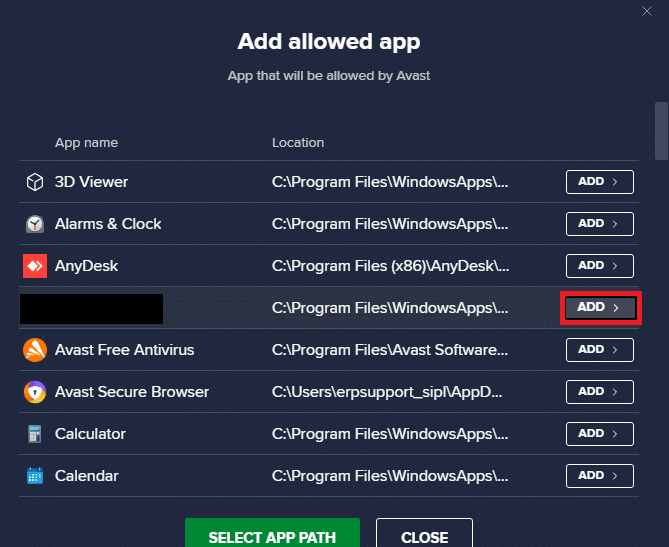
5. 마지막으로 ADD를 클릭하여 프롬프트를 확인하고 애플리케이션이 Avast Whitelist에 추가됩니다.
6. Avast 화이트리스트에서 애플리케이션/프로그램을 제거하려면 기본 설정 창에서 점 3개 아이콘을 클릭합니다. 여기에 두 가지 옵션이 표시됩니다.
-
허용된 기능 변경 – 이 옵션을 사용하면 프로그램을 화이트리스트에 추가하는 동안 활성화한 기능을 변경할 수 있습니다.
-
제거 – 이 옵션은 Avast 화이트리스트에서 프로그램을 제거합니다.
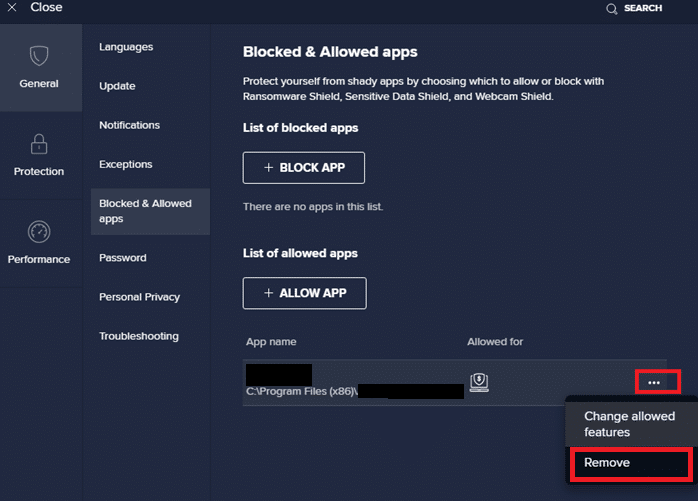
7. PC를 다시 시작하고 0xC00D36D5에 카메라가 연결되지 않은 오류가 다시 표시되는지 확인합니다. 그렇지 않은 경우 아래 지침에 따라 바이러스 백신 프로그램을 비활성화할 수 있습니다.
옵션 II: 바이러스 백신 비활성화
1. 작업 표시줄에서 바이러스 백신 아이콘으로 이동하여 마우스 오른쪽 버튼을 클릭합니다.
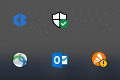
2. Avast 실드 제어 옵션을 선택하고 아래 옵션을 사용하여 Avast를 일시적으로 비활성화할 수 있습니다.
- 10분 동안 비활성화
- 1시간 동안 비활성화
- 컴퓨터가 다시 시작될 때까지 비활성화
- 영구적으로 비활성화
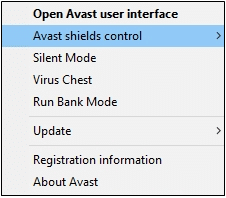
3. 편의에 따라 옵션을 선택하고 화면에 표시되는 프롬프트를 확인합니다.
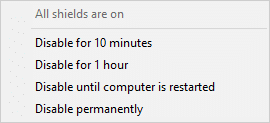
4. 기본 창에 모든 방패가 꺼져 있다는 메모가 표시됩니다. 이는 바이러스 백신을 비활성화했음을 나타냅니다. 다시 활성화하려면 켜기를 클릭하십시오.
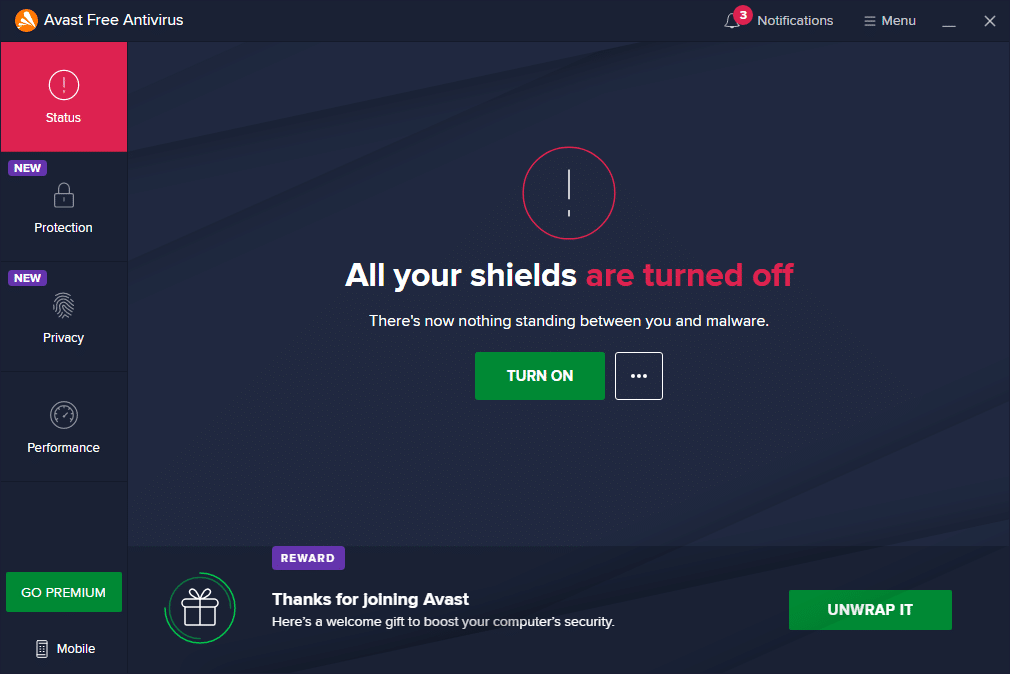
방법 7: 방화벽에서 앱 허용 목록
바이러스 백신과 마찬가지로 Windows Defender 방화벽은 응용 프로그램을 차단하여 카메라 연결 오류가 발생하지 않을 수 있습니다. 다음은 Windows Defender 방화벽에서 모든 애플리케이션을 허용 목록에 추가하는 몇 가지 단계입니다. 이 방법을 사용하여 방화벽에서 화상 회의 앱을 허용 목록에 추가할 수 있습니다.
1. Windows 키를 누르고 Windows Defender 방화벽을 입력합니다. 열기를 클릭합니다.
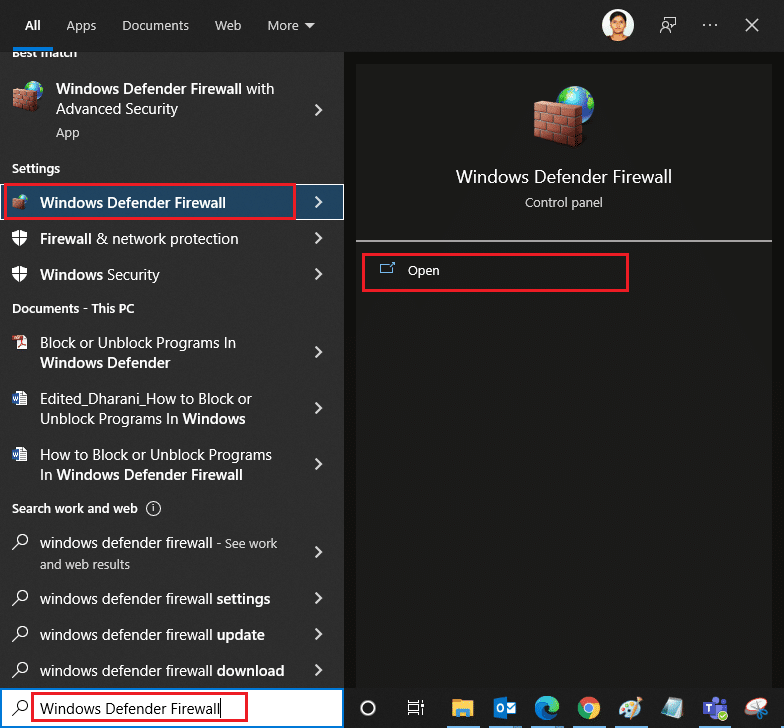
2. 팝업 창에서 왼쪽 창에 있는 Windows Defender 방화벽을 통해 앱 또는 기능 허용을 클릭합니다.
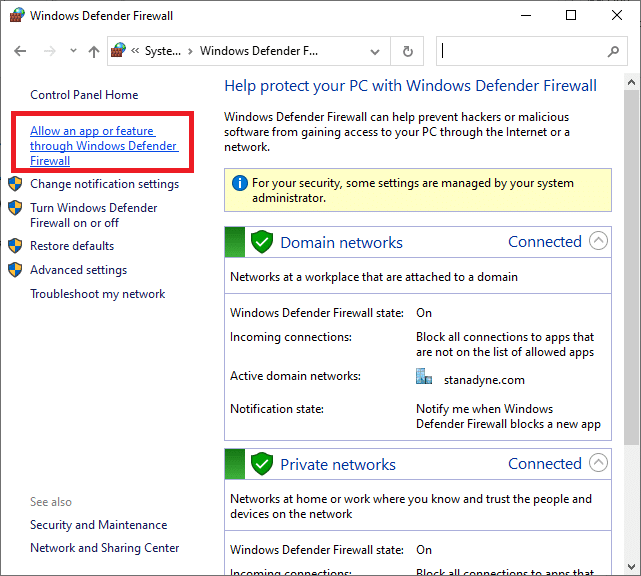
3. 설정 변경을 클릭하고 회의 앱이 방화벽을 통해 허용되는지 확인합니다.
참고: 목록에 없는 경우 다른 앱 허용…을 클릭하여 애플리케이션을 탐색할 수 있습니다.
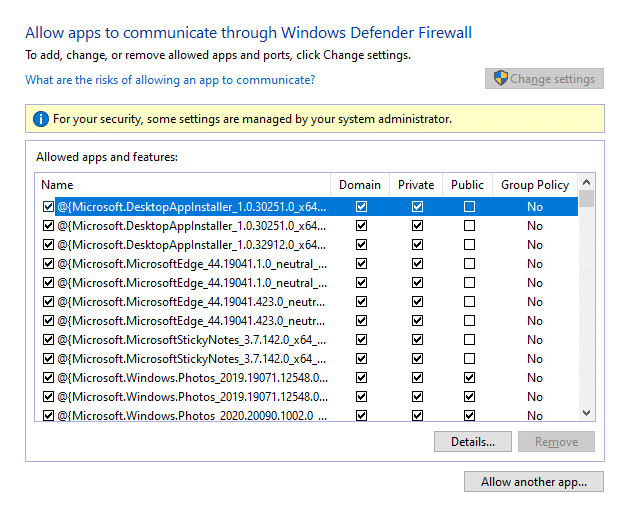
4. 확인을 클릭하여 변경 사항을 저장합니다.
방법 8: 카메라 드라이버 업데이트/롤백
이 문제는 컴퓨터에 오래된 카메라 드라이버가 있는 경우 발생할 수 있습니다. 호환성 문제가 발생할 수 있습니다. 대부분의 경우 드라이버를 업데이트하면 문제를 해결하는 데 도움이 됩니다. 필요한 경우 다시 설치할 수도 있습니다.
옵션 I: 드라이버 업데이트
오래된 드라이버와의 비호환성 문제를 해결하려면 아래 지침에 따라 카메라 드라이버를 업데이트하십시오.
1. Windows 10 검색 메뉴에서 장치 관리자를 입력합니다. 열기를 클릭합니다.
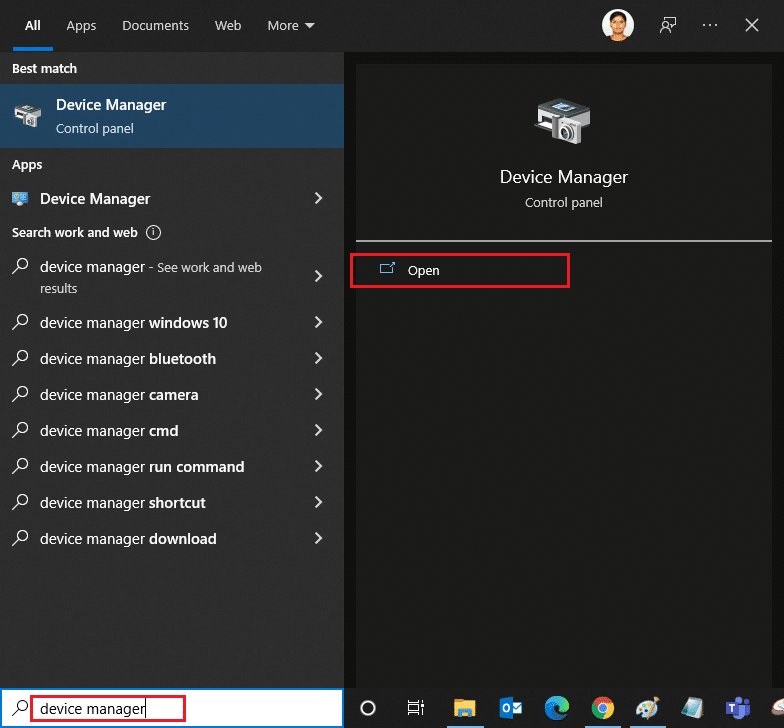
2. 메인 패널에 카메라가 표시됩니다. 그것을 확장하려면 두 번 클릭하십시오.
3. 드라이버(예: HP TrueVision HD)를 마우스 오른쪽 버튼으로 클릭하고 드라이버 업데이트를 클릭합니다.
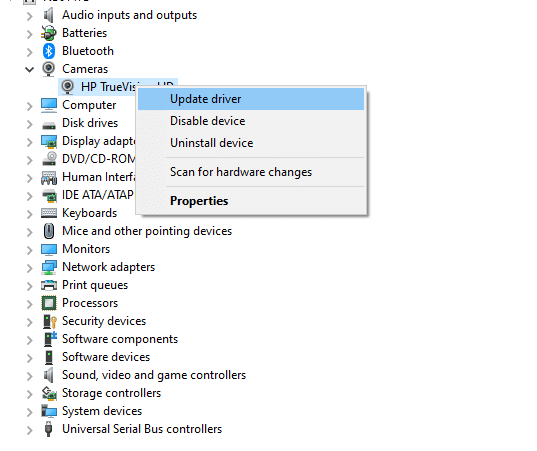
4. 드라이버 자동 검색 옵션을 클릭하여 드라이버를 자동으로 설치합니다.
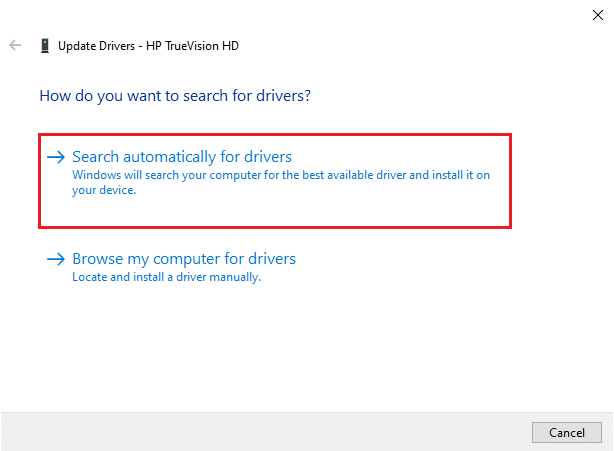
5A. 이제 드라이버가 업데이트되지 않은 경우 최신 버전으로 업데이트됩니다.
5B. 이미 업데이트된 경우 다음 메시지가 표시됩니다. 장치에 가장 적합한 드라이버가 이미 설치되어 있습니다.
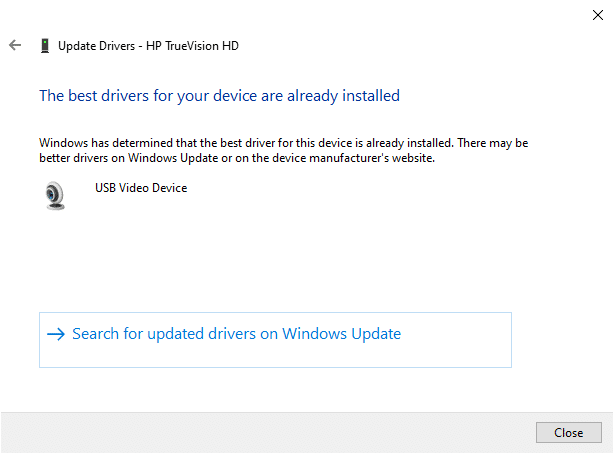
6. 닫기를 클릭하여 창을 종료합니다.
PC를 다시 시작하고 카메라가 연결되지 않은 문제 0xC00D36D5를 수정했는지 확인합니다.
옵션 II: 드라이버 롤백
드라이버 업데이트 후에도 카메라 연결 없음 오류 또는 0xC00D36D5 오류 코드가 계속 표시되는 경우 새 버전의 드라이버가 시스템과 호환되지 않는다는 의미일 수 있습니다. 이 경우 아래 지침에 따라 드라이버를 이전 버전으로 롤백할 수 있습니다.
1. 방법 8A의 1단계와 2단계를 따릅니다.
2. 아래 그림과 같이 확장된 필드 > 속성을 마우스 오른쪽 버튼으로 클릭합니다.
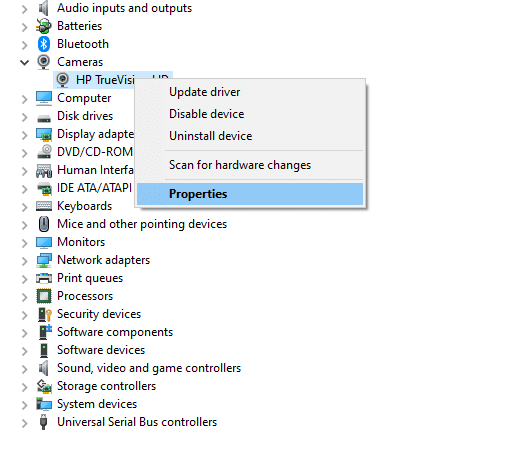
3. 드라이버 탭으로 전환하고 강조 표시된 대로 드라이버 롤백을 선택합니다.
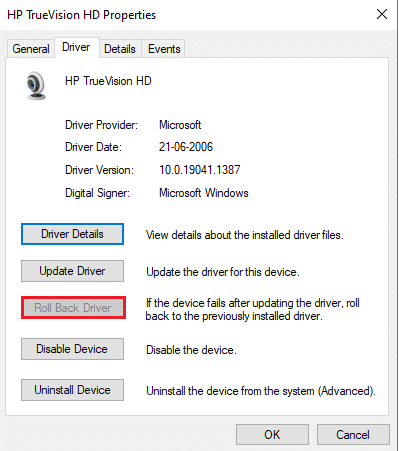
4. 확인을 클릭하여 이 변경 사항을 적용합니다.
5. 마지막으로 확인 프롬프트에서 예를 클릭하고 시스템을 다시 시작하여 롤백을 적용합니다.
참고: 시스템에서 드라이버 롤백 옵션이 회색으로 표시되면 시스템에 사전 설치된 드라이버 파일이 없거나 원래 드라이버 파일이 누락되었음을 나타냅니다. 이 경우 이 문서에서 설명하는 다른 방법을 시도해 보십시오.
방법 9: 카메라 드라이버 재설치
드라이버를 업데이트해도 문제가 해결되지 않으면 다시 설치할 수 있습니다. 동일한 구현을 위해 아래에 언급된 단계를 따르십시오.
1. 방법 8A의 1단계와 2단계를 따릅니다.
2. 이제 드라이버를 마우스 오른쪽 버튼으로 클릭하고 장치 제거를 선택합니다.
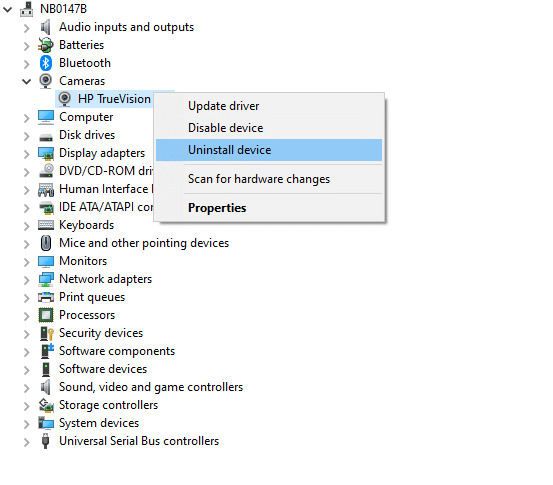
3. 이제 화면에 경고 메시지가 표시됩니다. 제거를 클릭하여 프롬프트를 확인합니다.
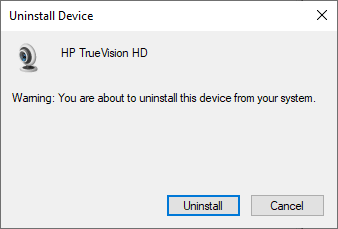
4. 이동 제조사의 웹사이트.
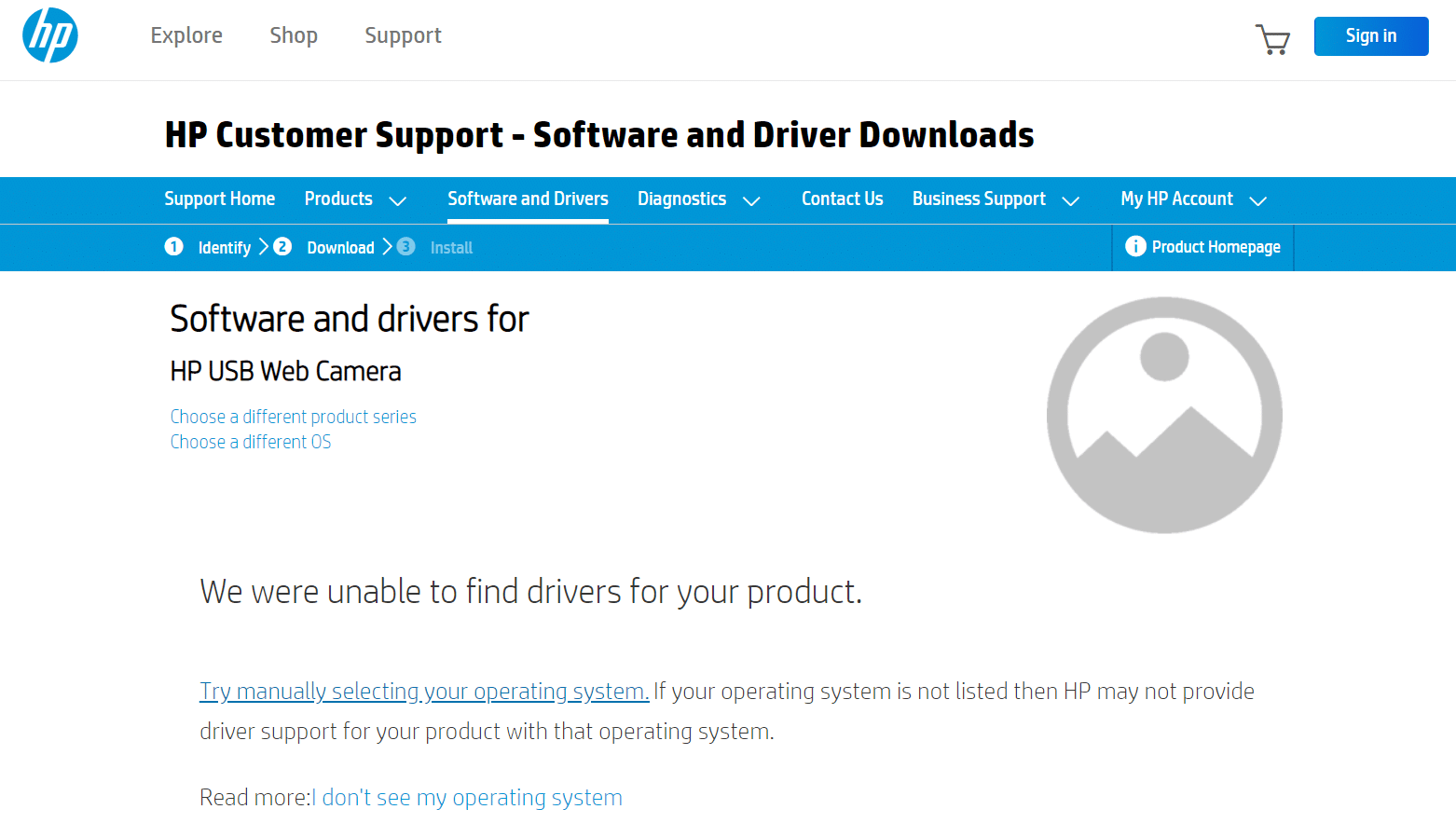
5. PC에서 Windows 버전에 해당하는 드라이버를 찾아 다운로드합니다.
6. 다운로드가 완료되면 다운로드한 파일을 두 번 클릭하고 제공된 지침에 따라 설치합니다.
방법 10: Microsoft Store 복구
문제 해결 도구를 실행한 다음 명령 프롬프트 명령을 사용하여 아래 지침에 따라 Microsoft Store를 복구하여 해당 오류를 수정하십시오.
1단계: Windows 스토어 앱 문제 해결사 실행
1. Windows 키를 누르고 검색 창에 설정 문제 해결을 입력합니다.
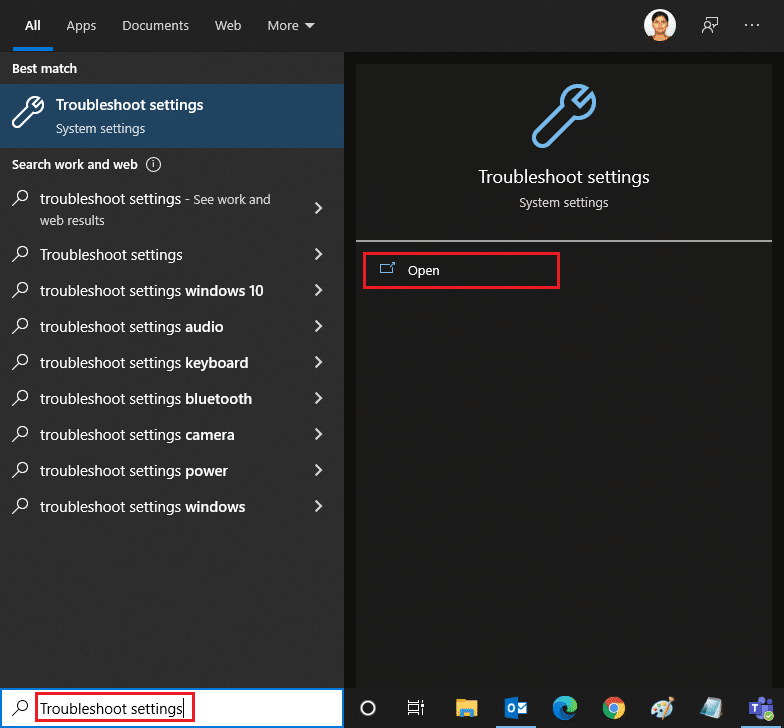
2. 아래와 같이 추가 문제 해결사를 클릭합니다.
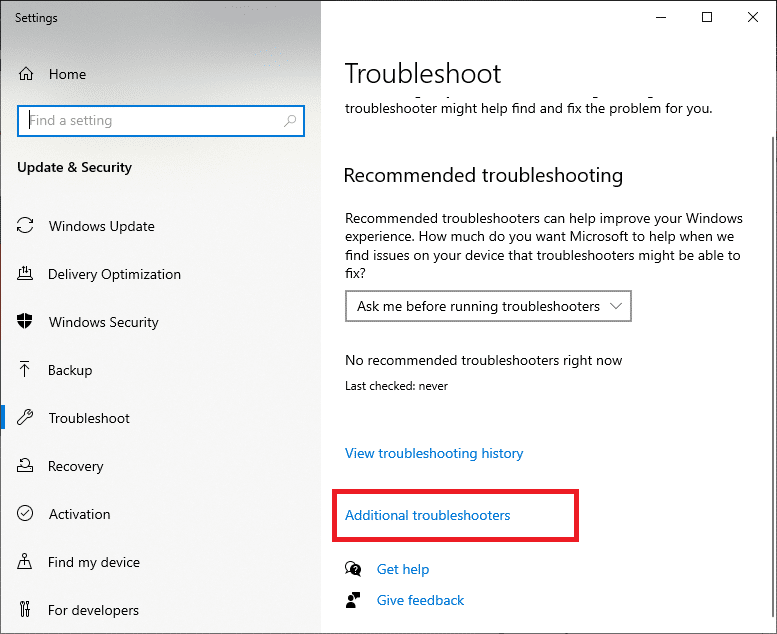
3. 이제 그림과 같이 기타 문제 찾기 및 수정 섹션에 표시된 Windows 스토어 앱을 선택합니다.
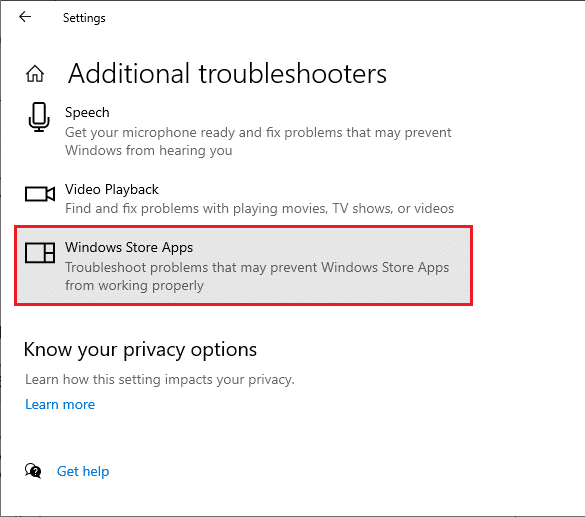
4. 문제 해결사 실행을 선택하면 Windows 스토어 앱 문제 해결사가 지금 시작됩니다.
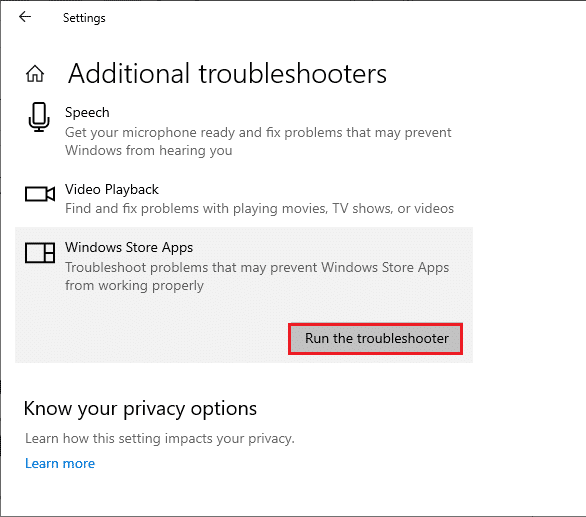
5. 심사 프로세스가 완료될 때까지 기다립니다. 문제가 발견되면 이 수정 사항 적용을 클릭하고 이어지는 프롬프트에 제공된 지침을 따르십시오.
2단계: 명령 프롬프트 사용
아래 지침에 따라 명령줄을 사용하여 Microsoft Store를 복구할 수도 있습니다.
1. 검색 메뉴에서 cmd 또는 명령 프롬프트를 입력하여 명령 프롬프트를 시작합니다. 관리자 권한으로 명령 프롬프트를 엽니다.
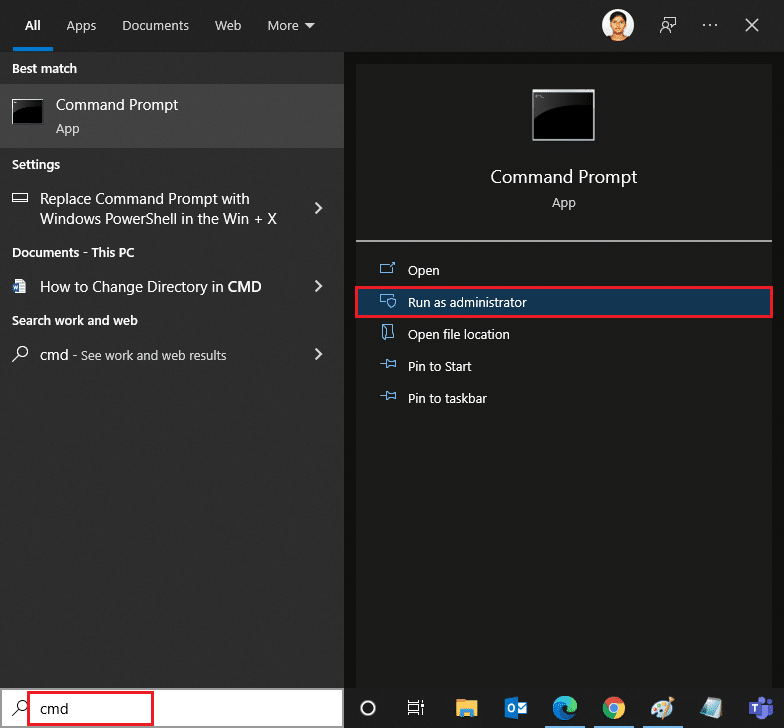
2. 다음 명령을 하나씩 입력하고 각 명령 다음에 Enter 키를 누르십시오.
net stop appidsvc net stop cryptsvc Del "%ALLUSERSPROFILE%Application DataMicrosoftNetworkDownloader*.*" rmdir %systemroot%SoftwareDistribution /S /Q rmdir %systemroot%system32catroot2 /S /Q regsvr32.exe /s atl.dll regsvr32.exe /s urlmon.dll regsvr32.exe /s mshtml.dll netsh winsock reset netsh winsock reset proxy net start bits net start wuauserv net start appidsvc net start cryptsvc
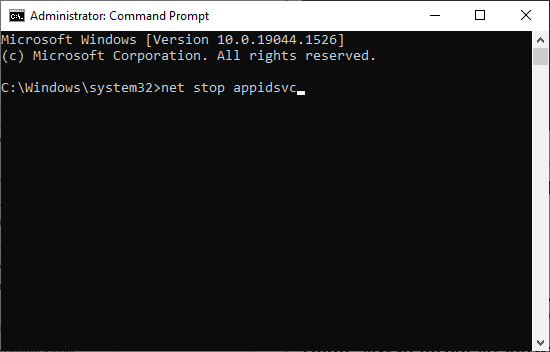
3. 명령이 실행될 때까지 기다렸다가 0xC00D36D5 오류가 해결되었는지 확인합니다.
방법 11: 카메라 앱 재설정
기본 카메라 응용 프로그램의 변경 또는 문제로 인해 0xC00D36D5 카메라 연결 없음 오류가 발생할 수 있습니다. 카메라 설정을 기본 상태로 되돌리려면 아래 단계에 따라 카메라 앱을 재설정하세요.
1. 검색 메뉴에 카메라를 입력하고 그림과 같이 앱 설정을 클릭합니다.
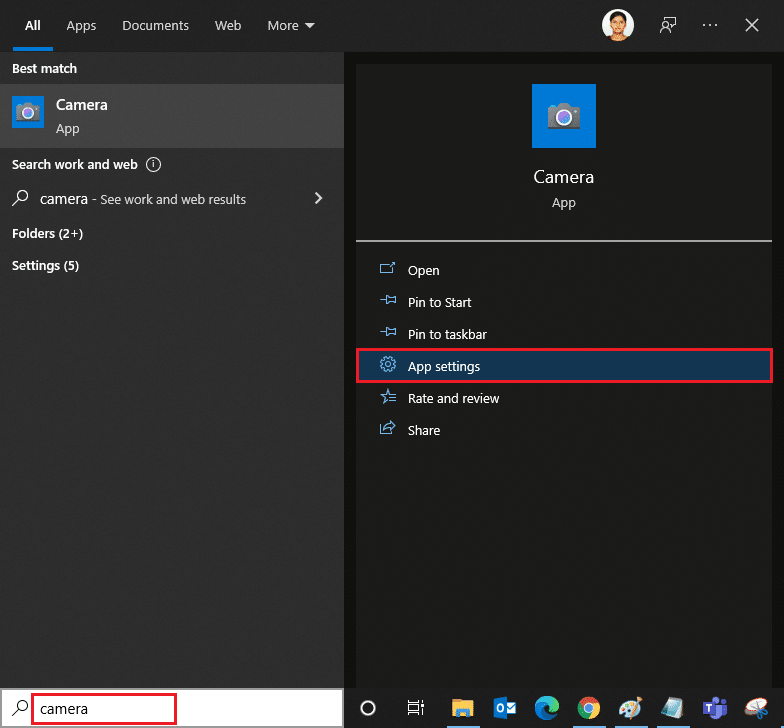
2. 화면을 아래로 스크롤하고 강조 표시된 대로 재설정 옵션을 선택합니다.
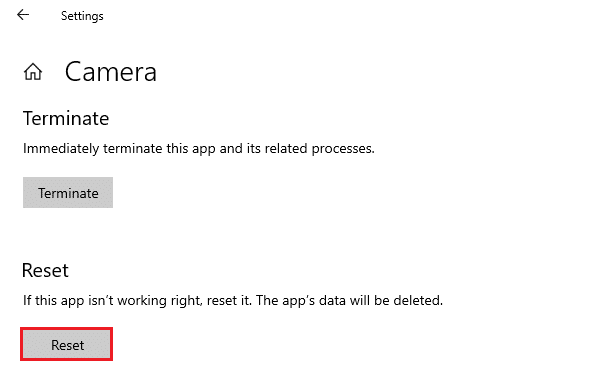
3. 그림과 같이 재설정을 클릭하여 다음 프롬프트를 확인합니다.
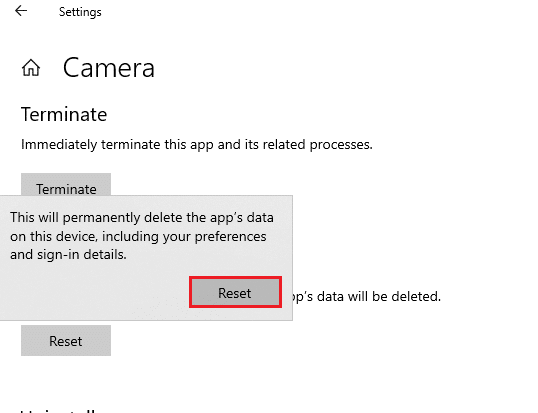
4. 설정 앱을 닫고 카메라가 연결되지 않은 문제를 해결했는지 확인합니다.
방법 12: PC 초기화
위의 방법 중 어느 것도 효과가 없다면 이것이 최후의 수단입니다. 이 오류를 수정하기 위해 PC를 재설정할 수 있습니다. 방법은 다음과 같습니다.
1. 방법 5의 1단계와 2단계를 따릅니다.
2. 왼쪽 창에서 복구 옵션을 선택하고 오른쪽 창에서 시작하기를 클릭합니다.
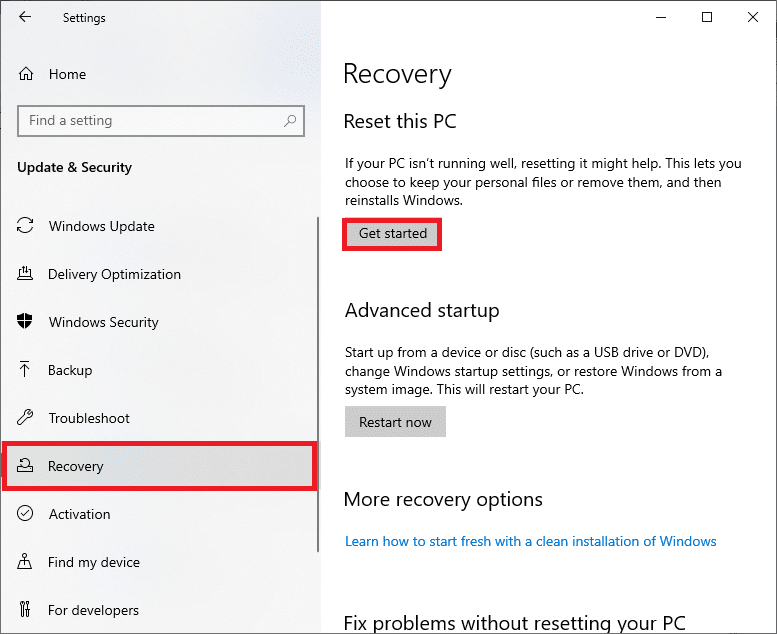
3. 이제 이 PC 초기화 창에서 주어진 옵션 중 하나를 선택합니다.
-
내 파일 유지 – 앱과 설정은 제거되지만 개인 파일은 유지됩니다.
-
모두 제거 – 모든 개인 파일, 앱 및 설정이 제거됩니다.
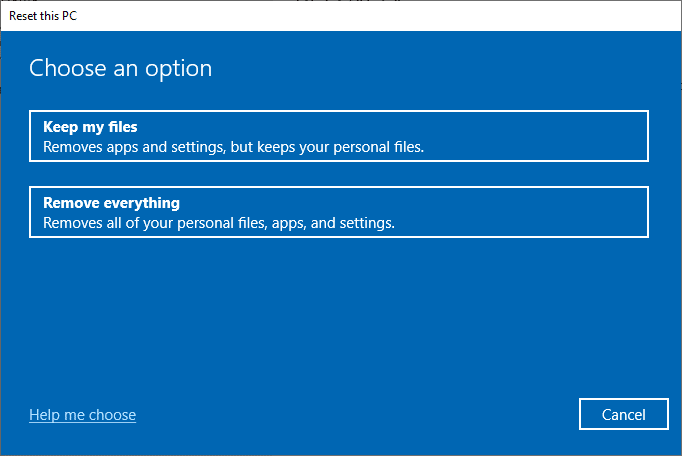
4. 마지막으로 화면의 지시에 따라 재설정 프로세스를 완료합니다.
***
이 가이드가 도움이 되었기를 바라며 Windows 10에서 0xC00D36D5 카메라가 연결되지 않음 오류를 수정할 수 있기를 바랍니다. 어떤 방법이 효과가 있었는지 알려주고 이 기사와 관련하여 쿼리/제안 사항이 있으면 언제든지 댓글에 남겨주세요. 부분.