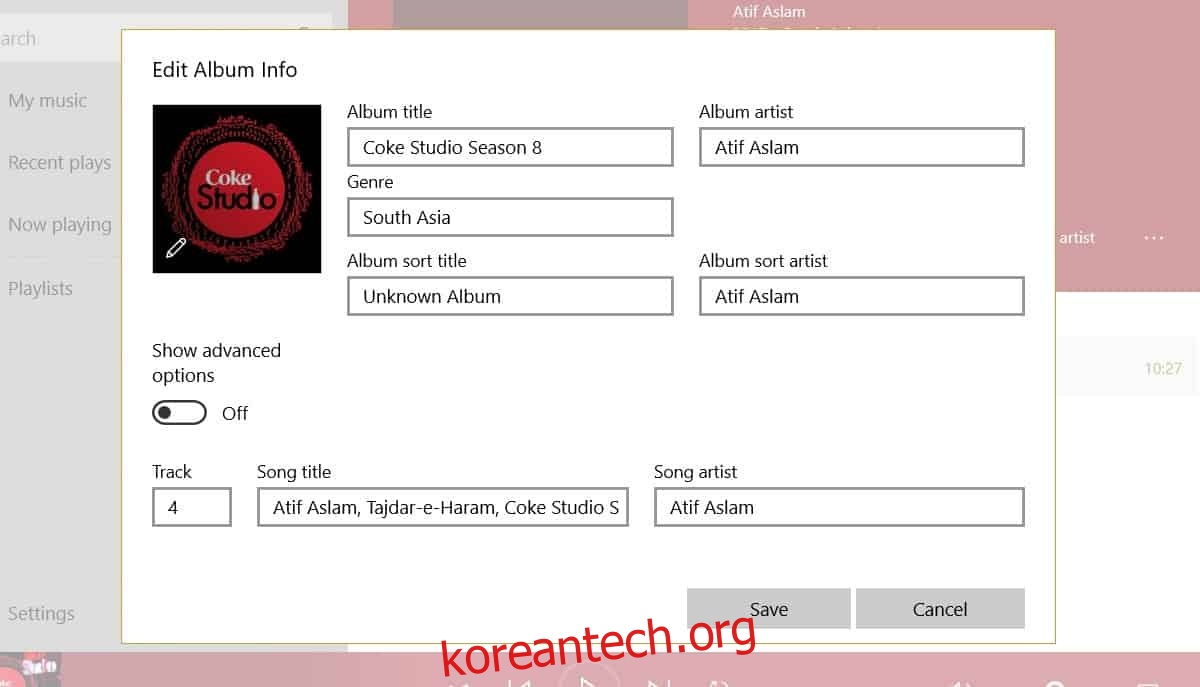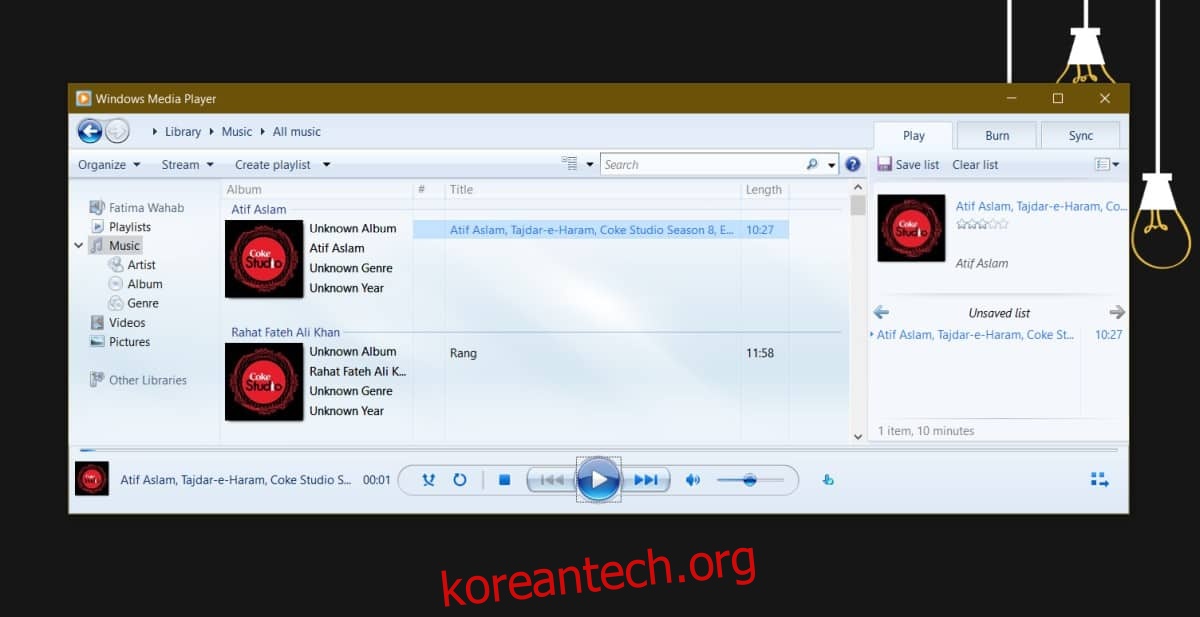앨범 아트는 MP3 파일에 포함된 경우 파일의 메타데이터에 추가됩니다. 이렇게 하면 예술 작품이 모든 미디어 플레이어에 표시될 수 있습니다. 불행히도 일부 미디어 플레이어는 항상 이를 감지하지 못하고 오디오 파일을 복사/이동할 때 정보 자체가 손실되는 경우가 있습니다. 파일에 예술 작품을 다시 추가하는 지름길은 없습니다. 수동으로 하려면 시간이 좀 걸리겠지만 Windows Media Player를 사용하면 됩니다. 오디오 파일에 표지가 있지만 파일 탐색기에 표시되지 않는 경우 다소 긴 수정 사항을 적용해야 합니다. 파일 탐색기에서 앨범 아트를 얻는 방법은 다음과 같습니다.
파일 탐색기의 앨범 아트
파일 탐색기의 앨범 아트는 추가하는 데 사용한 앱에 관계없이 표시되지 않을 수 있습니다. 이것은 사용 중인 앱의 문제가 아니라 파일 탐색기의 문제입니다. 아트가 있으며 Groove와 같은 다른 앱에도 표시됩니다.
파일의 문제를 수정하려면 각 파일에 개별적으로 수정 사항을 적용해야 합니다. 모두 같은 앨범에 속하는 파일이 있는 경우 시간을 절약할 수 있습니다.
먼저 파일의 표지에 사용할 이미지를 다운로드합니다. 이미지가 있으면 Windows Media Player를 열고 라이브러리로 이동합니다. 라이브러리에서 파일을 찾습니다. 그런 다음 커버 이미지를 노래나 앨범으로 끌어다 놓습니다. 표지 아트를 추가하기 위해 다른 방법을 사용해서는 안 됩니다. 드래그 앤 드롭해야 합니다.
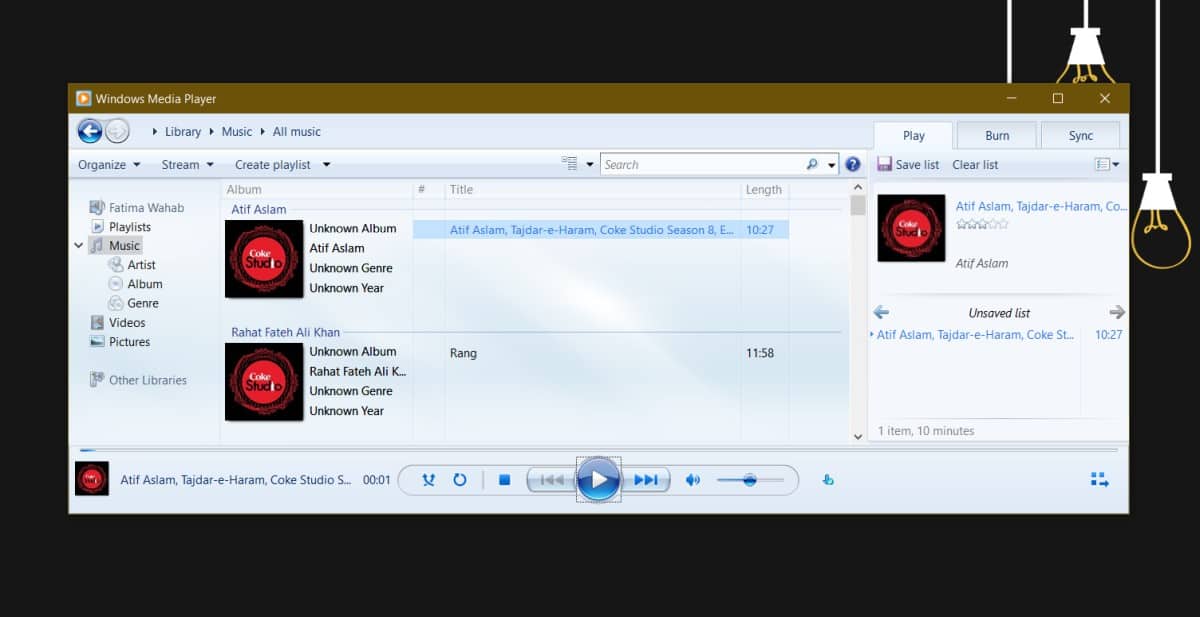
표지가 업데이트되면 파일 탐색기에서 파일을 방문하면 표준 파일 아이콘이 표지 아트 이미지로 대체됩니다.
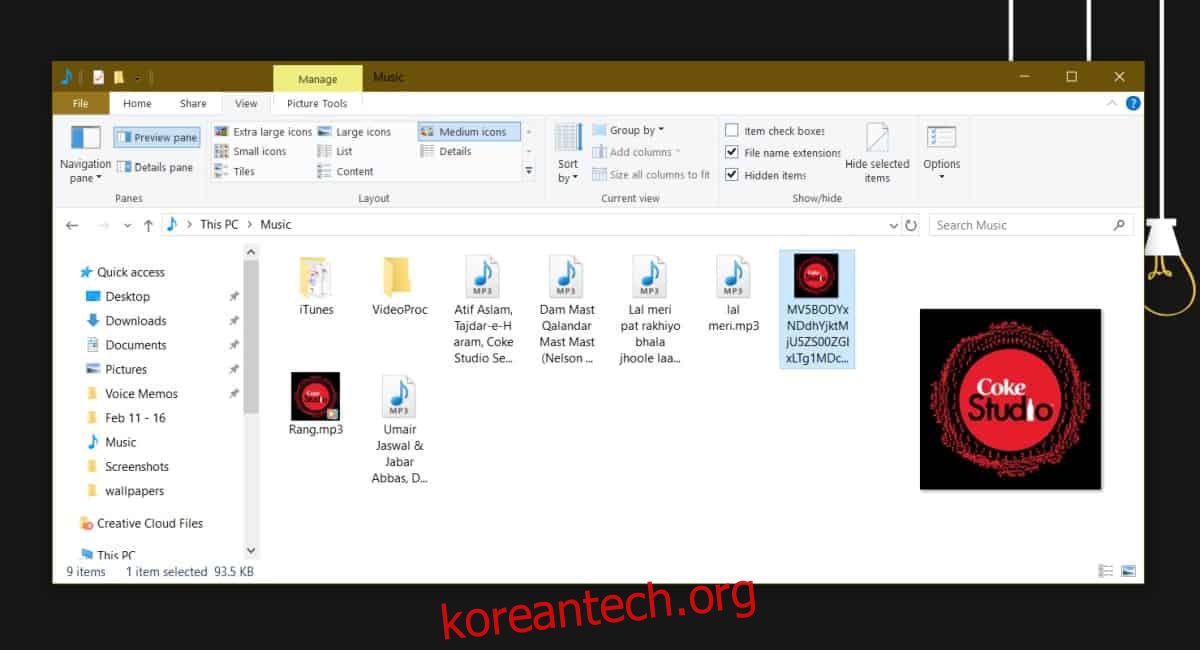
나중에 원하는 경우 표지 아트를 변경할 수 있으며 그렇게 하기 위해 Windows Media Player를 사용할 필요는 없습니다. 표지 아트가 나타나면 파일 탐색기에서 업데이트해야 합니다. 그렇지 않은 경우 동일한 수정 사항을 적용해야 합니다.
Windows Media Player는 고맙게도 Windows 10에 여전히 포함되어 있기 때문에 이 트릭이 처음부터 작동하는 유일한 이유입니다. 시스템에 Windows Media Player가 없거나 결국 더 이상 사용되지 않는 경우 Groove를 사용할 수 있습니다.
Groove가 두 번째 선택으로 언급된 이유는 앨범 아트를 추가하는 것이 단순한 드래그 앤 드롭보다 더 많은 노력이 필요하기 때문입니다. Groove 앱을 열고 앨범 탭으로 이동합니다. 거기에서 노래 파일을 찾으십시오. 정보 편집 버튼을 클릭합니다. 정보 편집 버튼이 표시되지 않으면 추가 옵션 버튼이 표시됩니다. 그것을 클릭하면 열리는 메뉴에 정보 편집 버튼이 있습니다.
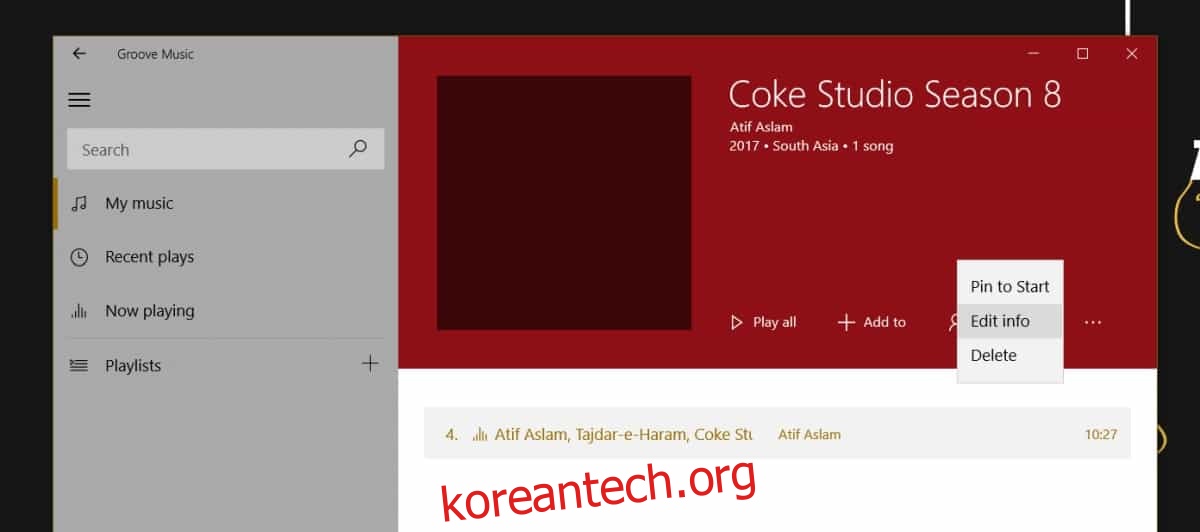
정보 수정 화면에서 앨범아트의 수정 버튼을 클릭하고 사용하려는 이미지를 선택하세요. 저장을 클릭하고 업데이트하는 데 1~2초 정도 시간을 주면 아트가 파일 탐색기에 표시됩니다.