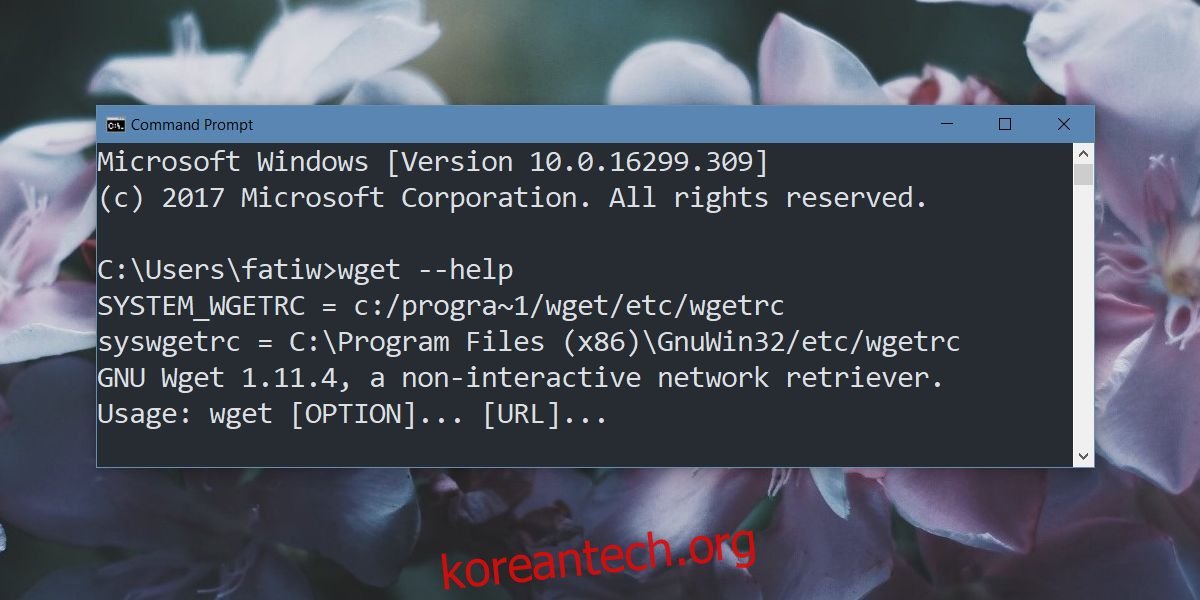윈도우 10의 명령 프롬프트는 리눅스 터미널과 비교했을 때 기능 면에서 아쉬운 부분이 있습니다. 이러한 단점을 보완하기 위해 wget이나 Cygwin 같은 유틸리티를 윈도우에 추가 설치함으로써 명령 프롬프트의 활용도를 높일 수 있습니다. 이제 윈도우 10에서 wget을 설치하고 사용하는 방법에 대해 자세히 알아보겠습니다.
Wget 설치 과정
Wget은 무료로 제공되는 도구이지만, 적합한 설치 파일을 찾는 과정은 다소 복잡할 수 있습니다. 어떤 파일을 다운로드해야 할지 혼란스러울 수 있으며, 특히 EXE 파일의 경우 일부 인기 있는 미러 사이트에서 다운로드한 파일이 윈도우 10에서 오류를 일으키는 경우가 있습니다. wget 설치를 위해서는 Sourceforge의 해당 파일을 다운로드하는 것이 안전합니다.
다운로드한 압축 파일을 풀고, 그 안에 있는 EXE 실행 파일을 실행합니다. 설치 과정은 간단하며, EULA(사용권 계약)를 제외하고는 특별히 설정을 변경할 필요는 없습니다.
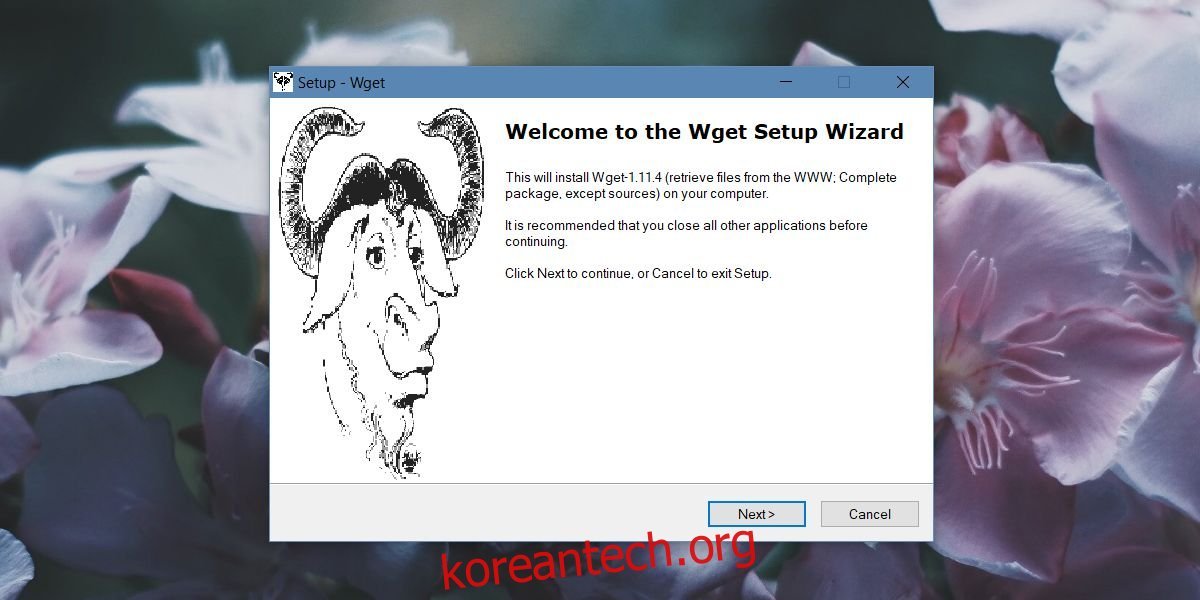
Wget 사용법
윈도우 10에서 Wget을 사용하는 방법은 크게 두 가지입니다. Wget은 GUI(그래픽 사용자 인터페이스)를 제공하지 않는 명령줄 도구이므로, 명령 프롬프트를 통해 접근해야 합니다. 명령 프롬프트에서 wget을 사용하려면 환경 변수에 추가하거나, wget 실행 파일이 있는 디렉토리로 직접 이동해야 합니다. wget을 자주 사용할 계획이라면 환경 변수에 추가하는 것이 편리하지만, 두 가지 방법 모두 자세히 살펴보고 자신에게 맞는 방법을 선택할 수 있습니다.
디렉토리 이동을 통한 Wget 실행
이 방법은 다소 불편할 수 있습니다. 먼저 파일 탐색기를 열고 wget.exe 파일이 위치한 디렉토리로 이동합니다. 해당 파일의 경로를 복사합니다.
C:Program Files (x86)GnuWin32bin
이제 명령 프롬프트를 실행하고, 다음 명령을 입력하여 복사한 경로로 이동합니다.
cd C:Program Files (x86)GnuWin32bin
해당 폴더에 들어왔으면, wget 명령어를 입력하고 필요한 기능 및 스위치들을 사용할 수 있습니다.
환경 변수 설정을 통한 Wget 실행
Wget.exe 파일이 있는 폴더로 매번 이동해야 하는 번거로움을 피하려면, 환경 변수를 설정하여 어느 디렉토리에서든 간단히 wget 명령어를 입력하여 사용할 수 있습니다. 환경 변수를 설정하기 위해서는 관리자 권한이 필요합니다.
wget을 환경 변수에 추가하려면 파일 탐색기를 열고, 주소 표시줄에 아래 경로를 붙여넣습니다.
Control PanelSystem and SecuritySystem
좌측 메뉴에서 “고급 시스템 설정”을 클릭합니다. 열리는 창에서 “환경 변수” 버튼을 클릭합니다. 환경 변수 창 상단 섹션에서 ‘Path’ 변수를 선택한 후 ‘편집’ 버튼을 클릭합니다.

새로 열린 창에서 ‘새로 만들기’ 버튼을 클릭하고, 다음 경로를 입력합니다.
C:Program Files (x86)GnuWin32bin
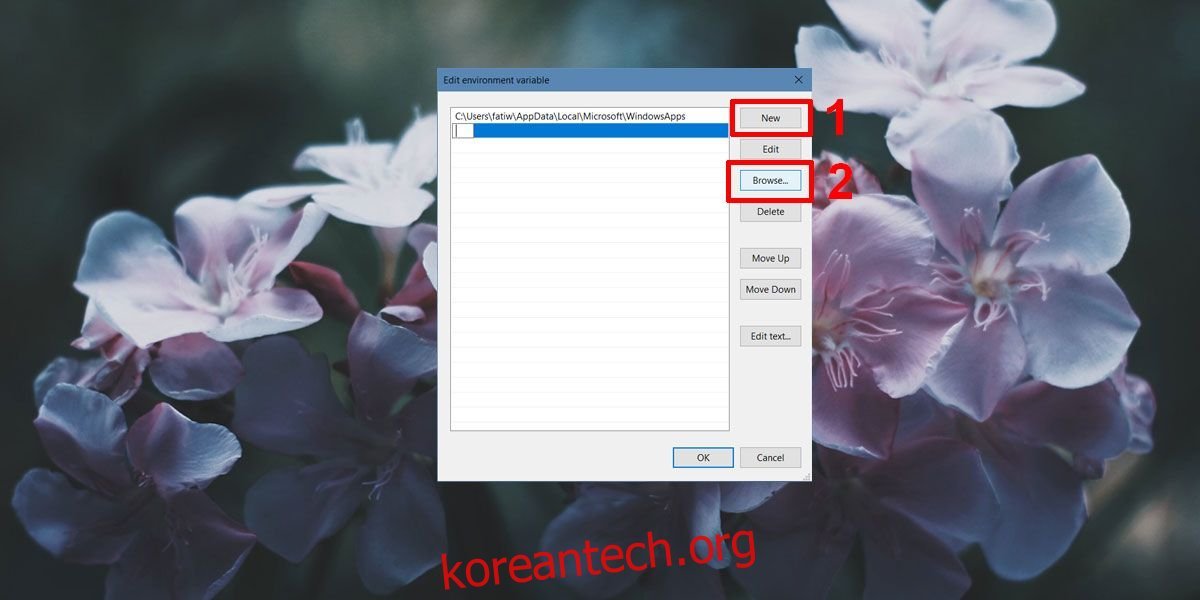
모든 창에서 ‘확인’을 클릭하여 설정을 완료합니다.
이제 명령 프롬프트를 열면, 현재 위치한 디렉토리와 상관없이 wget 명령어를 입력하여 해당 기능을 바로 사용할 수 있습니다.