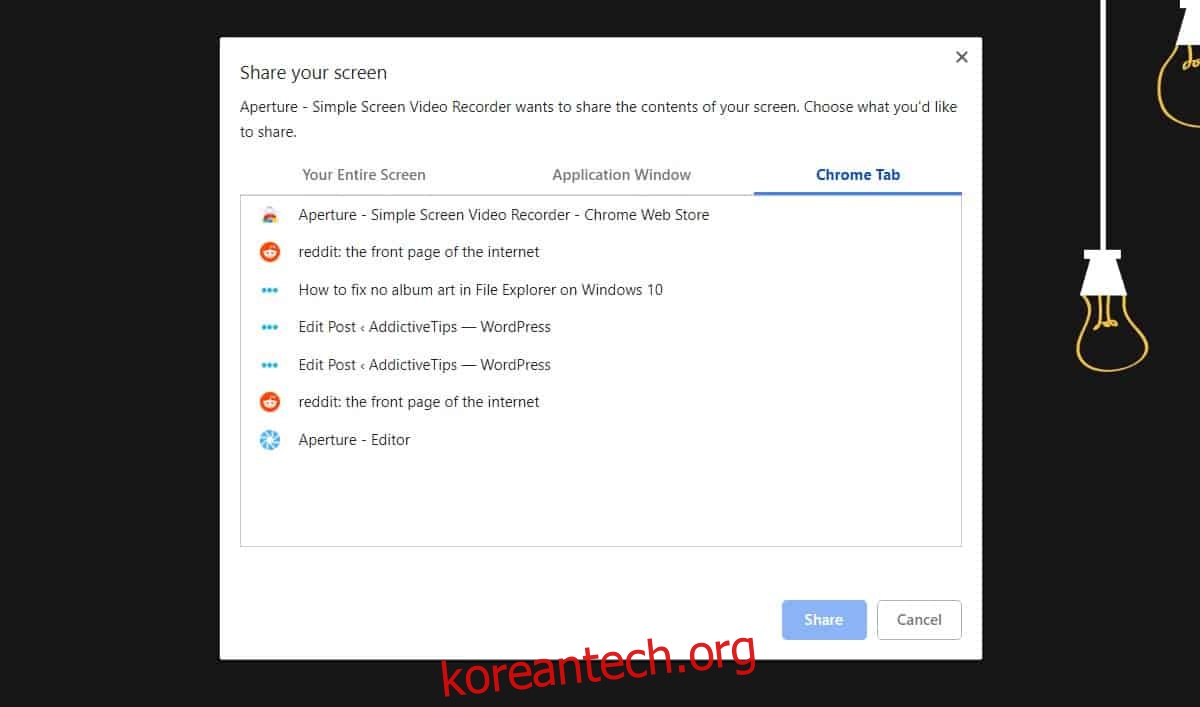스크린캐스팅 도구는 꽤 보편화되었습니다. 고급 녹음 기능을 갖춘 좋은 도구는 상상할 수 있는 모든 기능이 있고 여전히 무료인 OBS를 제외하고는 유료일 가능성이 높습니다. 화면 녹화를 위한 보다 일반적인 솔루션이 필요한 경우 Chrome을 사용할 수 있습니다. 기본적으로 Chrome으로 스크린캐스트를 녹화할 수 없지만 Aperture – Simple Screen Video Recorder라는 확장 프로그램을 사용하여 이 기능을 추가할 수 있습니다.
Chrome으로 스크린캐스트
Aperture를 설치하십시오. 크롬 웹 스토어. 확장 프로그램에는 세 가지 녹음 모드가 있습니다. 전체 화면 녹화, 앱 창 또는 특정 탭. URL 표시줄 옆에 있는 확장 프로그램의 아이콘을 클릭하고 열리는 창에서 녹음할 항목을 선택합니다. ‘공유’ 버튼을 클릭하여 녹음을 시작하세요.
확장 프로그램은 어디에서도 화면을 공유하지 않습니다. 그게 걱정된다면 비행기 모드를 켜고 사용하세요.

공유 중지를 클릭하여 녹음을 종료합니다.

녹음이 완료되면 확장 프로그램에서 녹음을 마무리해야 합니다. 그러면 스크린캐스트를 보고 저장할 수 있는 새 탭이 열립니다. 바로 시청을 원하시면 녹화 완료 후 확장 프로그램 아이콘을 클릭하시면 됩니다.

기본적으로 비디오는 WebM 형식으로 저장되며 인기 있는 비디오 편집기에서 일반적으로 지원되는 형식이 아닙니다. Aperture – Simple Screen Video Recorder는 MP4 저장도 지원하며 녹화 품질을 선택할 수 있습니다. 녹화 설정을 관리하려면 URL 표시줄 옆에 있는 확장 프로그램 아이콘을 마우스 오른쪽 버튼으로 클릭하고 상황에 맞는 메뉴에서 옵션을 선택합니다.
Aperture – Simple Screen Video Recorder는 일반, 고품질 또는 최고 품질로 녹화할 수 있습니다. 선택할 수 있는 ‘낮은’ 품질 설정이 없습니다. 사용 가능한 최상의 품질로 녹화하기로 결정하면 비디오의 크기가 훨씬 커지고 완성하는 데 시간이 더 오래 걸립니다.

Aperture – Simple Screen Video Recorder는 브라우저 기반 도구이며 데스크탑 스크린캐스팅 도구보다 리소스 소모가 적지만 그럼에도 불구하고 시스템에 큰 타격을 줍니다. RAM과 관련하여 Chrome이 스펀지처럼 된 것은 도움이 되지 않습니다. 특히 오래된 시스템을 사용하는 경우 Chrome이 작동해야 하는 시스템 대신 데스크톱 솔루션을 사용하는 것이 더 나을 수 있습니다.
확장 프로그램은 그렇지 않으면 훌륭하게 작동합니다. 스크린캐스트에는 오디오가 포함되어 있지 않으므로 추가해야 하는 경우 후반 작업에서 추가해야 합니다.