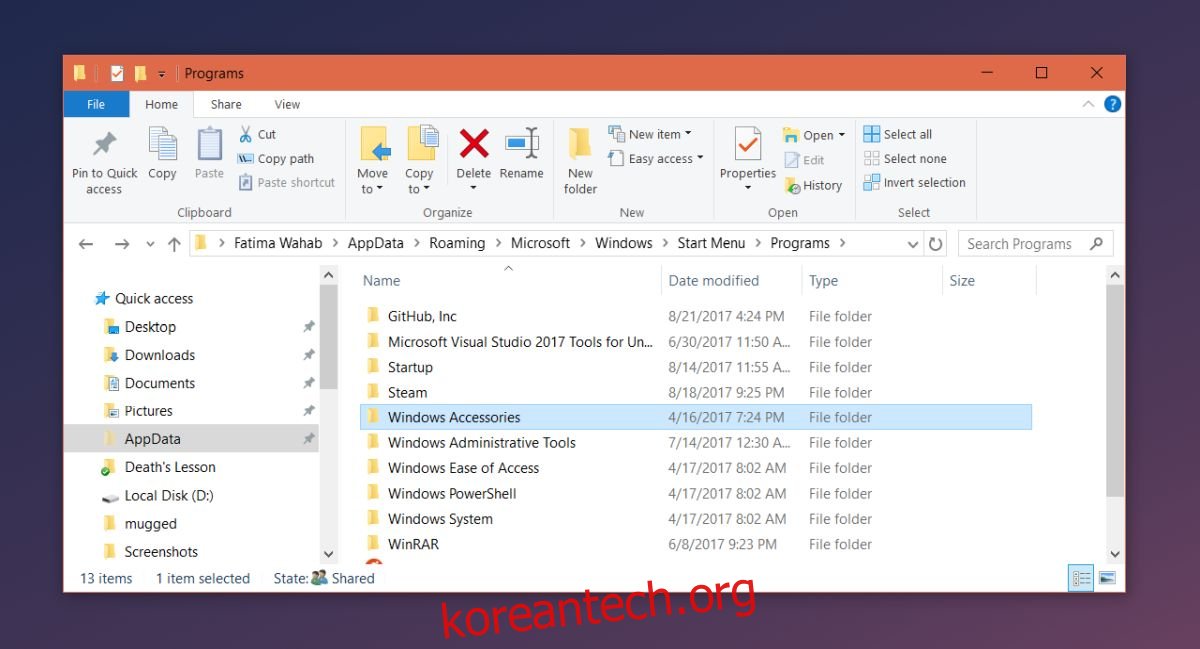Windows에 앱을 설치하면 시작 메뉴의 모든 앱 목록에 폴더가 자동으로 추가됩니다. 이 폴더 안에는 앱을 여는 데 사용할 수 있는 앱의 EXE 파일에 대한 바로 가기가 있습니다. 일부 앱은 전체 폴더를 추가하지 않을 수 있습니다. 대신 EXE 파일에 대한 바로 가기를 추가하고 작업을 완료합니다. 다른 앱에서는 Windows의 시작 메뉴에 있는 모든 앱에 대한 바로 가기를 추가할 것인지 묻습니다. 모든 앱 목록에 추가를 요청하지도 않고 자동으로 추가되지도 않는 앱의 하위 집합도 있습니다.
모든 앱 목록에 자신을 추가하지 않는 이 작은 앱 하위 집합에 속하는 앱을 처리하는 경우 직접 추가할 수 있습니다. 프로세스는 대부분 간단합니다. Windows 10의 시작 메뉴에 있는 모든 앱에 앱을 추가하는 방법에 대해 두 가지 방법을 자세히 설명하겠습니다. 첫 번째 방법은 대부분의 경우 작동하지만 그렇지 않은 경우 두 번째 방법을 시도합니다.
방법 1 – 시작 메뉴 폴더에 앱 바로 가기 추가
이 방법은 이전 버전의 Windows에서 완벽하게 작동했으며 Windows 10에서도 작동합니다. 모든 앱에 추가하려는 앱의 바로 가기를 만듭니다. 파일 탐색기를 열고 위치 표시줄에 ‘%AppData%’를 입력합니다. 다음으로 다음 위치로 이동하여 바로 가기를 여기에 붙여넣습니다.
RoamingMicrosoftWindowsStart MenuPrograms
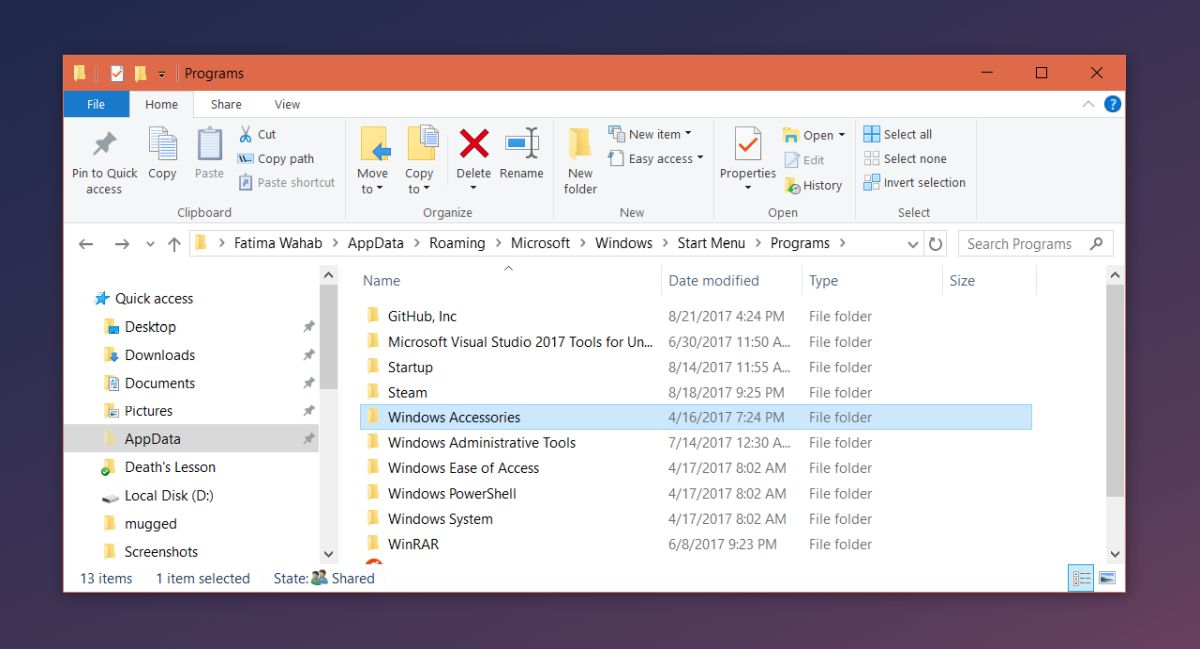
이렇게 하면 앱이 모든 앱 목록에 추가되어야 하지만 Windows 10을 사용 중이므로 앱이 시작 메뉴에 고정될 수 있습니다. 그렇다면 아래 두 번째 방법으로 진행하십시오.
방법 2 – 바로 가기 이름 바꾸기 및 시작 메뉴 폴더에 추가
방법 2를 시작하기 전에 방법 1을 완전히 따르십시오.
추가하려는 앱의 EXE 파일 복사본을 만듭니다. 이 복사본은 원본 EXE 파일과 같은 폴더에 있어야 합니다. EXE 파일의 복사본을 마우스 오른쪽 버튼으로 클릭하고 컨텍스트 메뉴에서 ‘보내기>바탕 화면(바로 가기 만들기)’을 선택합니다.
앱 이름만 포함하도록 바로가기의 이름을 바꾸고 이름에서 ‘복사’ 또는 ‘바로가기’를 제거합니다. 이 바로 가기를 다음 위치로 이동하여 이미 있는 바로 가기를 바꾼 다음 삭제합니다.
RoamingMicrosoftWindowsStart MenuPrograms
그런 다음 원본 EXE 파일이 있는 폴더로 돌아가서 오른쪽 클릭 컨텍스트 메뉴를 통해 바로 가기를 만듭니다. 이 바로 가기를 다음 위치로 이동하십시오.
RoamingMicrosoftWindowsStart MenuPrograms
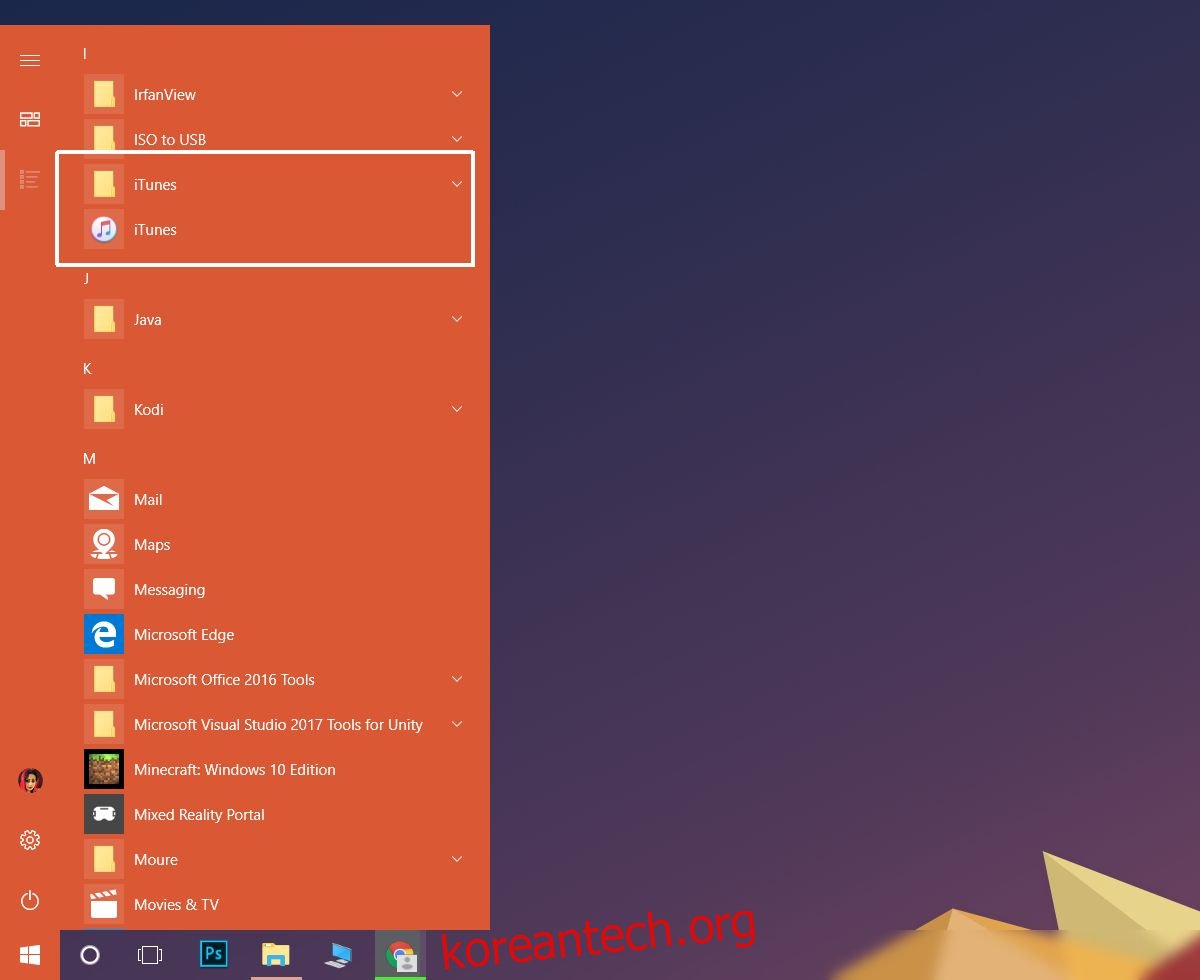
앱이 모든 앱 목록에 나타나야 합니다. 이는 모든 앱의 폴더 내부가 아니라 모든 앱 목록에 앱을 표시하려는 경우에도 작동합니다.