노트북이나 데스크탑의 모든 USB 포트가 동일한 것은 아닙니다. 최신 시스템에서는 USB 3.0이 아닌 USB 포트를 찾기가 어렵지만 충전 포트로 두 배로 사용할 수 있는 복합 포트가 여전히 있으며 USB 2.0 프린터를 연결하는 데 사용해야 합니다. . 시스템의 충전 포트는 노트북이 꺼져 있는 경우에도 장치를 충전하는 포트이며 고속 충전도 지원합니다. 다른 USB 포트도 장치를 충전하지만 고속 충전을 지원하지 않을 수 있습니다. USB 포트가 필요한 만큼의 전력을 출력하지 않을 수도 있습니다. 하드웨어의 결함, 시스템의 내부 배선, 전원 공급 장치 또는 드라이버의 문제와 관련이 있을 수 있습니다. 포트의 성능이 저하된 것으로 의심되는 경우 USBDeview라는 앱을 사용하여 USB 포트의 전원 출력을 확인할 수 있습니다.
USB디뷰 Nirsoft에서 개발한 무료 앱입니다. 시스템에 연결된 USB 장치에 대한 광범위한 정보를 제공하며 이전에 어떤 USB 장치가 시스템에 연결되었는지 식별할 수 있는 도구로 제공했습니다. 앱을 다운로드하고 EXE를 실행합니다.
USB 포트의 전원 출력
녹색으로 표시된 모든 장치는 현재 시스템에 연결된 장치입니다. 여기서 USB 장치 및 USB 포트와 관련된 일반적인 문제가 발생합니다. 신분증. 시스템에서 어떤 USB 포트의 이름이 무엇인지 식별하는 것은 쉽지 않습니다. 마찬가지로 휴대폰을 제외하고 USB 장치가 없기 때문에 이름으로 식별할 수 있는 USB 장치는 많지 않습니다.
이 목록을 살펴보고 설명 및 장치 유형 열을 사용하여 제품 유형을 식별하십시오. 원하는 것은 연결되어 있고 USB 복합 장치 또는 이와 유사한 것입니다.
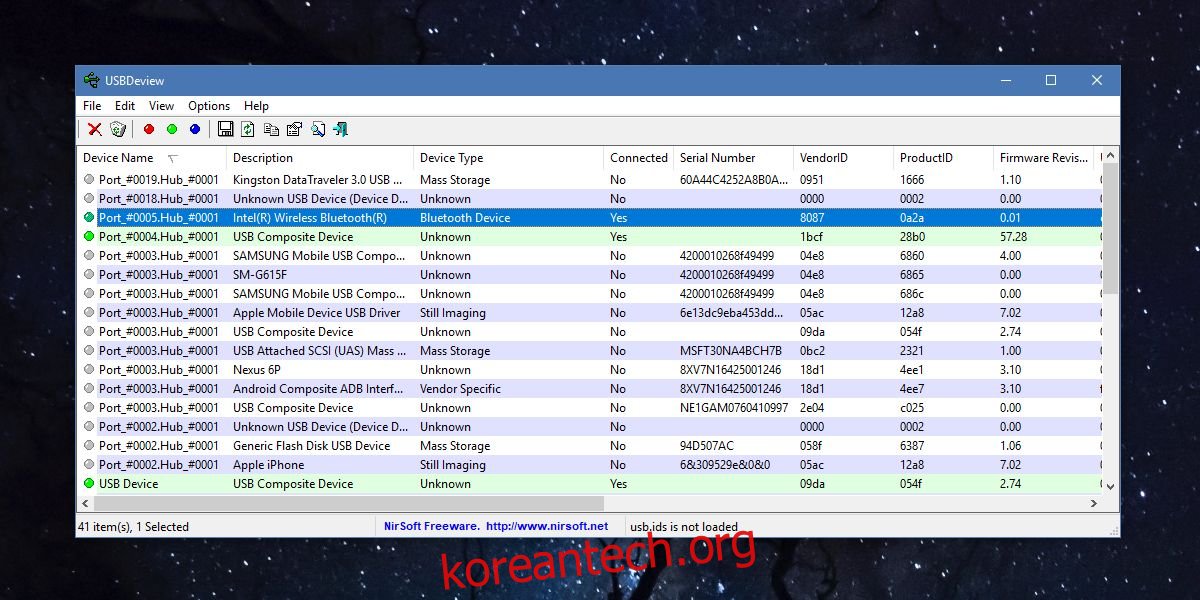
전체 창에서 모든 세부 정보를 보려면 소유한 장치를 두 번 클릭합니다. 여기에서 장치가 인출할 수 있는 전력의 양을 알려주는 전력 필드를 찾으십시오. 이것은 장치가 들어 있던 상자의 사양과 일치해야 합니다. 이 섹션에서는 장치가 얼마나 많은 전력을 소모하는지 알려 주지만 이 장치가 연결된 USB 포트의 전원 출력을 파악하는 데 관심이 있습니다.
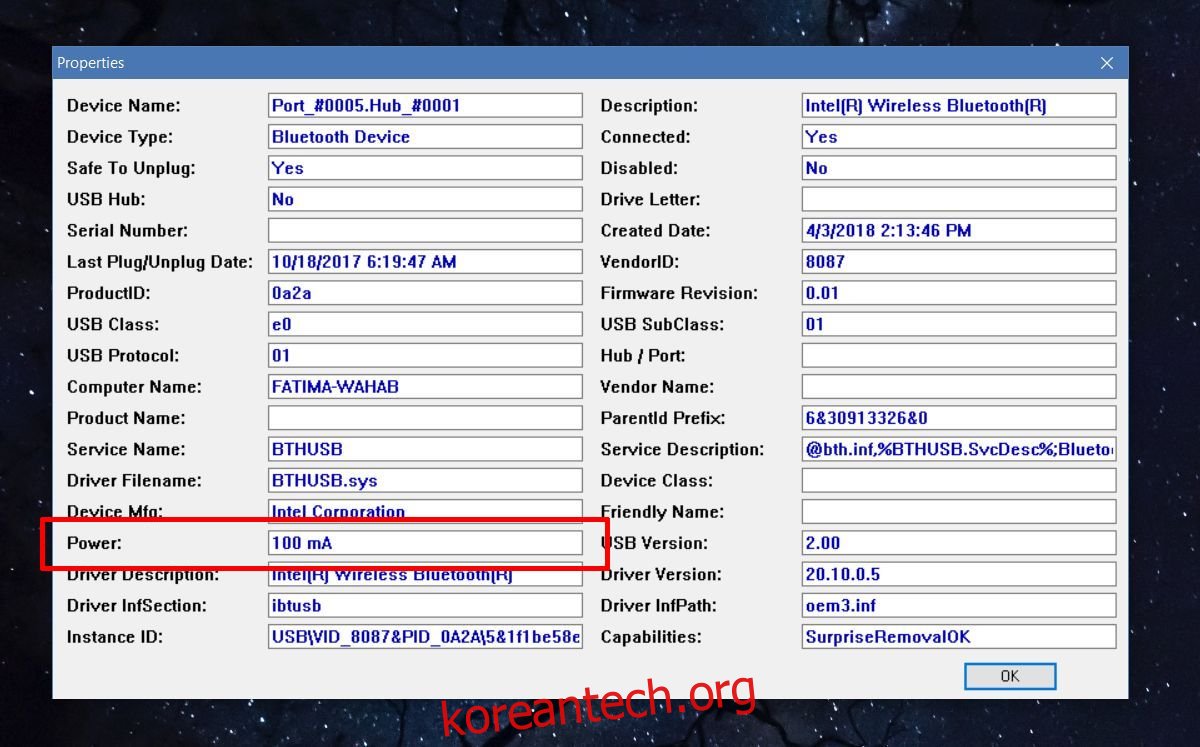
연결된 다른 USB 장치를 찾습니다. 포트 자체는 연결한 장치 바로 위 또는 아래에 나열되어야 합니다. 전원 출력을 보려면 두 번 클릭하십시오. 포트는 장치가 인출할 수 있는 것보다 더 많은 전력을 출력할 수 있습니다. 포트의 전원 출력은 포트가 공급할 수 있는 전력의 양을 알려주는 반면 장치의 전력 값은 장치가 포트에서 인출할 수 있는 전력의 양을 알려줍니다.

