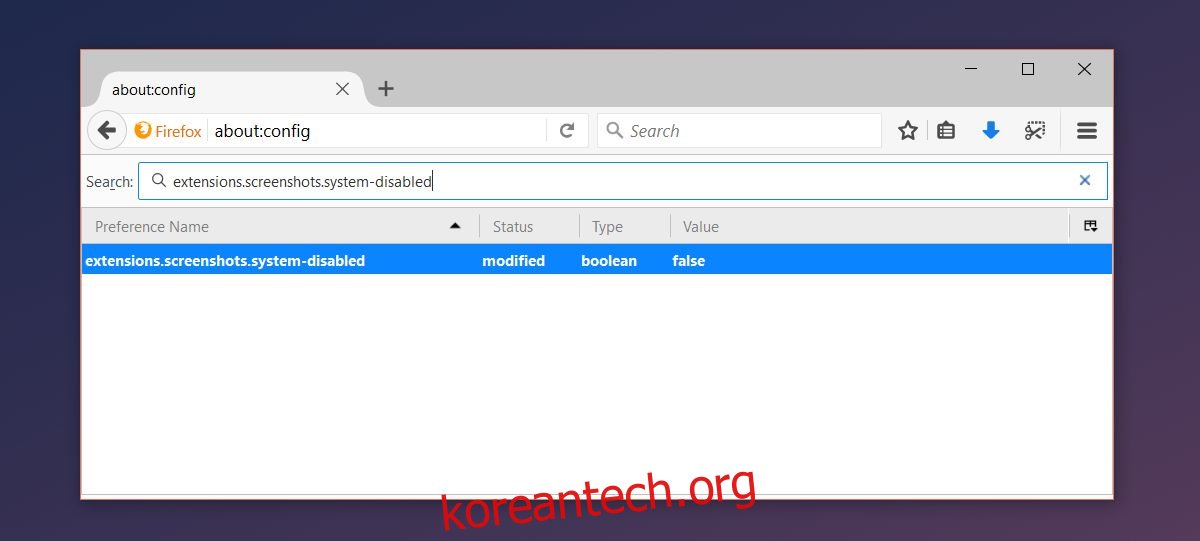Firefox에는 새로운 스크린샷 도구가 있습니다. 브라우저 내에서 스크린샷을 찍기 위해 더 이상 추가 기능이나 데스크톱 앱이 필요하지 않습니다. 기본 스크린샷 도구뿐만 아니라 스크린샷을 2주 동안 저장할 수 있는 임시 클라우드 저장 공간도 있습니다. 이 새로운 스크린샷 도구는 아직 베타 버전이므로 기본적으로 최종 사용자가 사용할 수 없습니다. 물론 실행에 옮기는 것은 어렵지 않습니다. 새로운 Firefox 스크린샷 도구를 활성화하고 사용하는 방법은 다음과 같습니다.
목차
Firefox 스크린샷 도구 활성화
Firefox를 열고 최신 버전인지 확인하십시오. URL 표시줄에 about:config를 입력하고 Enter 키를 누릅니다. 계속하려면 화면의 경고를 수락하세요. 값을 편집할 수 있는 기본 설정 목록이 표시됩니다. 상단의 검색창에 다음을 입력합니다. 값을 ‘False’로 변경하려면 더블 클릭하십시오.
extensions.screenshots.system-disabled
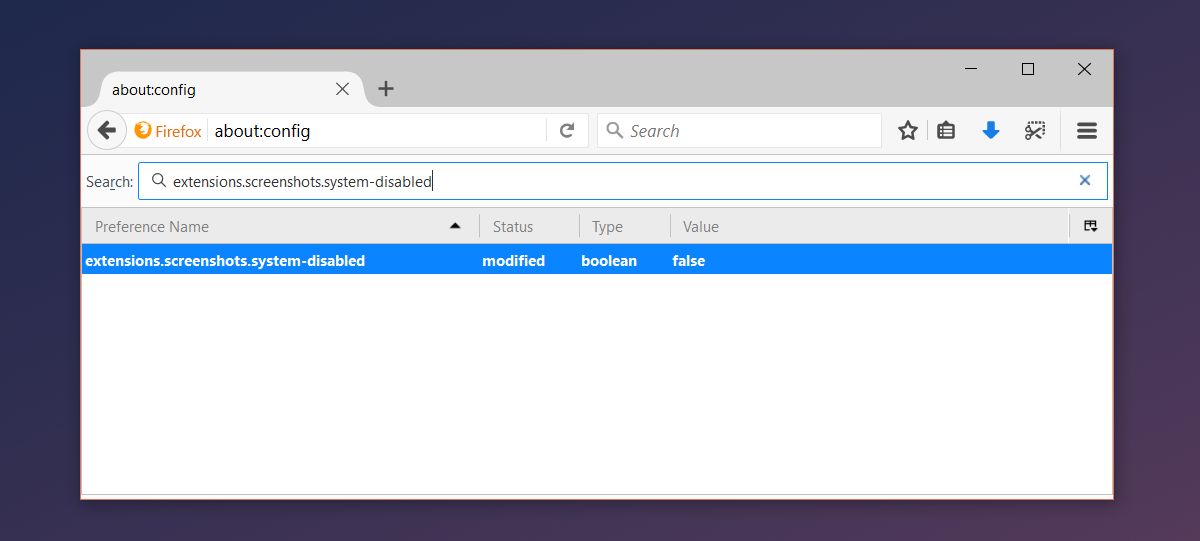
새 스크린샷 버튼이 도구 모음에 추가됩니다.

Firefox 스크린샷 도구 사용
스크린샷 도구를 사용하려면 도구 모음에서 버튼을 클릭하여 활성화합니다. 스크린샷 도구는 베타 버전이지만 Firefox는 장난이 아닙니다. 이 도구는 절대적으로 놀랍고 대부분의 스크린샷 추가 기능은 그에 비해 창백합니다. 상황에 따라 다릅니다. 활성화되면 현재 페이지에서 요소를 감지할 수 있으며 요소를 클릭하기만 하면 스크린샷을 찍을 수 있습니다.
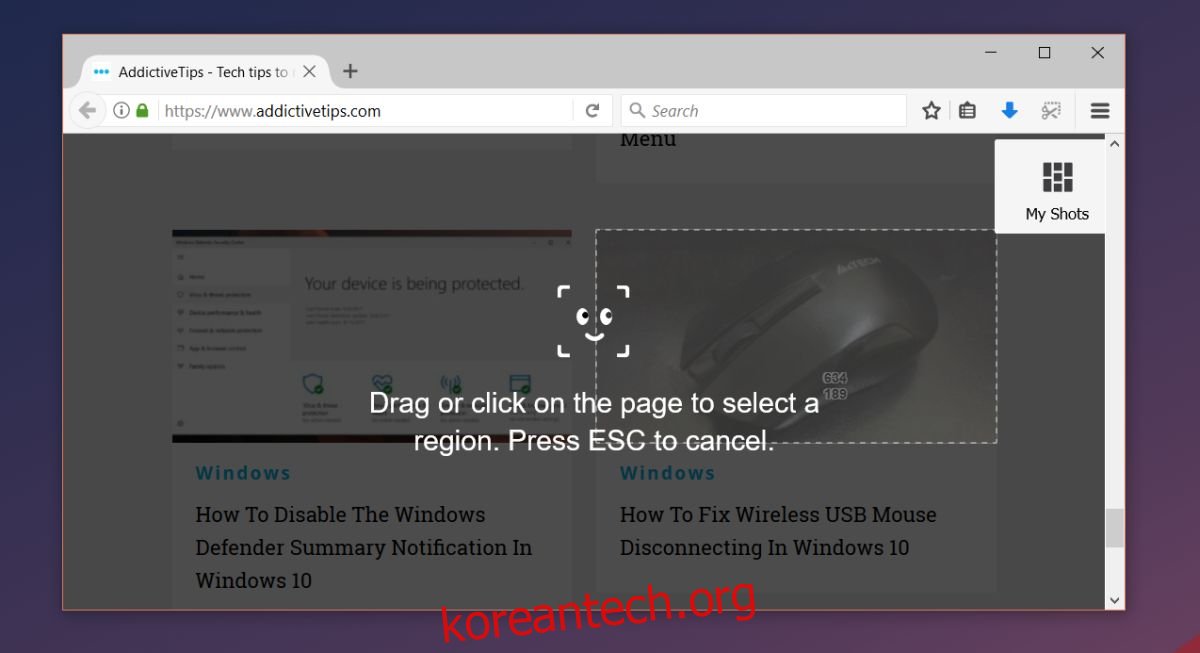
전체 페이지의 스크린샷을 찍으려면 도구의 선택 윤곽 도구를 클릭하고 끕니다. 감지된 요소 외부에서 페이지의 특정 영역을 캡처할 수도 있습니다. 마우스 버튼을 놓으면 스크린샷이 캡처됩니다. 스크린샷은 기본적으로 업로드되지 않습니다. 캡처되면 로컬 디스크에 저장하거나 클라우드에 업로드하거나 삭제할 수 있습니다.
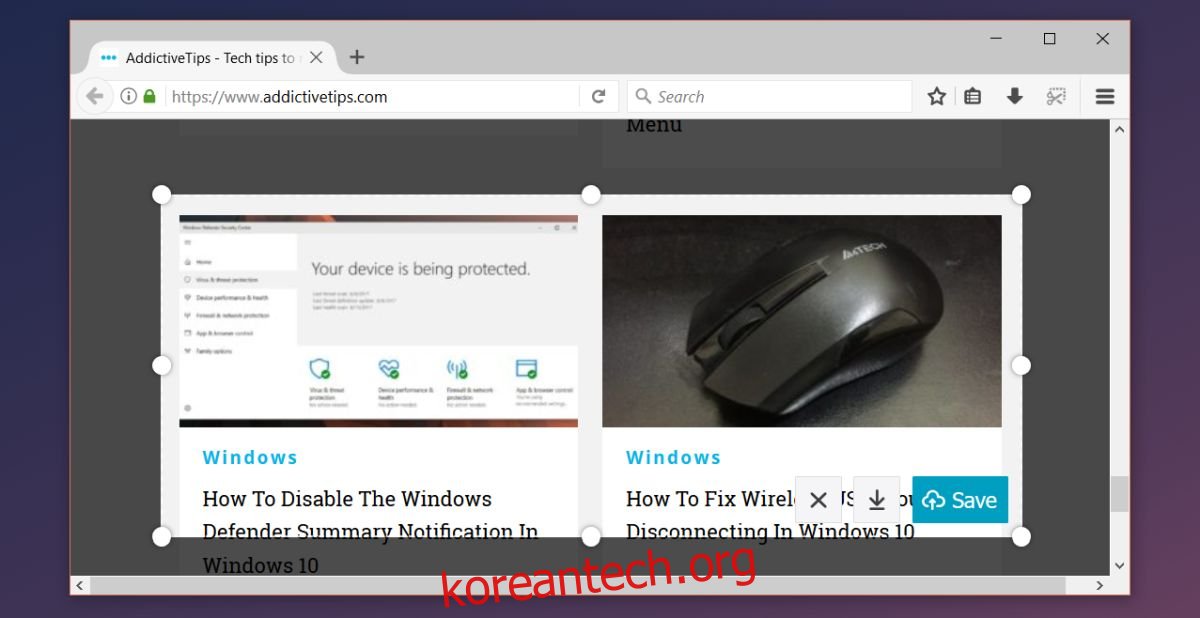
스크린샷을 업로드하도록 선택하면 에 대한 링크가 클립보드에 복사됩니다. 스크린샷은 자동으로 삭제되기까지 남은 시간을 확인할 수 있는 새 탭에서도 열립니다.
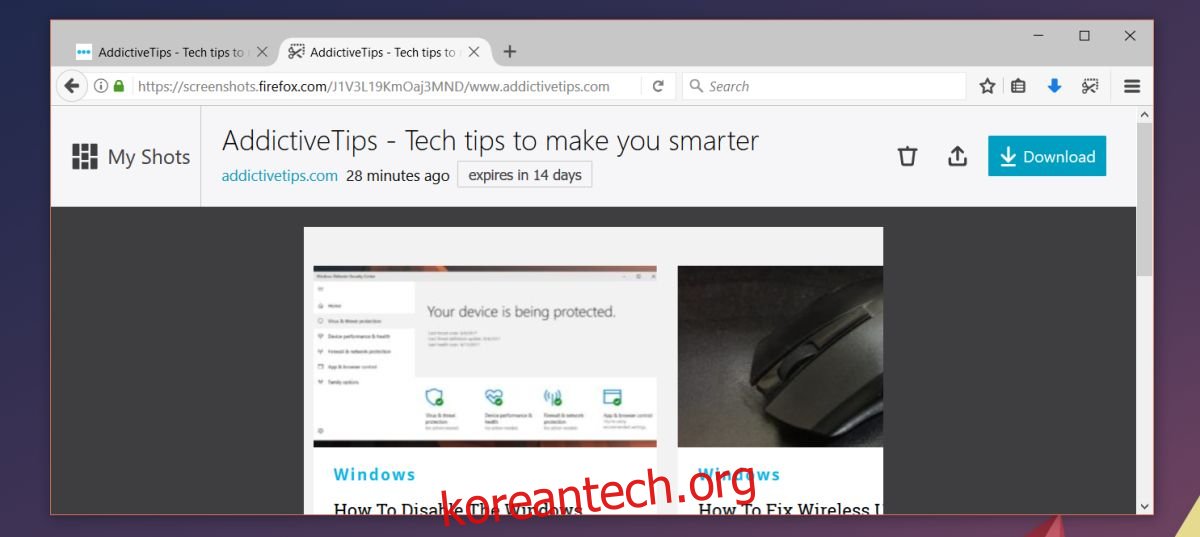
업로드된 스크린샷에 액세스
업로드한 스크린샷에 액세스하려면 Firefox 스크린샷 도구 페이지 오른쪽 상단에서 내 샷을 클릭합니다.
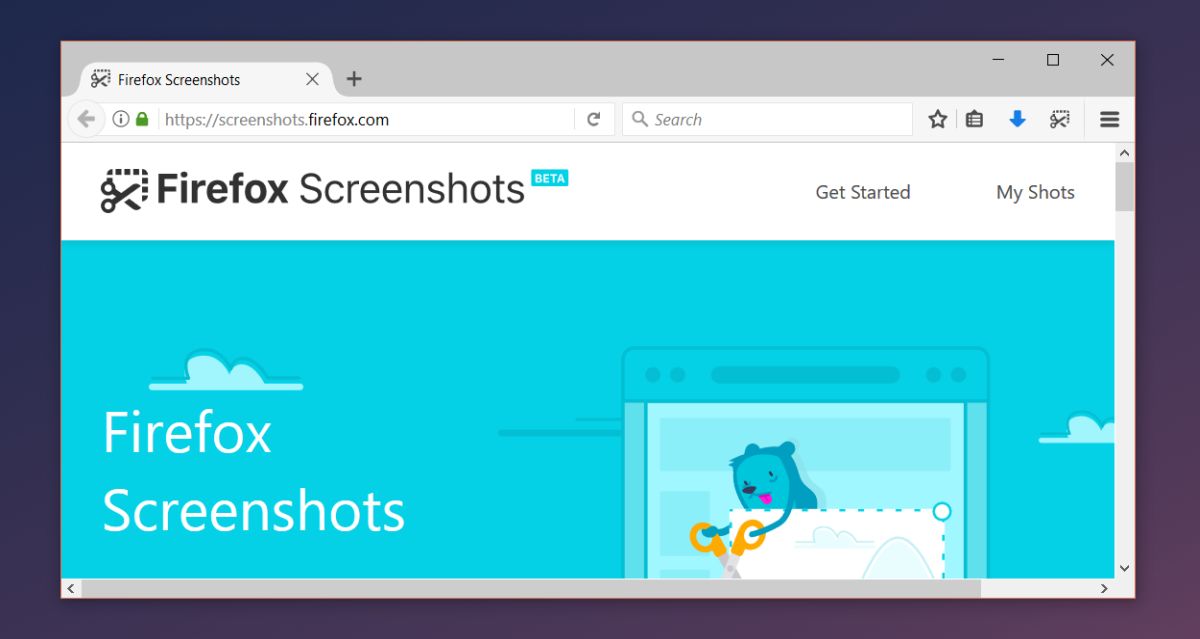
모든 계정에서 스크린샷 도구는 가능한 모든 기능으로 개발되었지만 Firefox는 여전히 나머지 부분에서 우위를 점하고 있습니다. 컨텍스트 인식 도구는 일반적인 스크린샷 도구가 있는 한 고유하지 않습니다. 사실, macOS의 기본 스크린샷 기능을 사용하면 특정 창과 터치 바까지 캡처할 수 있습니다. 브라우저별 스크린샷 도구에 관한 한 상황에 맞는 캡처는 들어본 적이 없는 경우가 드뭅니다.