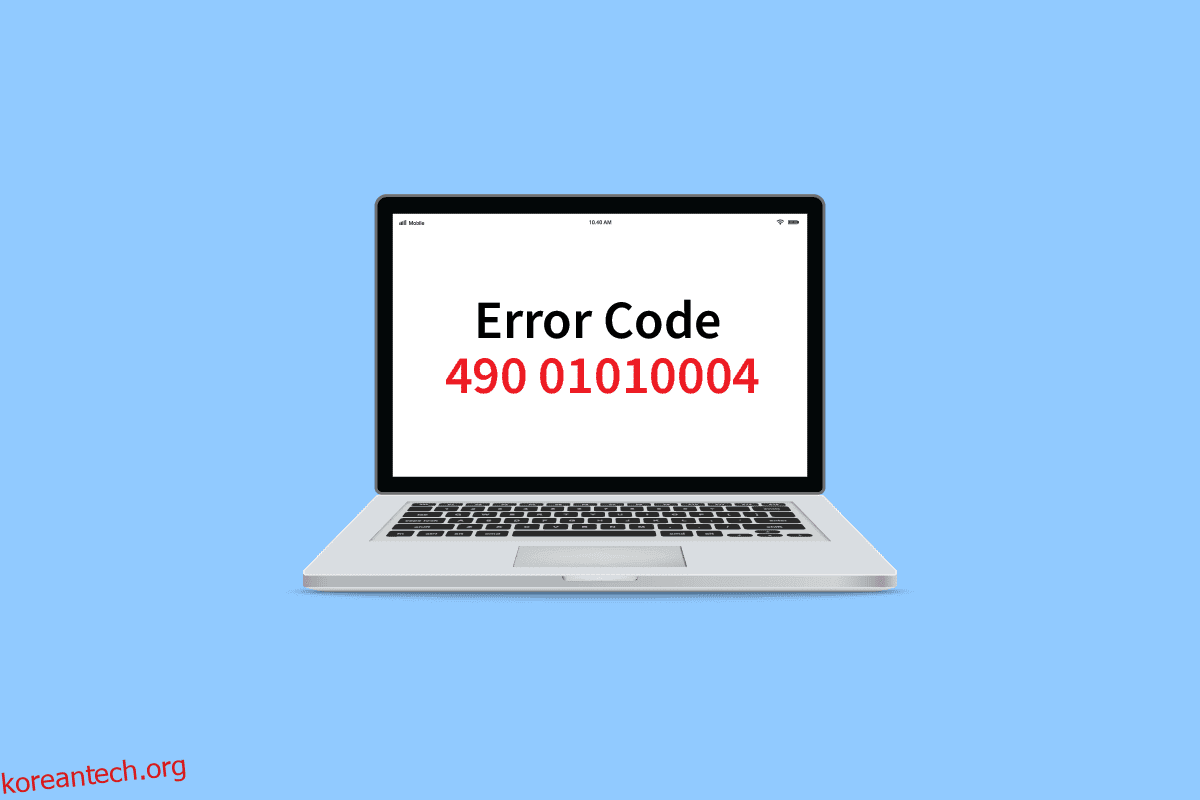Windows 10에서 VDS 기본 공급자 오류 예기치 않은 오류 메시지가 표시될 수 있습니다. 이 오류는 KB979391 업데이트에서 처음 발견되었습니다. 그러나 이 오류를 해결하기 위한 직접적인 해결 방법은 없었습니다. 대부분 사용자는 VDS 오류가 발생하면 오류 코드 490 01010004를 받습니다. 다양한 방법에 따라 컴퓨터에서 VDS 공급자 오류를 해결할 수 있습니다.
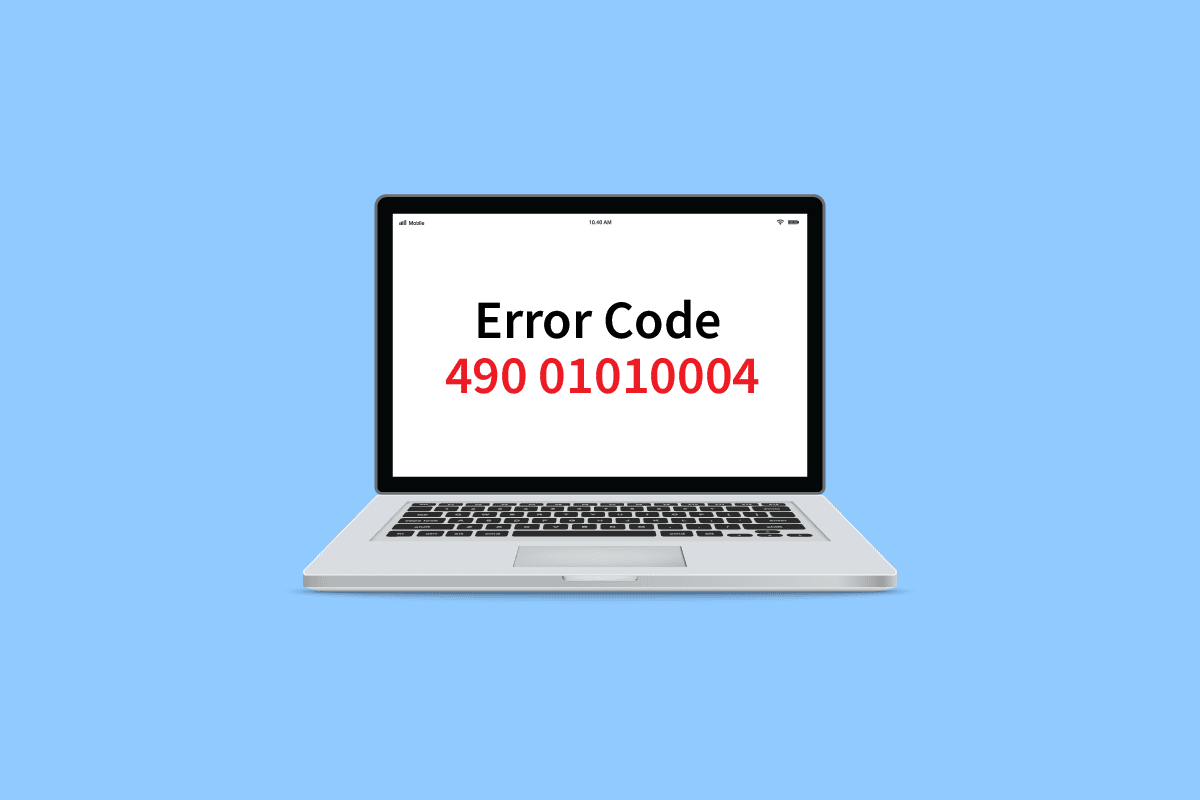
목차
Windows 10에서 VDS 오류 코드 490 01010004를 수정하는 방법
오류 코드 490 01010004가 컴퓨터에 나타나는 데에는 몇 가지 이유가 있습니다. 그 중 몇 가지가 아래에 언급되어 있습니다.
- 가상 디스크 서비스가 작동하지 않음
- 가상 디스크 서비스에 대한 잘못된 권한
- 결함이 있는 VDS 시스템 유틸리티
- VDS 추적으로 인한 문제
- 손상된 시스템 파일
- Windows가 업데이트되지 않음
- 가상 드라이브 소프트웨어로 인한 문제
다음 가이드는 컴퓨터에서 오류 코드 490 01010004를 해결하는 방법을 제공합니다.
방법 1: VDS 공급자 다시 시작
VDS 공급자 오류를 해결하는 데 사용할 첫 번째 방법은 VDS 기본 공급자를 다시 시작하는 것입니다. 다음의 간단한 단계에 따라 VDS 기본 제공자를 안전하게 다시 시작할 수 있습니다.
1. Windows + R 키를 함께 눌러 실행 대화 상자를 시작합니다.
2. services.msc를 입력하고 Enter 키를 눌러 서비스 창을 엽니다.
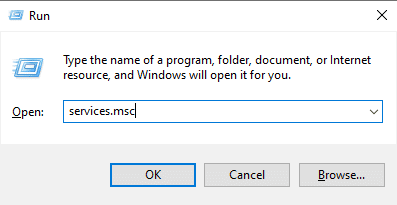
3. 서비스 창에서 가상 디스크를 찾습니다.
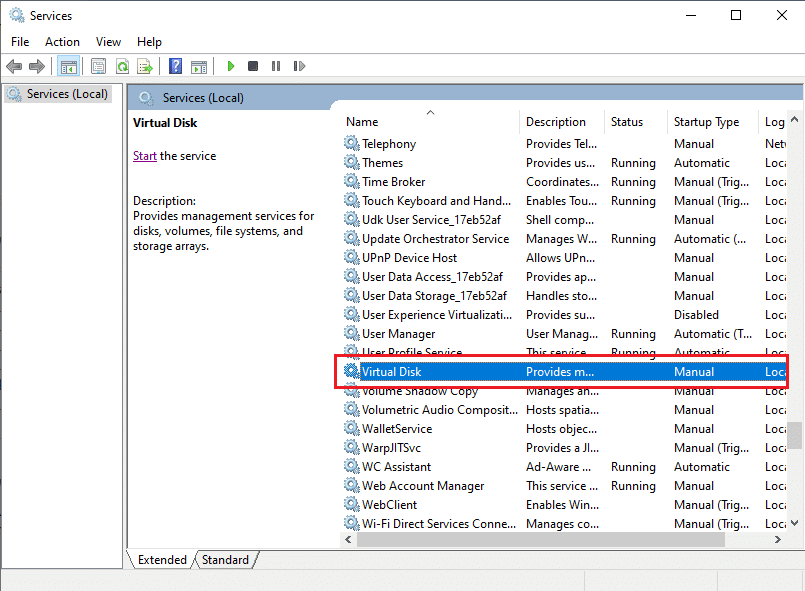
4. 가상 디스크를 마우스 오른쪽 버튼으로 클릭하고 다시 시작을 클릭합니다.
참고: 왼쪽 메뉴에서 서비스 다시 시작을 찾을 수도 있습니다.
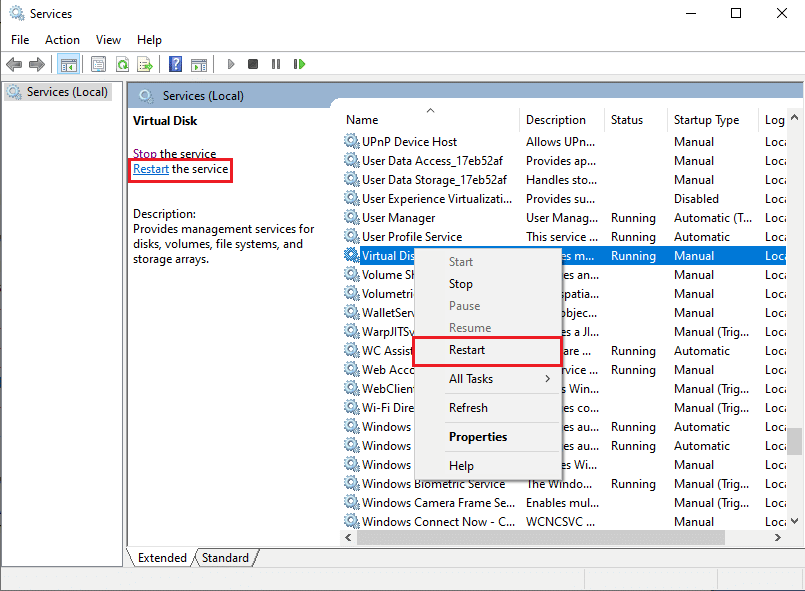
5. 마지막으로 PC를 재부팅하고 오류가 해결되었는지 확인합니다.
방법 2: VDS 공급자가 데스크톱과 상호 작용하도록 허용
VDS 기본 공급자 오류 예기치 않은 오류를 수정하는 다른 접근 방식은 VDS 기본 공급자가 제대로 작동하는지 확인하는 것입니다. VDS 공급자가 데스크톱과 상호 작용할 수 없는 경우 오류가 수신될 수 있습니다. 다음의 간단한 단계에 따라 VDS 기본 제공자가 데스크탑과 상호 작용하도록 할 수 있습니다.
1. 실행 대화 상자를 시작하고 services.msc를 입력한 다음 Enter 키를 눌러 서비스 창을 엽니다.
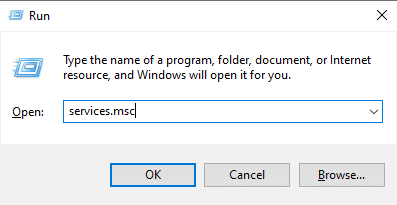
2. 여기에서 가상 디스크 서비스를 마우스 오른쪽 버튼으로 클릭합니다.
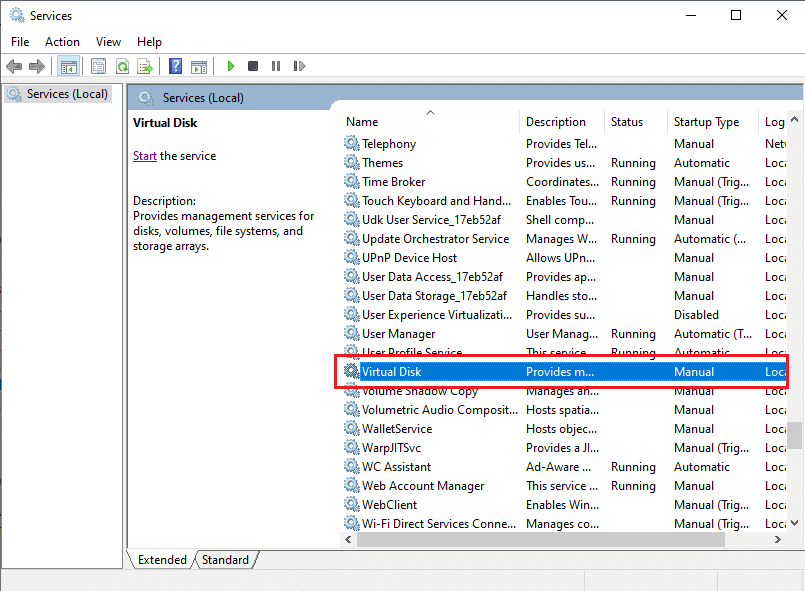
3. 그런 다음 속성을 선택합니다.
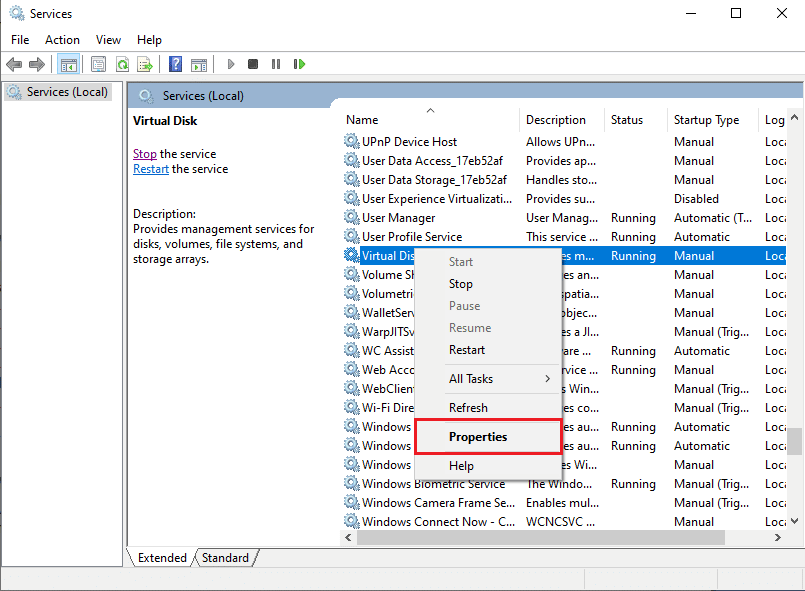
4. 일반 탭에서 시작 유형을 자동으로 선택하고 서비스 상태가 실행 중인지 확인합니다.
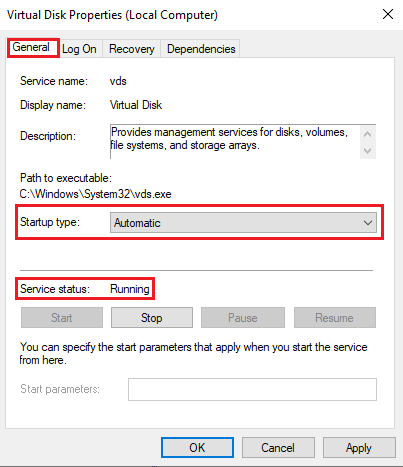
5. 이제 로그온 탭으로 이동하여 서비스가 데스크톱과 상호 작용할 수 있도록 허용 확인란을 선택합니다.
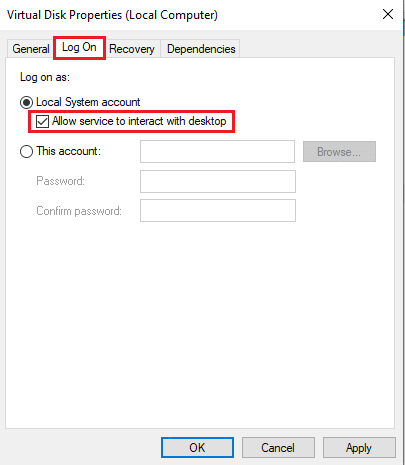
6. 확인 및 적용을 클릭합니다.
7. 마지막으로, PC를 재부팅. 오류 코드 490 01010004가 계속 표시되면 다음 방법으로 이동하십시오.
방법 3: VDS 추적 중지
VDS 공급자의 오류 코드 490 01010004 문제를 해결하기 위해 문제 해결을 수행하려면 컴퓨터에서 VDS 추적을 중지할 수 있습니다. 다음의 간단한 단계에 따라 VDS 추적을 안전하게 중지할 수 있습니다.
1. Windows 키를 누르고 다음을 입력합니다. cmd 열기를 클릭하여 명령 프롬프트를 시작합니다.
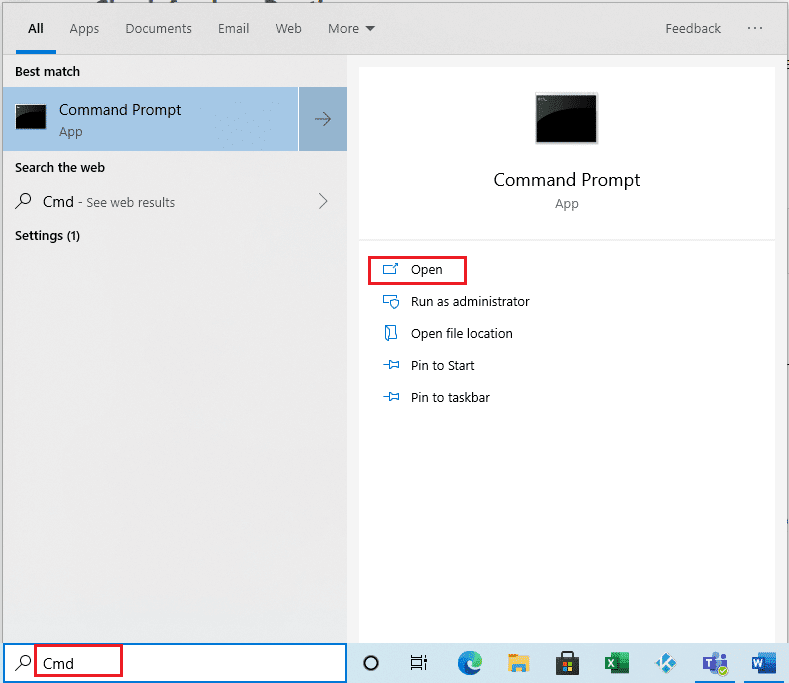
3. 다음 명령을 입력하고 Enter 키를 누르십시오.
md %systemroot%system32LogFilesVDS
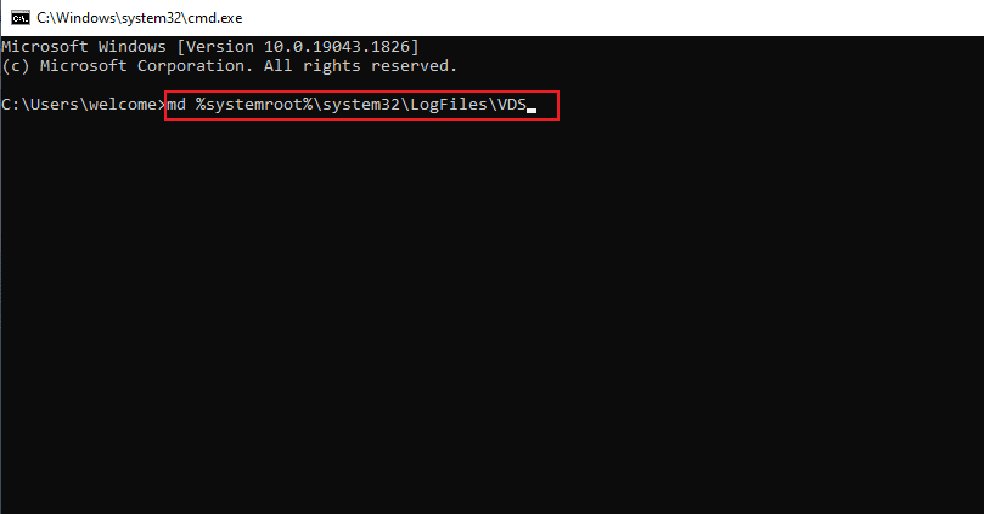
3. 그런 다음 주어진 명령을 입력하고 Enter 키를 누릅니다.
Logman start vds -o %systemroot%system32LogFilesVDSVdsTrace.etl -ets -p {012F855E-CC34-4da0-895F-07AF2826C03E} 0xffff 0xff
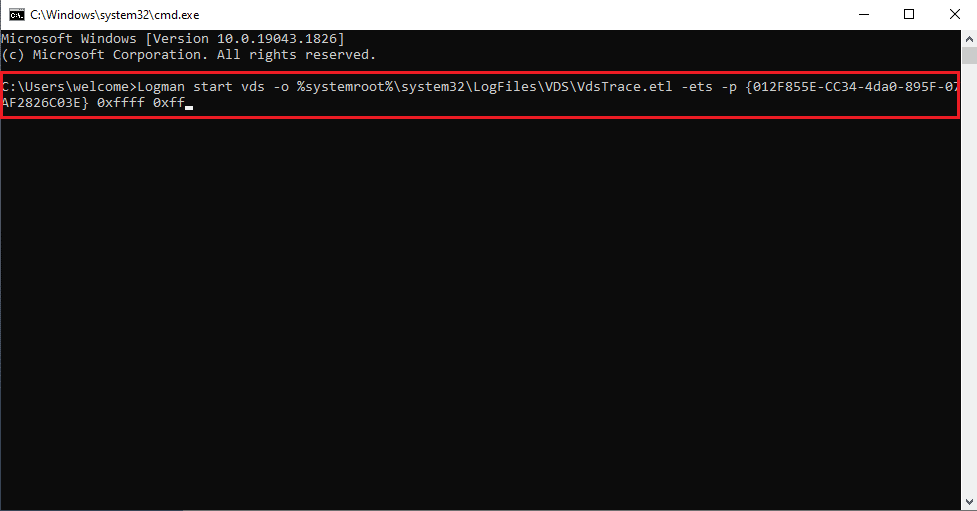
이 명령을 입력한 후 문제를 재현하십시오.
4. 마지막으로 다음 명령을 실행하여 VDS 추적을 중지합니다.
Logman stop vds -etsTrace file Vds
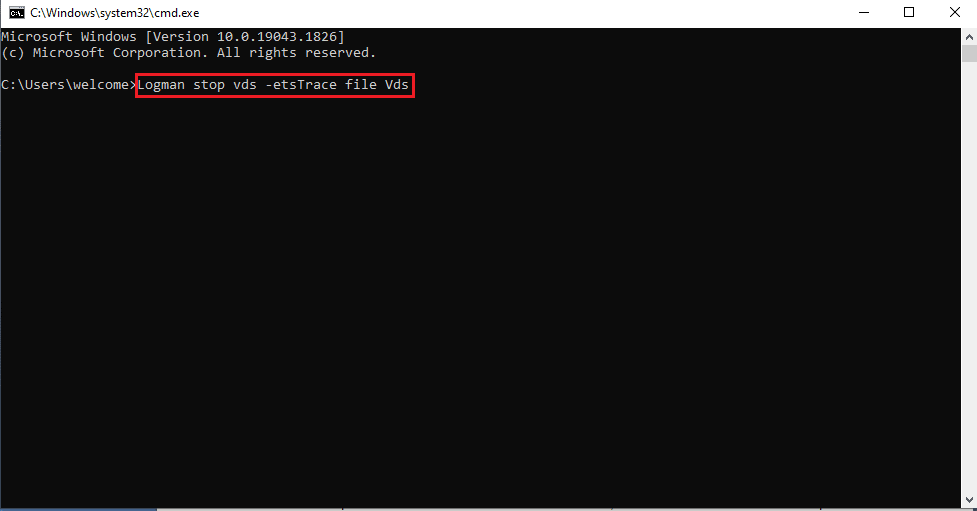
방법 4: 시스템 파일 복구
Windows 운영 체제에 손상된 시스템 파일이 있는 경우 PC는 많은 인터넷 연결 문제에 직면할 수 있습니다. 다행히 Windows 10 PC에는 손상된 파일을 모두 수정하는 데 도움이 되는 SFC(시스템 파일 검사기) 및 DISM(배포 이미지 서비스 및 관리)과 같은 복구 도구가 내장되어 있습니다. Windows 10에서 시스템 파일을 복구하는 방법에 대한 가이드를 읽고 지침에 따라 손상된 파일을 모두 복구하십시오.
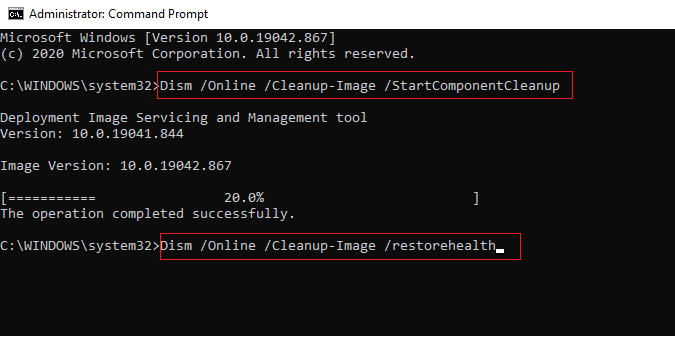
방법 5: 미디어 생성 도구로 Windows 복구
오류 코드 490 01010004를 수정하려면 Microsoft Media Creation Tool을 사용하여 Windows 복구를 시도할 수 있습니다. 다음의 간단한 단계에 따라 Windows를 복구하십시오.
1. Microsoft 미디어 생성 도구를 다운로드합니다.
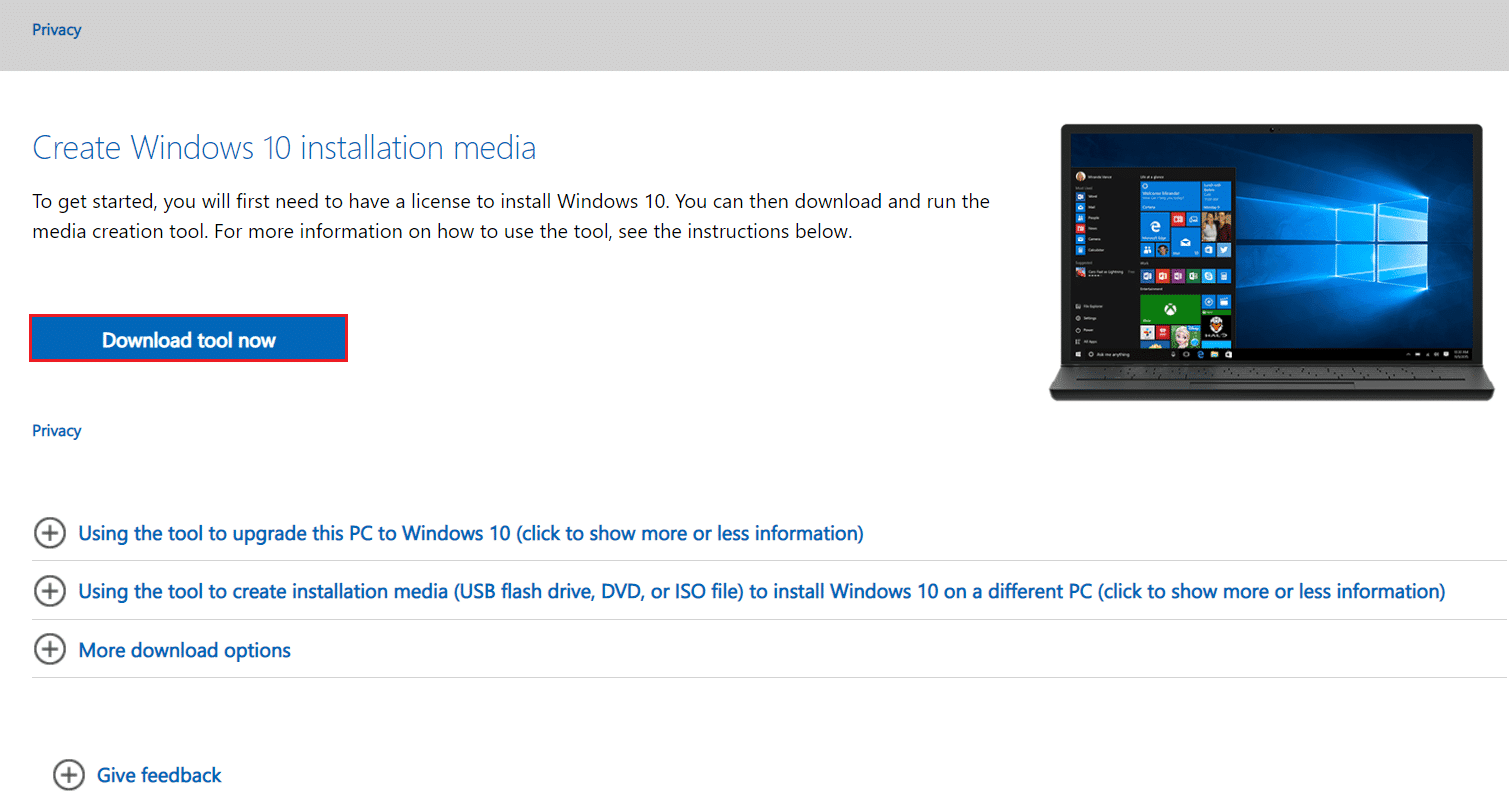
2. 성공적으로 다운로드한 후 도구를 실행하고 지금 이 PC 업그레이드를 클릭합니다.
3. 내 모든 파일 및 앱 유지 옵션을 선택합니다.
4. 업데이트를 클릭합니다.
5. 업데이트가 완료될 때까지 기다렸다가 PC를 다시 시작합니다.
방법 6: 레지스트리 키 수정
이전 방법으로 오류 코드 490 01010004가 해결되지 않으면 레지스트리 편집기에서 SPTD 키 폴더를 수정할 수 있습니다.
참고: 가상 드라이브 소프트웨어를 제거하면 컴퓨터에 SPTD.sys 드라이버가 남을 수 있습니다. 이 드라이브로 인해 Windows 컴퓨터에서 일련의 VDS 오류가 발생했습니다. Windows 레지스트리를 수정하여 컴퓨터에서 SPDT.sys 드라이버를 비활성화할 수 있습니다.
다음의 간단한 단계에 따라 SPTD.sys 드라이버를 비활성화할 수 있습니다.
1. Windows + R 키를 동시에 눌러 실행 대화 상자를 엽니다.
2. 여기에 regedit를 입력하고 Enter 키를 눌러 레지스트리 편집기를 시작합니다.
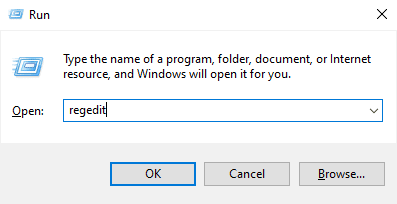
3. 레지스트리 편집기 창에서 HKEY_LOCAL_MACHINE으로 이동하여 클릭합니다.
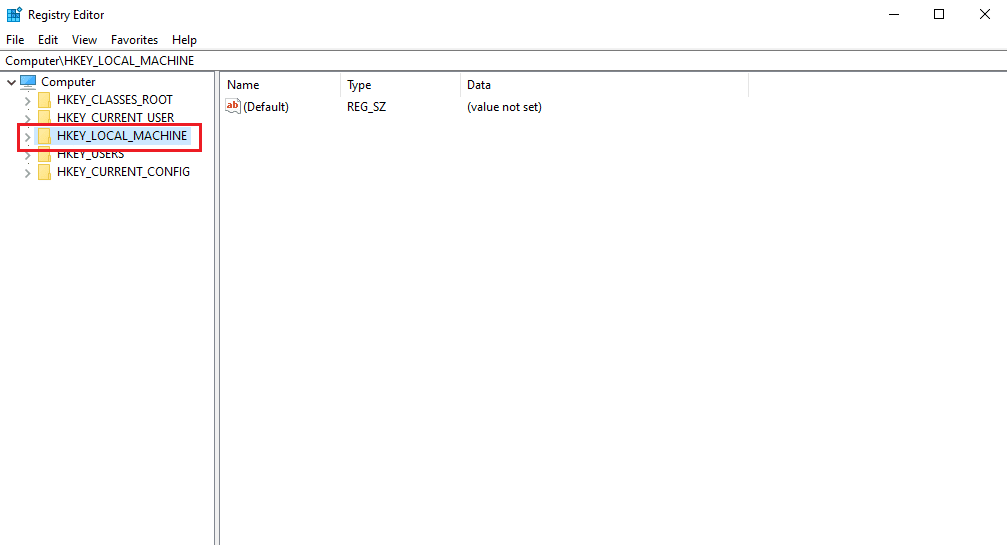
4. 이제 시스템 폴더를 탐색하고 클릭합니다.
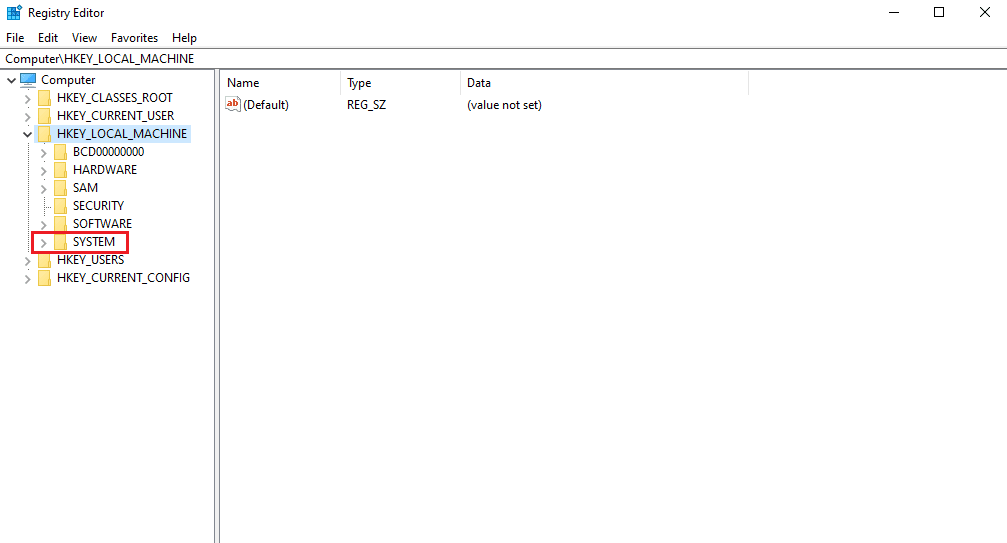
5. 이제 CurrentControlSet 폴더를 탐색하고 클릭합니다.
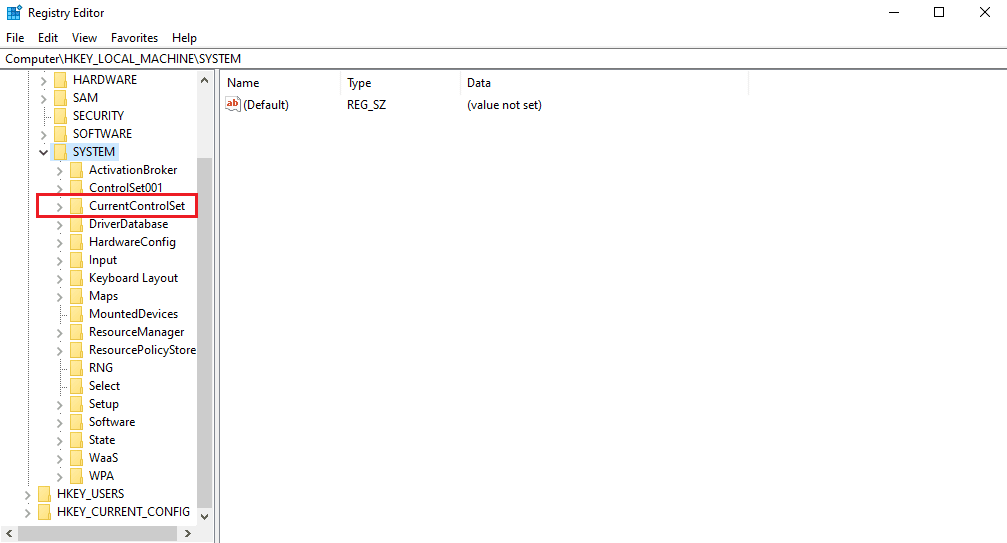
6. 그런 다음 서비스 폴더를 클릭합니다.
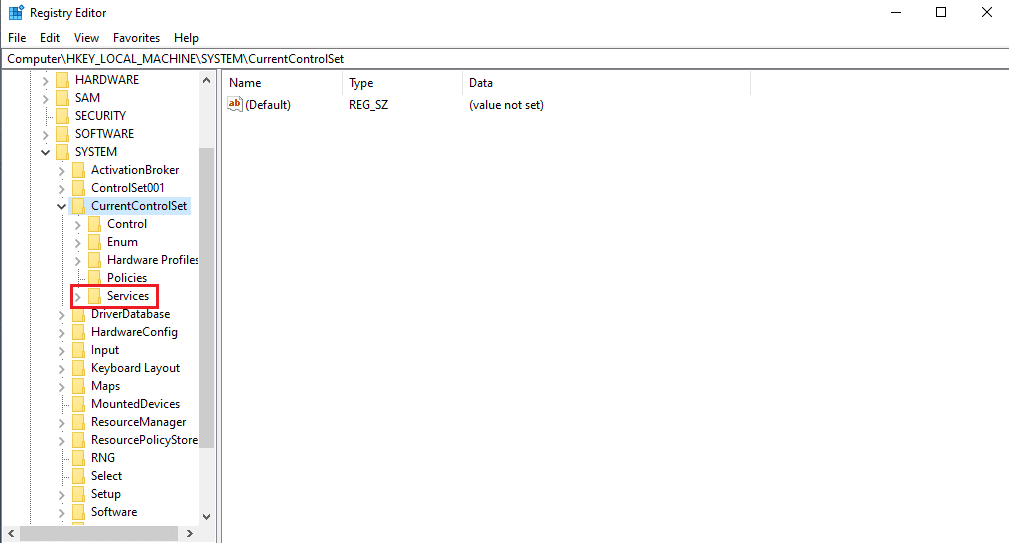
7. 그런 다음 Sptd 폴더를 클릭합니다.
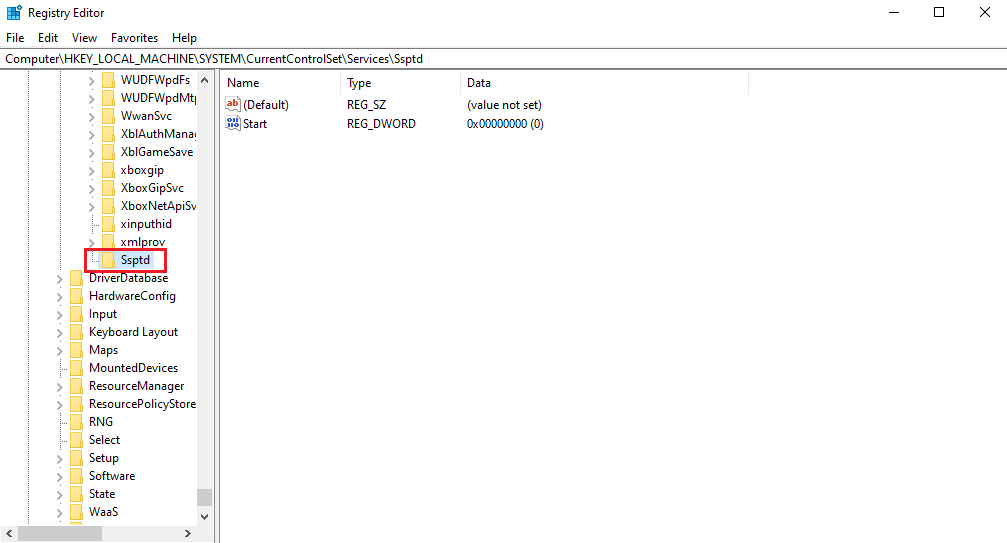
8. 시작 DWORD 파일을 마우스 오른쪽 버튼으로 클릭하고 수정…을 클릭합니다.
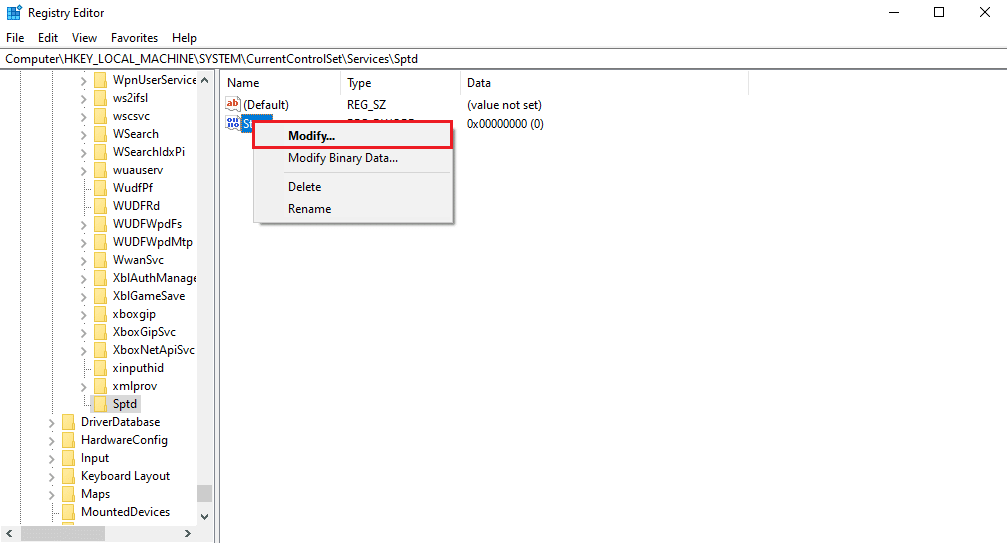
9. 값 데이터를 4로 변경합니다.
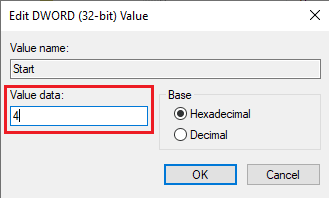
방법 7: 시스템 복원 수행
위에서 언급한 방법 중 어느 것도 작동하지 않으면 시스템 복원을 시도할 수 있습니다. Windows 10에서 시스템 복원을 사용하는 방법 가이드를 확인하여 Windows 10 시스템을 안전하게 복원할 수 있습니다.
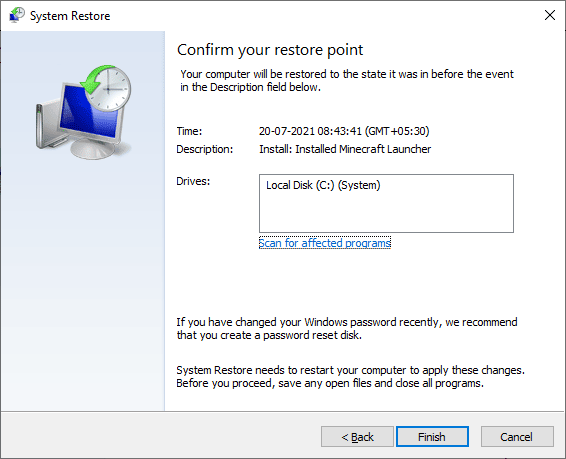
자주 묻는 질문(FAQ)
Q1. Windows 10에서 VDS 공급자 오류의 원인은 무엇입니까?
앤. 다양한 시스템 오류로 인해 VDS 기본 공급자 오류가 발생할 수 있습니다. 몇 가지 일반적인 이유에는 잘못된 Windows 업데이트 및 손상된 시스템 파일이 포함됩니다.
Q2. 가상 디스크 서비스란 무엇을 의미합니까?
앤. 가상 디스크 서비스는 Microsoft에서 개발한 기술입니다. 이 기술은 Windows의 기존 저장 용량을 확장하는 데 도움이 됩니다.
Q3. VDS 기본 공급자를 어떻게 복구할 수 있습니까?
앤. 복구 유틸리티를 사용하여 VDS 기본 공급자를 복구할 수 있습니다. 인터넷에서 VDS 공급자 복구 유틸리티를 다운로드할 수 있습니다.
***
이 가이드가 도움이 되었기를 바라며 컴퓨터에서 VDS 오류 코드 490 01010004 문제를 해결할 수 있기를 바랍니다. 어떤 방법이 가장 효과가 있었는지 댓글로 알려주세요. 또한 질문, 쿼리 또는 제안 사항이 있으면 언제든지 공유해 주십시오.