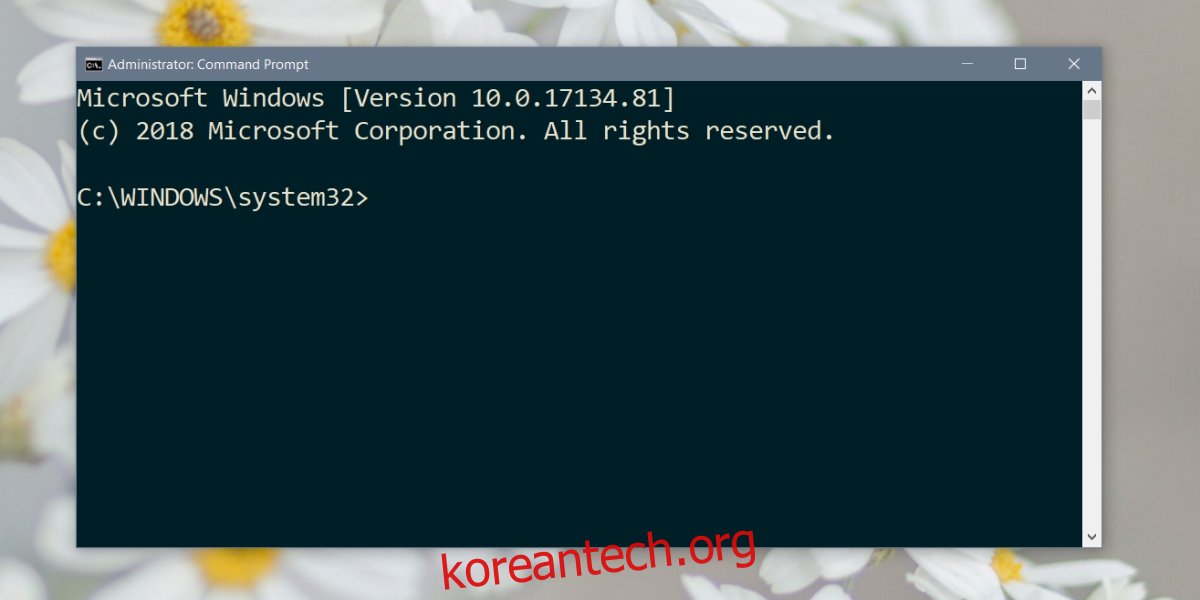Windows에 문제가 있고 일상적인 문제가 아니라 필수 파일이 손상된 경우 바탕 화면에서 수정할 수 없는 경우가 많습니다. 해결 방법은 명령 프롬프트에서 파일을 수정하거나 몇 가지 검사를 실행하여 문제를 찾는 것입니다. 어쨌든 데스크탑에 도달하기 전에 명령 프롬프트에 액세스해야 합니다.
목차
액세스 명령 프롬프트
명령 프롬프트에 액세스해야 하는 두 가지 경우가 있습니다. Windows 10이 설치된 경우와 OS가 설치되지 않은 경우. 둘의 프로세스는 약간 다릅니다.
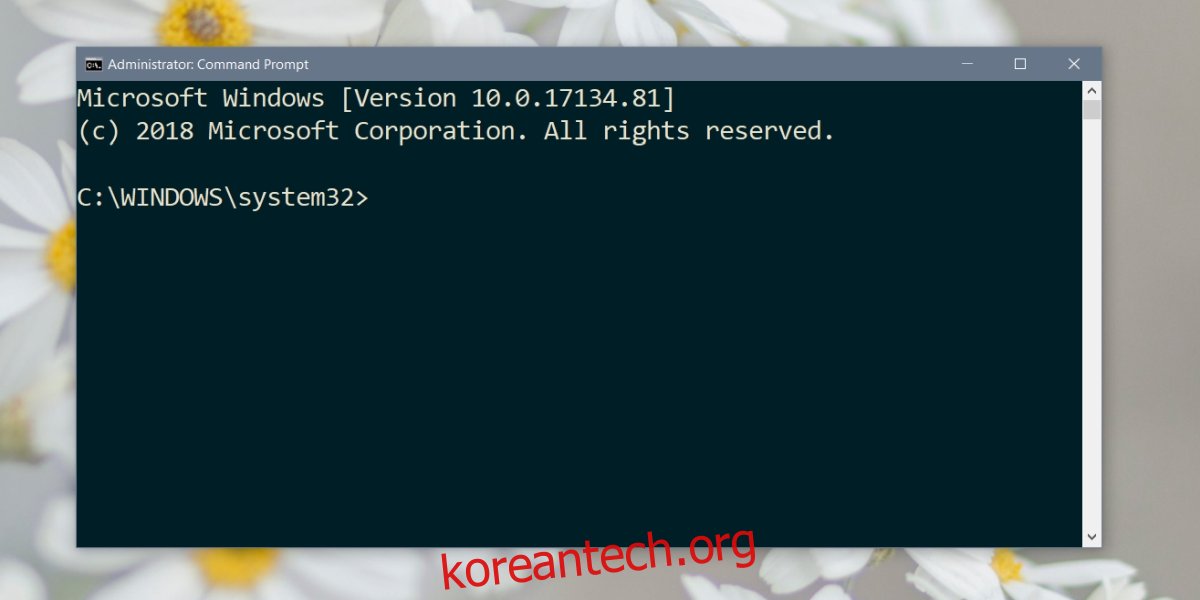
윈도우 10 설치
Windows 10이 설치된 경우 고급 시작 옵션에서 명령 프롬프트에 액세스할 수 있습니다. 세 가지 경로를 이용할 수 있습니다.
바탕 화면으로 이동하여 설정 앱을 열 수 있는 경우 설정의 업데이트 및 보안 그룹으로 이동하고 복구 탭으로 이동한 다음 고급 시작에서 지금 다시 시작을 클릭합니다. 문제 해결> 고급 옵션으로 이동하여 명령 프롬프트 옵션을 클릭합니다.
다른 옵션은 고급 시작 옵션 화면으로 직접 부팅하는 것입니다. 그렇게 하려면 컴퓨터를 켤 때 F11을 탭하면 명령 프롬프트를 다시 선택할 수 있는 고급 시작 화면으로 이동합니다.
마지막 대안은 바탕 화면에서 Windows 10을 다시 시작할 때 Shift 키를 누르고 있는 것입니다. 명령 프롬프트를 클릭하는 고급 시작 화면으로 다시 이동합니다.
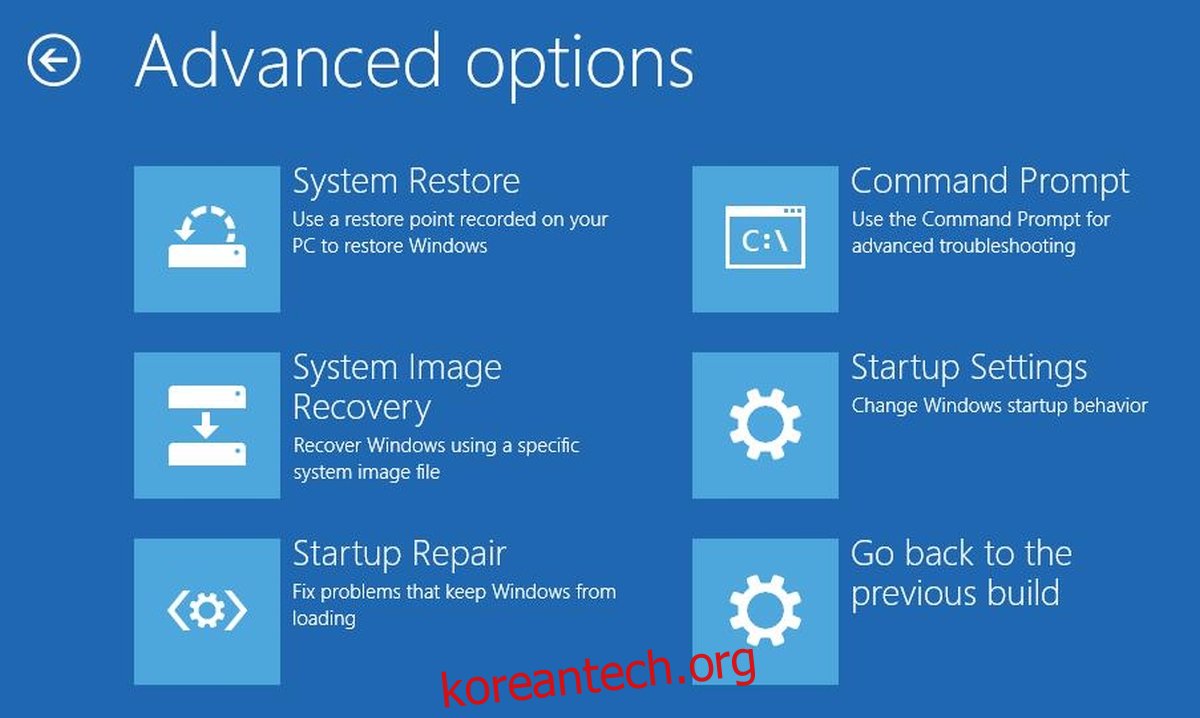
설치된 OS 없음
OS가 설치되어 있지 않으면 Windows 10이 설치된 USB 스틱이 필요합니다. 하나를 얻는 것은 어렵지 않지만 그것을 만들려면 작동하는 컴퓨터에 액세스해야 합니다.
PC에 연결하고 전원을 켭니다. PC가 USB 드라이브에서 부팅되는지 확인하십시오. BIOS에서 부팅 순서를 확인하고 변경할 수 있습니다. Windows 10 설치 화면으로 부팅하면 복구 옵션이 표시됩니다. 클릭하세요.
복구 옵션을 사용하면 동일한 고급 시작 옵션 화면으로 이동하고 명령 프롬프트 옵션이 있어야 할 위치에 있습니다.
명령 프롬프트에서 원하는 대로 제공해야 하는 일반적인 유틸리티를 사용할 수 있습니다. 예를 들어 Diskpart를 사용하여 드라이브를 포맷하고 파티션할 수 있습니다. 하드 드라이브에서 파일을 복구하려는 경우 명령 프롬프트를 사용하여 복구할 수 있습니다.