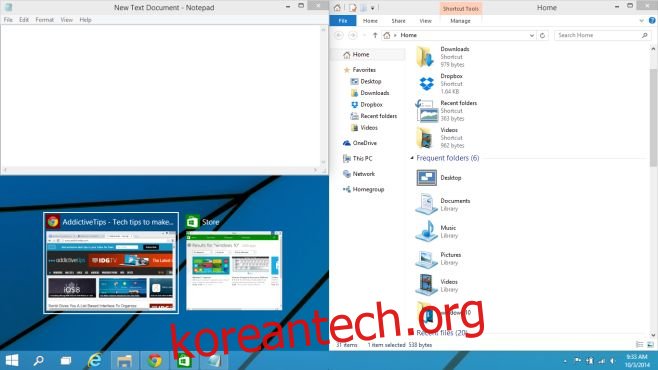Windows 10의 스냅은 Windows 8 및 Windows 7에서와 매우 다릅니다. Windows 8로 전환한 적이 없거나 Windows 8이 마음에 들지 않는다는 것을 깨달은 후 Windows 7로 되돌리기로 결정했다면, Windows 10의 스냅 창은 훨씬 더 다르게 보일 것입니다. 우리는 Windows 10 기능 검토에서 이 기능과 작동 방식을 다루었습니다. 스냅 기능의 주요 변경 사항 중 하나는 창을 화면의 1/2 또는 1/4로 스냅할 수 없다는 것입니다. 대신 더 많은 스냅 옵션과 창에 스냅할 수 있는 더 많은 크기가 있습니다. 이 가이드는 모든 것에 대해 자세히 설명합니다.
스냅된 창의 여러 상태
아래 갤러리는 창을 스냅할 수 있는 많은 위치를 보여줍니다. 이것은 Windows 10이 지원하는 소수의 위치에 불과하지만 Windows 7 사용자에게 가장 친숙할 것입니다. 또한 Windows 10의 새로운 스냅 기능에 대해 자세히 설명합니다.
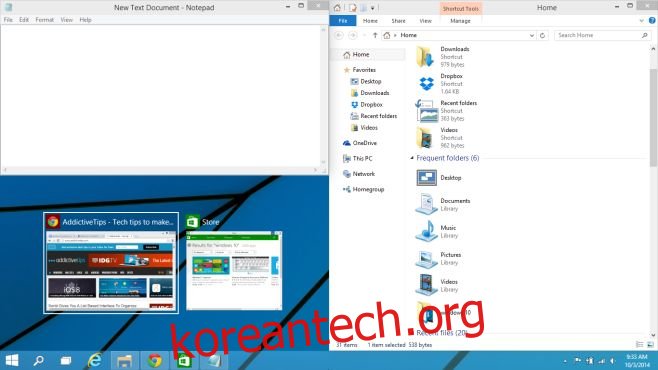
키보드 단축키
위에 표시된 여러 위치 중 하나로 창을 스냅하려면 키보드의 Windows 키와 화살표 키를 계속 사용합니다. 이제 창을 스냅하는 데 사용할 수 있는 많은 조합이 아래에 설명되어 있습니다. Windows 10 기술 미리 보기는 버그가 있고(매우 버그가 있음) 일부 바로 가기가 항상 응답하지 않을 수 있습니다.
Windows + 왼쪽 화살표 및 Windows + 오른쪽 화살표는 창을 화면의 왼쪽 및 오른쪽 절반에 각각 스냅합니다.
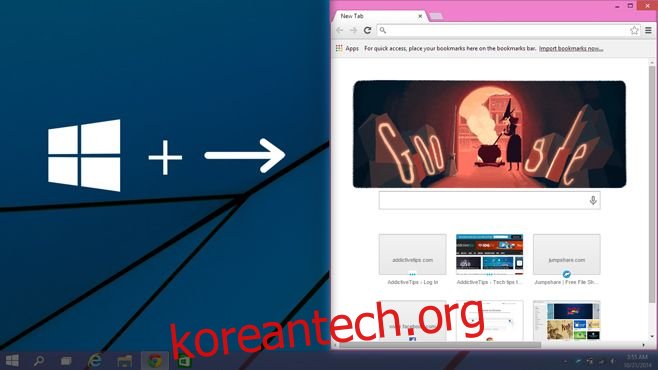
Windows + 위쪽 및 Windows + 아래쪽 화살표 키를 누르면 위쪽과 아래쪽 절반에 각각 스냅됩니다.
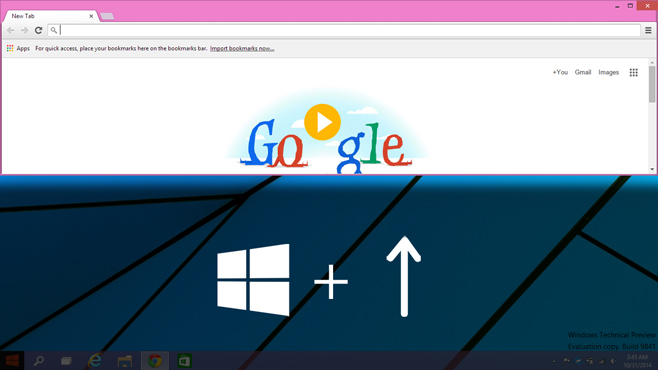
위의 이미지와 같이 창을 위쪽 절반으로 맞춘 상태에서 Windows+왼쪽 화살표 키+왼쪽 화살표 키를 눌러 화면의 3분의 1에 맞춥니다. 창을 오른쪽 상단 모서리에 맞춘 후 Windows+아래쪽 화살표 키를 누르면 창이 다음 스크린샷과 같이 표시됩니다.
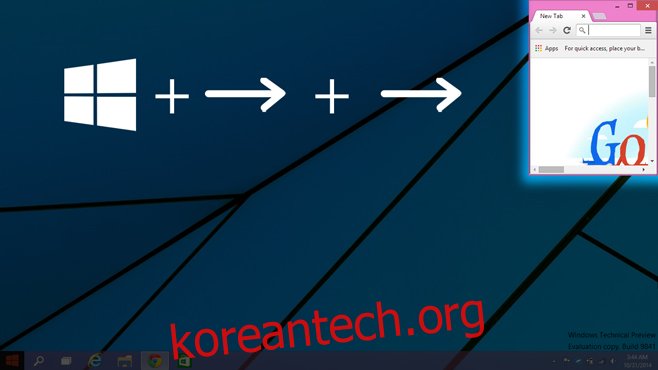
창을 왼쪽 절반(Windows + 왼쪽 화살표 키)에 맞춘 상태에서 Windows+오른쪽 화살표 키+오른쪽 화살표 키(오른쪽 화살표 키 두 번 누르기)를 눌러 창을 화면의 3분의 1에 맞출 수 있습니다. Window+위쪽 화살표 키를 누르면 창의 너비는 그대로 유지되지만 길이는 절반으로 조정됩니다(이전 스크린샷 참조).

마지막 두 스냅 상태에 대한 키보드 단축키가 동일하지만 결과가 다르다는 것을 눈치채셨을 것입니다. 차이점은 바로 가기를 입력하기 전에 창이 이전에 있었던 상태로 인해 발생합니다. 창을 왼쪽 절반으로 맞추면 Windows+오른쪽 화살표 키 x2가 창을 오른쪽으로 물리고 화면의 3분의 1을 차지합니다. 창이 화면 상단에 맞춰진 상태에서 동일한 바로 가기가 화면의 오른쪽 상단 모서리에 맞춰집니다.
Windows + 오른쪽 화살표 키 + 아래쪽 화살표 키를 누르면 화면의 오른쪽 하단에 스냅됩니다. 같은 상태에서 Windows+왼쪽 화살표 키를 누르면 아래쪽 절반으로 스냅됩니다. 이 단축키를 반복하여 왼쪽 절반에 스냅합니다. 계속해서 바로 가기를 사용하여 화면의 다른 사분면을 순환할 수 있습니다. Windows+왼쪽 화살표 키 단축키를 사용하여 다른 위치를 순환하여 역순으로 반복할 수 있습니다.
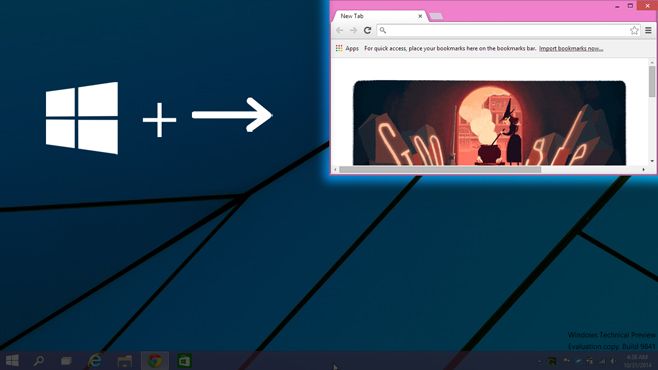
창을 화면의 위쪽 절반에 맞춘 상태에서 Windows + 위쪽 화살표 키 + 위쪽 화살표 키를 눌러 화면의 위쪽 1/4에 맞춥니다. 그런 다음 Windows + 아래쪽 화살표 키 및/또는 Windows + 왼쪽 화살표 키를 사용하여 훨씬 작은 창 크기를 화면의 왼쪽, 아래쪽 및 오른쪽에 맞출 수 있습니다.
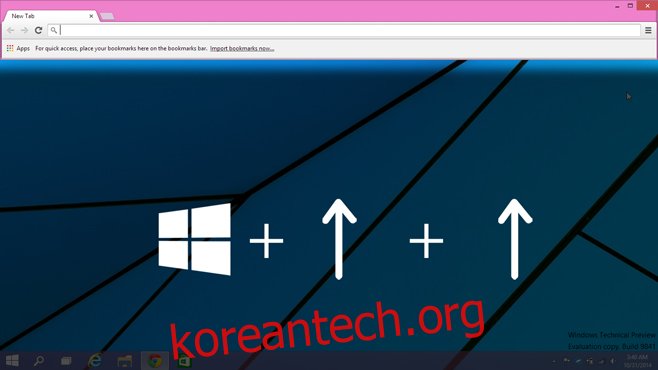
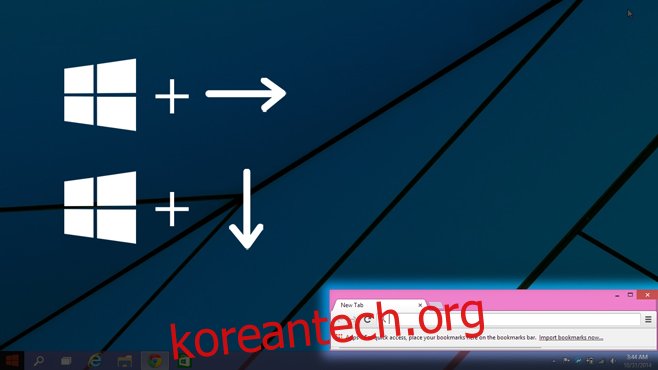
Windows 10에서는 7가지 다른 방법으로 창을 맞출 수 있습니다. 창을 맞출 수 있는 모든 상태나 크기(오른쪽)는 왼쪽으로도 맞출 수 있습니다. 마찬가지로, 창의 크기에 관계없이 위쪽으로, 아래쪽으로 맞출 수 있습니다.