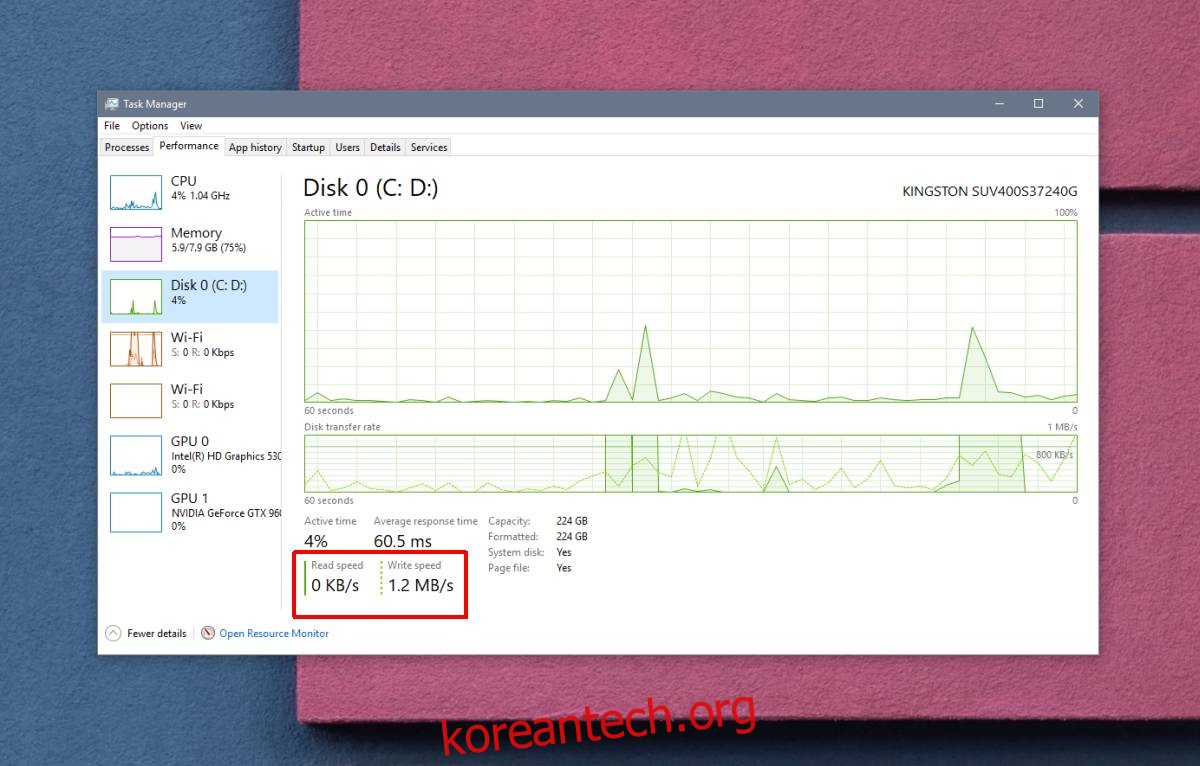얼마 전 우리는 Windows 10에서 SSD의 상태를 확인하는 방법을 보여주었습니다. 이는 속도를 위해 SSD를 구입하기로 결정할 때 우리 모두가 결국 죽음을 받아들이는 것이기 때문에 필요합니다. SSD가 더 빠르다는 것은 HDD에 비해 읽기/쓰기 속도가 더 우수하기 때문입니다. SSD에 데이터를 쓰거나 데이터를 읽을 때(파일 액세스) OS는 HDD에 비해 훨씬 빠르게 찾아서 표시할 수 있습니다. SSD의 읽기/쓰기 속도를 찾아야 하는 경우 작업 관리자 또는 타사 앱을 사용하여 찾을 수 있습니다.
SSD의 읽기/쓰기 속도
Windows 10에서 작업 관리자는 디스크의 현재 읽기/쓰기 속도에 대한 스냅샷을 제공할 수 있습니다. SSD를 사용하든 HDD를 사용하든 상관없이 작동합니다.
작업 관리자를 사용하여 SSD의 읽기/쓰기 속도를 찾으려면 먼저 대용량 파일, 가급적이면 1GB를 찾아야 합니다. SSD의 한 위치에서 다른 위치로 파일을 복사해야 합니다. 복사를 시작합니다.
파일이 복사되는 동안 작업 관리자를 열고 성능 탭으로 이동합니다. 왼쪽 열에서 디스크를 선택하고 성능 그래프에서 읽기 및 쓰기 속도를 확인합니다.
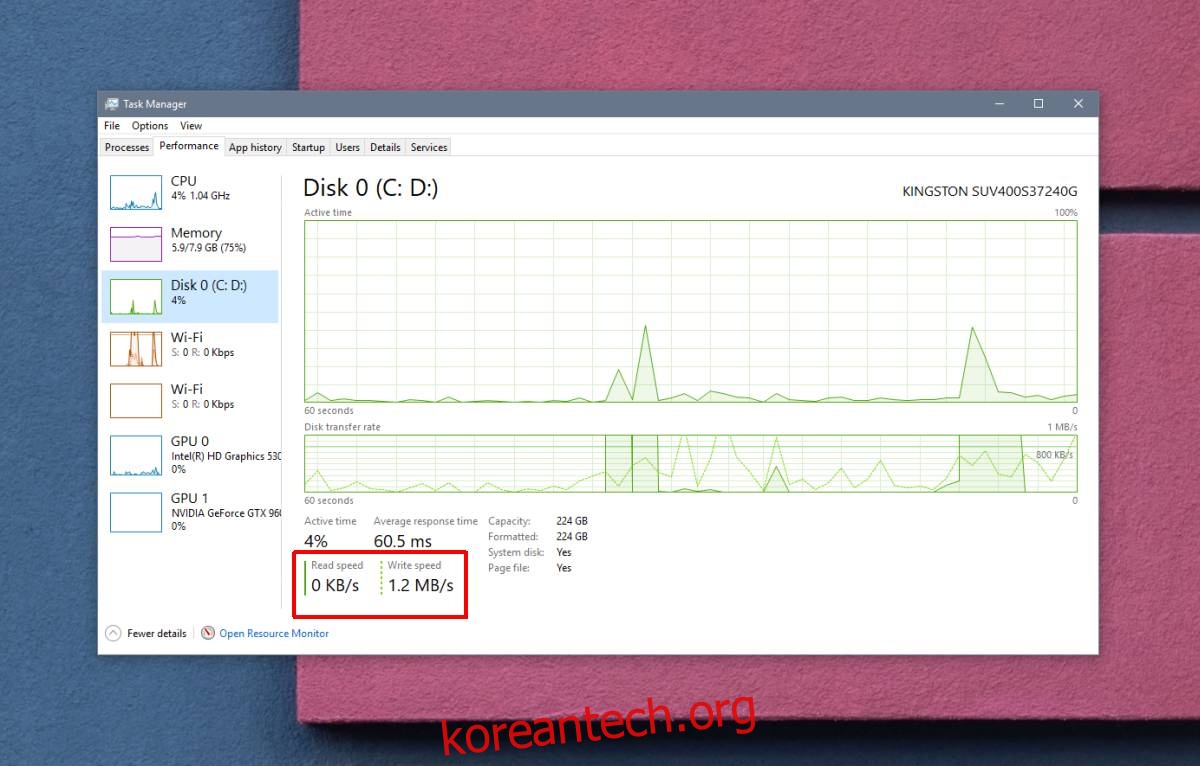
작업 관리자가 보고하는 속도는 대략적인 추정치입니다. 이것은 주어진 시간 동안 속도를 제공한다는 것을 의미하는 스냅샷이며 속도는 시스템에서 수행하는 작업, 즉 열려 있는 앱에 따라 다를 수 있습니다.
보다 정확한 테스트를 위해서는 AS SSD Benchmark라는 앱을 사용하세요. SSD 속도를 더 정확하게 읽을 수 있는 무료 앱입니다. 다운로드 및 실행. 기본 1GB 테스트가 트릭을 수행합니다. 완료하는 데 시간이 걸립니다. 하단의 시작 버튼을 클릭하고 앱이 실행하는 네 가지 테스트를 모두 완료할 수 있도록 합니다.
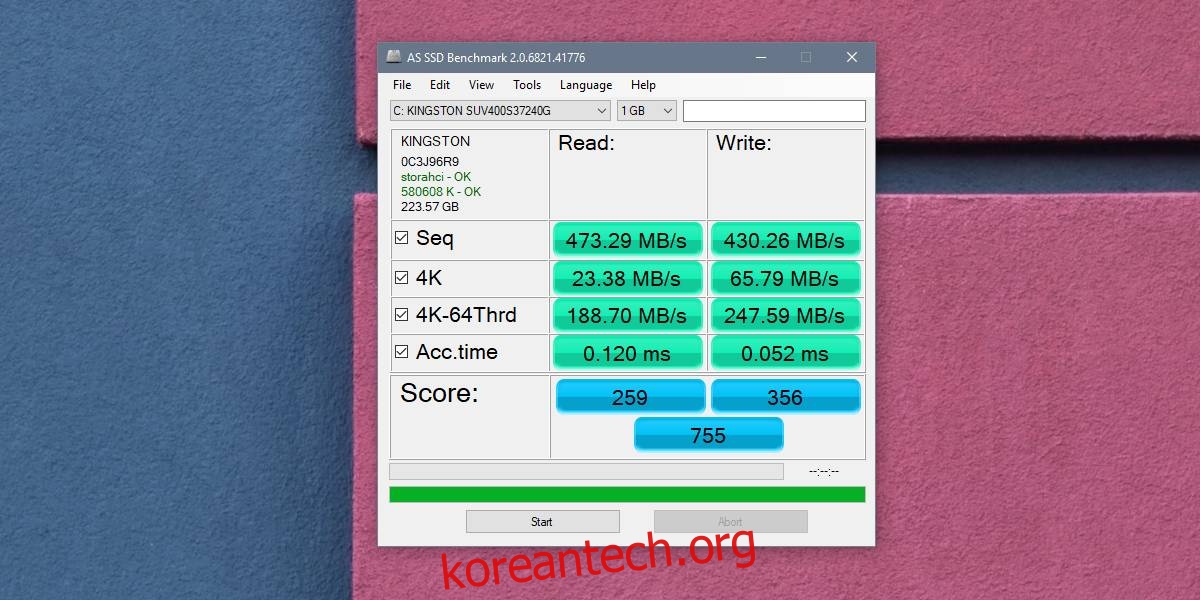
Seq 테스트는 SSD의 읽기/쓰기 속도를 확인하려는 것입니다. 다른 테스트는 무작위 4K 블록 테스트, 디스크 활동이 64개 스레드에 분산될 때의 속도 및 액세스 시간에 대한 테스트입니다. 이 네 가지 테스트를 사용하여 앱은 SSD의 속도에 대한 점수를 제공합니다. 앱이 벤치마크를 제공하지 않고 SSD의 브랜드와 연령에 따라 점수가 다를 수 있으므로 소금 한 알을 가져 가고 싶습니다.
점수가 무의미하다고 말하는 것은 아니지만 SSD에 대한 모든 것을 결정하지는 않습니다. SSD의 상태를 조사할 수 있는 다른 도구와 함께 이 도구를 사용하십시오.